

Av Nathan E. Malpass, Senast uppdaterad: October 7, 2023
Oavsiktliga raderingar av filer är nästan oundvikliga, även på de mest avancerade operativsystemen som Windows 10. Vissa användare rapporterar till och med att Windows tar bort allt efter uppdatering till 11. Oavsett om det är ett viktigt arbetsdokument, omhuldade familjefoton eller värdefulla projektfiler, kan den sjunkande känslan som kommer med att inse att du har raderat något viktigt vara jobbigt.
Lyckligtvis erbjuder just detta operativsystem en rad verktyg och tekniker hur man återställer raderade filer Windows 10 och återställ dina data. I den här omfattande guiden går vi igenom olika metoder som kan hjälpa dig att återställa dina förlorade filer, oavsett om du har tömt papperskorgen eller formaterat en lagringsenhet.
Från att använda inbyggda funktioner till att använda programvara från tredje part, får du kunskap och självförtroende för att hantera dataförlust direkt. Låt oss dyka in i en värld av Windows 10-filåterställning och lära oss hur du hämtar de värdefulla filerna du trodde var förlorade för alltid.
Del #1: Metoder för att återställa raderade filer (Windows 10)Del #2: Det bästa verktyget för hur man återställer raderade filer (Windows 10): FoneDog Data Recovery SoftwareSlutsats
Att av misstag radera filer är ett vanligt missöde, och den goda nyheten är att Windows 10 erbjuder ett skyddsnät i form av papperskorgen. När du tar bort en fil raderas den inte omedelbart från ditt system; istället flyttas den till papperskorgen där den ligger kvar tills du väljer att ta bort den permanent.
Så här återställer du raderade filer Windows 10 med den här inbyggda funktionen:
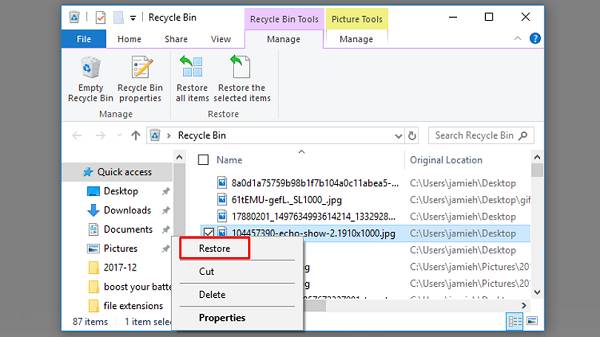
Det är viktigt att notera att papperskorgen har en lagringsgräns, och när den blir full raderas äldre föremål automatiskt för att göra plats för nya. Så, om du nyligen har raderat filerna, kommer de sannolikt att finnas i papperskorgen. Men om du har tömt den, då få tillbaka de raderade filerna från papperskorgen efter tömning skulle vara en stor utmaning.
När papperskorgen inte lyckas rädda dina raderade filer eller om du har tagit bort dem permanent, kommer Windows File Recovery-verktyget till undsättning. Detta kommandoradsverktyg, introducerat i Windows 10 maj 2020-uppdateringen (version 2004), låter dig återställa ett brett utbud av filtyper från olika lagringsenheter, inklusive interna och externa enheter, SD-kort och USB-enheter.
Så här kan du använda Windows File Recovery-verktyget:
Att använda Windows File Recovery-verktyget kan verka lite tekniskt på grund av dess kommandoradsgränssnitt, men det är ett kraftfullt alternativ för att hämta filer som annars kanske inte går att återställa. Det är särskilt användbart när man hanterar scenarier där filer raderades för en tid sedan eller när man hanterar skadade lagringsmedia.
I dagens digitala landskap har molnlagringstjänster blivit en integrerad del av vår datahantering. Tjänster som Google Drive ger ett extra lager av skydd mot oavsiktlig radering av filer, eftersom de ofta kommer med inbyggda funktioner för att återställa raderade filer. Om du har lagrat dina filer på en molnplattform som Google Drive, så här kan du återställa dem:
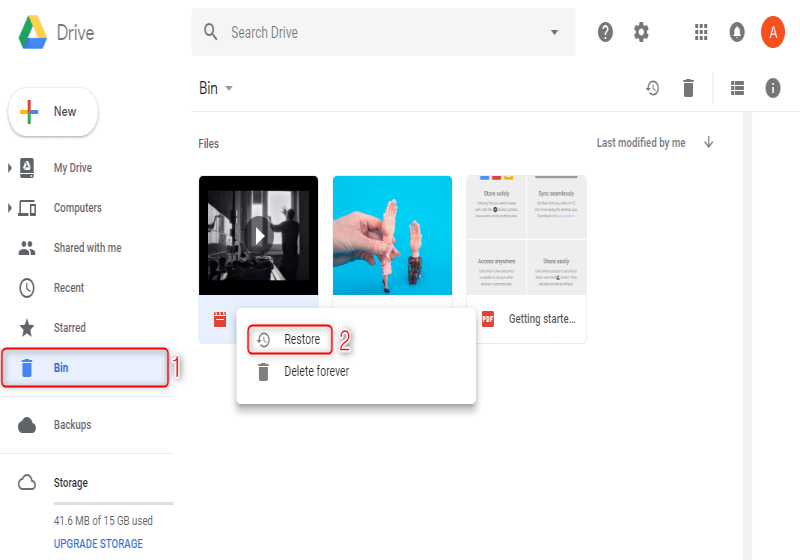
Kom ihåg att molnlagringsplattformar ofta behåller raderade filer i papperskorgen under en viss period innan de raderas permanent. Varaktigheten varierar från tjänst till tjänst, så det är tillrådligt att agera snabbt om du har insett att du har raderat viktiga filer. Vissa molntjänster erbjuder dessutom versionshistorikfunktioner, som kan vara användbara för att återställa tidigare versioner av filer som har skrivits över eller ändrats.
Att använda molnlagringstjänster för dataåterställning skyddar inte bara dina filer mot oavsiktliga raderingar utan ger också bekvämligheten att komma åt dina data från olika enheter. Det är dock fortfarande viktigt att ha en säkerhetskopieringsstrategi på plats, eftersom att enbart förlita sig på molnlagring kan ha begränsningar.
Kommandotolken är ett mångsidigt verktyg som kan användas för olika uppgifter, inklusive att återställa raderade filer på Windows 10. Även om den här metoden kräver viss förtrogenhet med kommandon, kan den vara effektiv i vissa scenarier. Så här återställer du raderade filer Windows 10 med kommandotolken:
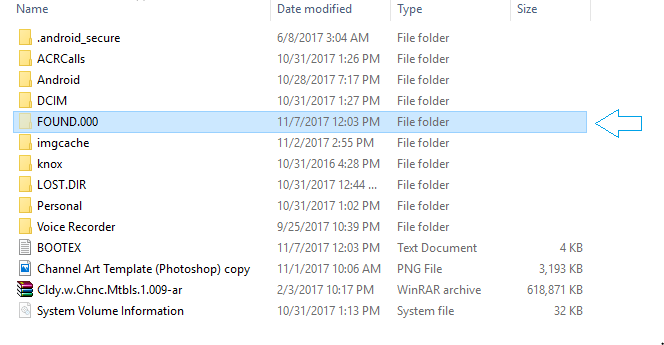
Även om användning av kommandotolken för filåterställning kan vara effektiv i vissa fall, är det viktigt att notera att den här metoden inte garanterar återställning av alla raderade filer, och den kanske inte är lämplig för alla på grund av dess tekniska natur. Dessutom kanske de återvunna fragmenten inte är i sin ursprungliga, fullständiga form.
När det gäller att effektivt återställa raderade filer på Windows 10, kan tredjepartsprogramvara för dataåterställning ge en omfattande och användarvänlig lösning. FoneDog Data Recovery Programvara är ett så kraftfullt verktyg som kan hjälpa dig att enkelt återställa dina förlorade filer. Oavsett om dina filer raderades från din hårddisk, externa lagringsenheter eller till och med formaterade partitioner, erbjuder FoneDog ett tillförlitligt sätt att återställa dem.
Dataåterställning
Återställ raderade bilder, dokument, ljud och fler filer.
Få tillbaka raderad data från dator (inklusive papperskorgen) och hårddiskar.
Återställ förlustdata som orsakats av diskolycka, operativsystemförluster och andra orsaker.
Gratis nedladdning
Gratis nedladdning

Hur man återställer raderade filer Windows 10 använder FoneDog Data Recovery Software:
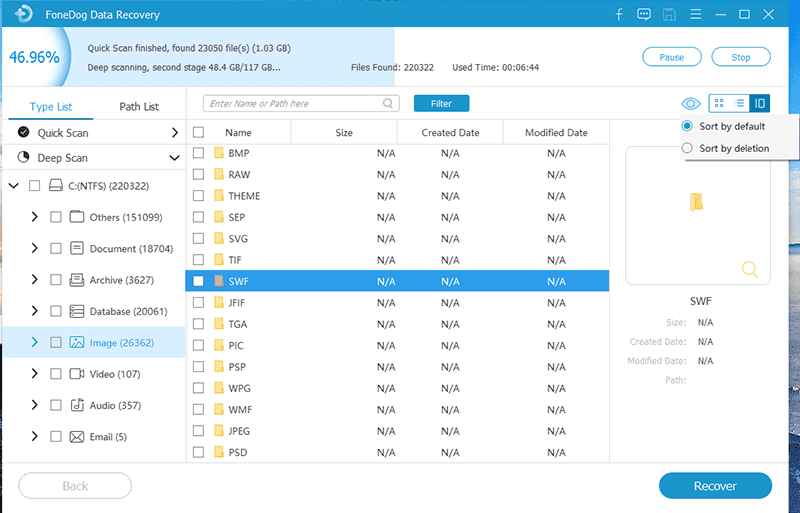
Genom att utnyttja funktionerna i FoneDog Data Recovery Software kan du avsevärt förbättra dina chanser att framgångsrikt återställa raderade filer på Windows 10. Det här verktyget erbjuder en heltäckande lösning för användare som söker ett tillförlitligt och effektivt sätt att återfå sin värdefulla data. I nästa avsnitt av den här guiden kommer vi att utforska vikten av regelbundna säkerhetskopieringar och hur de kan vara din första försvarslinje mot dataförlust.
Folk läser också4 sätt att återställa raderade återställningspunkter på Windows 7 [2023 uppdaterad]Hur man återställer raderade filer från Flash Drive utan programvara
Oavsiktlig radering av filer kan vara en oroande upplevelse, men med rätt kunskap och verktyg kan du effektivt återställa din förlorade data på Windows 10. I den här guiden har vi utforskat olika metoder för att återställa raderade filer, var och en avser olika scenarier och nivåer av teknisk expertis.
Verktyg som FoneDog Data Recovery Software erbjuder en intuitiv och heltäckande lösning på hur man återställer raderade filer Windows 10. Med användarvänliga gränssnitt, olika återställningslägen och filtypsstöd kan dessa verktyg avsevärt förbättra dina chanser till framgångsrik datahämtning.
Utöver dessa återhämtningsmetoder, kom ihåg att förebyggande är nyckeln. Att regelbundet säkerhetskopiera dina viktiga filer till externa enheter, molnlagring eller nätverksplatser kan avsevärt minska effekten av oavsiktliga raderingar. Genom att implementera en robust säkerhetskopieringsstrategi säkerställer du att även om filer går förlorade har du en kopia som kan återställas.
I slutändan kommer tillvägagångssättet du väljer för att återställa raderade filer att bero på de specifika omständigheterna och din komfortnivå med olika metoder. Genom att bekanta dig med dessa tekniker och verktyg kommer du att vara väl rustad att ta itu med dataförlustsituationer med tillförsikt. Agera alltid omedelbart när du inser att filer saknas, eftersom fördröjning av återställningsförsök kan minska chanserna för framgångsrik hämtning.
Lämna en kommentar
Kommentar
Dataåterställning
FoneDog Data Recovery återställer raderade foton, videor, ljud, e-postmeddelanden och mer från din Windows, Mac, hårddisk, minneskort, flash-enhet, etc.
Gratis nedladdning Gratis nedladdningHeta artiklar
/
INTRESSANTTRÅKIG
/
ENKELSVÅR
Tack! Här är dina val:
Utmärkt
Betyg: 4.6 / 5 (baserat på 84 betyg)