

Av Vernon Roderick, Senast uppdaterad: April 29, 2021
Vi använder ofta ett enkelt och grundläggande textredigeringsprogram i Microsoft Windows som heter Notepad. Men om anteckningar plötsligt stängs och dina ändringar inte sparas. I den här artikeln finns det olika metoder som diskuteras som hjälper dig hur man återställer Notepad-filer som inte har sparats samt tips om hur du framgångsrikt återställer och förhindrar att problemet uppstår igen.
Del 1. Hur man återställer anteckningsblocksfiler som inte har sparats med en programvaraDel 2. Hur man återställer anteckningsblocksfiler som inte sparats från AppData-mappenDel 3. Hur man återställer anteckningsblocksfiler som inte sparats från Temp-mappenDel 4. Användbara tips för att undvika anteckningsblocksfiler som inte sparatsDel 5. Användbara tips för en framgångsrik återställning av anteckningsblocksfiler som inte har sparats
FoneDog Data Recovery är ett pålitligt och professionellt verktyg när det gäller dataåterställning. Det är ett säkert och säkert program som låter dig återställa raderade och förlorade filer från din dator eller någon typ av lagringsenhet, till exempel, återställa raderade filer från ett SD-kort. Med sin enkla och bekväma att använda gränssnittsguiden är du säker på en hög framgångsfrekvens utan förlust av data.
Du kan återställa alla typer av filer som dokument, foton, videor, ljud, arkiv, e-postmeddelanden och många fler. FoneDog Data Recovery fungerar i alla slags situationer som filåterställning, hårddiskåterställning (En artikel till gör återställning av döda varv på hårddisken som referens), kraschade Windows- eller Mac-återställning, partitionsåterställning, minneskortåterställning och flash-enhetsåterställning.
Programmet är tillgängligt för både Windows och Mac OS. Det erbjuder en gratis provperiod och en 30-dagars pengarna-tillbaka-garanti för köp. Följ stegen nedan för hur du återställer Notepad-filer som inte sparats med FoneDog Data Recovery.
När du har laddat ner och installerat verktyget kommer du åt programmet via Start-menyn, genvägsikonen på skrivbordet eller den fästa ikonen i aktivitetsfältet. Om din enhet är flyttbar ansluter du den till din dator.
Dataåterställning
Återställ raderade bilder, dokument, ljud och fler filer.
Få tillbaka raderad data från dator (inklusive papperskorgen) och hårddiskar.
Återställ förlustdata som orsakats av diskolycka, operativsystemförluster och andra orsaker.
Gratis nedladdning
Gratis nedladdning

Välj alla eller specifika typer av filer som du vill återställa, till exempel dokument, på programmets huvudskärm. Välj sedan de diskenheter eller lagringsenheter där filerna som ska hämtas lagras.

För att skanna enheten, välj läge för snabb eller djup skanning. Den andra skanningen kommer att ta längre tid att slutföra men kommer att returnera mer innehåll. Klicka sedan på knappen Skanna för att fortsätta. Vilken typ av lagringsdisk eller enhet som helst kan skannas.

Filresultaten kommer att returneras efter skanningen. Du kan förhandsgranska varje fil för att se dess innehåll. Du kan också välja specifika filer som du vill återställa. Klicka sedan på knappen Återställ för att fortsätta. Vänta tills filåterställningsprocessen är klar och säkerställer att en bra anslutning upprättas med din dator och lagringsenheten.

Det här är stegen för hur du återställer Notepad-filer som inte sparats från FoneDog Data Recovery.
Det här avsnittet innehåller steg-för-steg-instruktioner som lär dig hur du återställer osparade anteckningsblockfiler som inte sparats genom att navigera till mappen Temp AppData. Observera att när du återställer osparade temporära filer i Notepad, får din dator inte stängas av eller stängas av eftersom temp-mappen kommer att tömmas eftersom all temporär data kommer att rensas i RAM.
Steg 01: Öppna File Explorer. Tryck och håll ned som en genväg Windows-logotyp + E tills Filutforskaren visas. Eller gå till den här datorn or Dator (i vissa Windows-versioner).
Steg 02: I Filutforskarfönstret, navigera till enhet C: där C: är din systemenhet.
Steg 03: Navigera till platsen för Temp mapp:
..\Users\ \AppData\Roaming\
Steg 04: Filutforskarens fönster visas och visar de tillfälliga filerna och mapparna för appdata. Hitta Temp-filerna som motsvarar det datum och den tid du har arbetat med Anteckningar-filen. Filtillägget för Notepad är i *.txt. Använd sökrutan för att hitta de osparade anteckningsblocken i mappen App Data File Explorer fönster.
Steg 05: Öppna den tillfälliga filen i Anteckningar. Du kan dubbelklicka för att öppna filen eller högerklicka på filen och välja öppna med Anteckningar. Ett annat sätt är att öppna programmet Anteckningar och på Arkiv-menyn, välj Öppna för att komma åt den tillfälliga filen.
Steg 06: Spara textfilen till ett nytt namn och på en ny filplats.
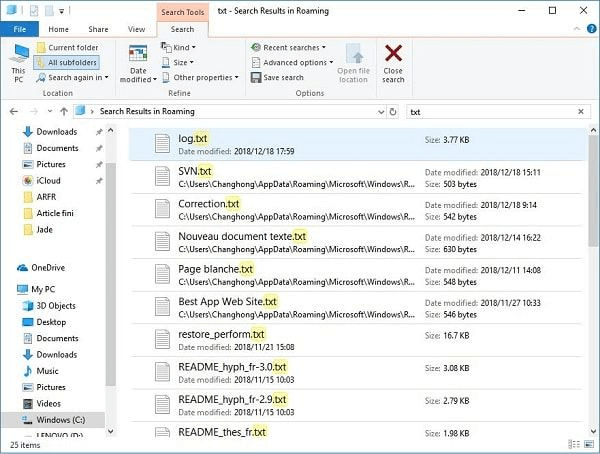
Ett annat sätt att komma åt Temp-mappen är via dialogrutan Kör.
Steg 01: Starta Körning dialogfönstret. Tryck och håll ned som en genväg Windows-logotyp + R tills dialogrutan Kör visas.
Steg 02: Skriv in % Temp% i fältet Öppna och klicka OK eller träff ange.
Steg 03: Filutforskarens fönster visas och visar de tillfälliga filerna och mapparna för appdata. Hitta Temp-filerna som motsvarar det datum och den tid du har arbetat med Anteckningar-filen. Filtillägget för Notepad är i *.txt. Använd sökrutan för att hitta de osparade anteckningsblocken i mappen App Data File Explorer fönster.
Steg 04: Dubbelklicka för att öppna temp-filen i Anteckningar app.
Steg 05: Spara textfilen till ett nytt namn och på en ny plats.
Så här öppnar du dina filer och kommer åt Anteckningar:
Öppna Anteckningar från dialogrutan Kör
Steg 01: Öppna Körning dialogfönstret. tryck och håll Windows-logotyp + R nycklar.
Steg 02: Ange notepad och tryck ange.
Öppna Anteckningar från Start-menyn
Steg 01: Gå till Start meny.
Steg 02: Ange notepad och tryck ange.
Öppna Anteckningar via sökfältet
Steg 01: I aktivitetsfältet Windows Search anger du notepad.
Steg 02: Tryck ange nyckel.
Öppna Anteckningar från kommandotolken
Steg 01: Öppna Körning fönster. tryck och håll Windows-logotyp + R nycklar.
Steg 02: Ange cmd or Power och tryck ange.
Steg 03: Ange notepad.exe
Det här avsnittet ger användbar information som guidar dig om hur du återställer Notepad-filer som inte har sparats och som inte sparats genom att navigera till Temp-mapparna. Observera att du inte får stänga av eller stänga av din dator när du återställer de osparade Notepad-filerna eftersom de tillfälliga filerna kommer att försvinna eftersom all temporär data rensas i minnet.
När ett meddelande uppmanas att komma åt Temp-mappen via File Explorer-fönstret som säger det Du har för närvarande inte behörighet att komma åt den här mappenKlicka på Fortsätta knappen för att fortsätta.
Steg 01: Starta File Explorer. Som en genväg, tryck ihop Windows-logotyp + E tills Filutforskaren visas. Eller gå till den här datorn or Dator (i vissa Windows-versioner).
Steg 02: I File Explorer-fönstret, gå vidare till enhet C: where C: är din systemenhet.
Steg 03: Navigera till platsen för Temp mapp:
..\Users\ \AppData\Local\Temp\
Steg 04: Bläddra igenom Temp-filerna som matchar datumet och tiden du har arbetat med Anteckningar-filen. Filtilläggen är i *.txt. Du kan också söka efter filer som inte har sparats i Notepad genom sökrutan i File Explorer fönster.
Steg 05: Öppna den tillfälliga filen i Anteckningar.
Steg 06: Spara textfilen till ett nytt namn och på en ny filplats.
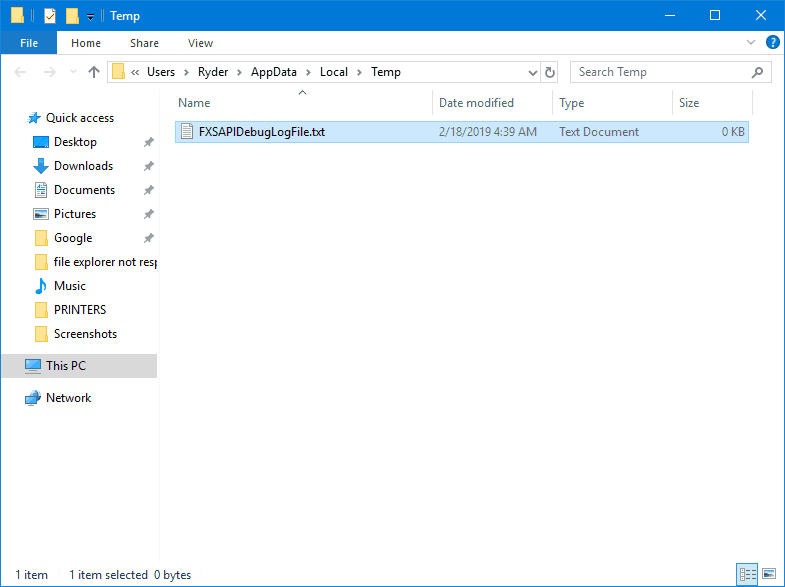
Ett annat sätt att komma åt Temp-mappen är via dialogrutan Kör.
Steg 01: Starta Körning dialogfönstret. Tryck och håll ned som en genväg Windows-logotyp + R tills dialogrutan Kör visas.
Steg 02: Skriv in % Temp% i fältet Öppna och klicka OK eller träff ange.
Steg 03: Filutforskaren visas med de tillfälliga filerna och mapparna. Hitta Temp-filerna som matchar datumet och tiden du har arbetat med Anteckningar-filen. Filtilläggen är i *.txt. Du kan hitta de osparade anteckningsblocken genom sökrutan i File Explorer fönster.
Steg 04: Dubbelklicka för att öppna temp-filen i Anteckningar app.
Steg 05: Spara textfilen till ett nytt namn och på en ny filplats.
I det här avsnittet finns några användbara tips som hjälper dig att undvika att problemet med att Notepad-filer stängs automatiskt utan att det inte händer igen när du arbetar med dina textdokument.
Det första är att alltid spara ditt arbete. Du kan göra detta i Anteckningar genom att gå till Arkiv-menyn och välja Spara från listan. Som en genväg, tryck och håll nere CTRL + S-tangenterna för att snabbare, bekvämt och konstant spara textdokument.
Skapa sedan alltid regelbundna säkerhetskopior av dina viktiga filer för att enkelt återställa förlorade eller raderade Notepad-filer. Du kan kopiera dessa filer till en annan lagringsenhet eller enhet. Du kan också använda de inbyggda säkerhetskopieringsfunktionerna i MS Windows-systemet.
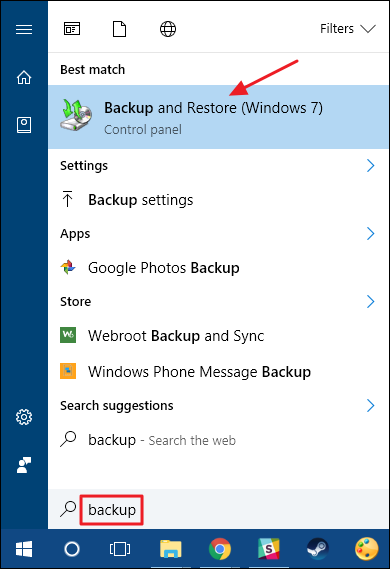
Nästa är att förhindra att din dator startas om automatiskt, vilket kan göra att dina öppna Anteckningar-filer stängs utan att du sparar ditt arbete. Datorn startar om automatiskt när Windows automatiskt installerar sina uppdateringar. Du kan ändra inställningarna genom att gå till Start-menyn och välja Inställningar från listan. Gå sedan till Windows Update och välj att ha ett schema för en uppdatering och starta om.
Se alltid till att ditt datorsystem och dess applikationer fungerar smidigt utan problem för att undvika att krascha. Du kan göra en daglig genomsökning efter hot mot skadlig programvara och systemproblem, övervakning av PC-tillstånd som minnes- och diskutrymmesanvändning och underhåll av ditt datorsystem.
Det finns ett alternativ till Anteckningar som du kan använda som är ett kraftfullare textredigeringsverktyg. Notepad ++ är en gratis applikation som låter dig spara ditt arbete automatiskt. Dessutom har det värdefulla funktioner som låter dig göra en ögonblicksbild av sessionen och periodisk säkerhetskopiering och se historiken för de senaste filerna.
Det här avsnittet listar viktiga tips som hjälper dig att återställa anteckningar som inte sparats. När vi arbetar med applikationsfilerna skapas en temporär fil i systemet och sparas i den tillfälliga mappen. När Notepad-applikationen plötsligt stängs utan att du gör ändringarna kan du återställa filen i AppData temp-mappen men du får inte stänga av eller starta om din dator. Om du gör det kommer du att rensa din dators minne och därmed ta bort all temporär data som finns lagrad i minnet.
Dessutom, när du märker att dina ändringar inte sparas, gör inte ytterligare arbete på din dator för att förhindra ersättning av data, särskilt med förlorade eller raderade filer. Utför omedelbart återställning av dina Notepad-filer.
Folk läser ocksåTopp 7 RAW Drive Recovery Software 2024[2024] 9 bästa gratis programvara för fotoåterställning
Notepad är ett gratis populärt program som används för grundläggande textredigering i Windows-datorer. Med den kan du snabbt skriva dokument och anteckningar i textform utan någon formatering. Dess fördel är att den inte använder för mycket minne och utrymme så att du snabbt kan skapa dokument och skriva HTML-koder för webbsidor.
Ett problem med osparade filer kan dock hända med dina Anteckningar. Mitt i ditt arbete kan du uppleva osparade ändringar som inte har begåtts och så småningom går förlorade. Detta kommer att hända om ett system eller program kraschar som tvingar din Notepad-applikation att stängas och därigenom förlorar dina ändringar.
Den här artikeln presenterar olika sätt att återställa anteckningsblocksfiler som inte har sparats och användbara tips för att framgångsrikt återställa osparade filer och förhindra att problemet uppstår igen. Dessutom finns det ett bekvämare och säkrare dataåterställningsprogram som heter FoneDog Data Recovery som kan hjälpa dig att återställa förlorade och raderade filer på vilken enhet som helst.
Lämna en kommentar
Kommentar
Dataåterställning
FoneDog Data Recovery återställer raderade foton, videor, ljud, e-postmeddelanden och mer från din Windows, Mac, hårddisk, minneskort, flash-enhet, etc.
Gratis nedladdning Gratis nedladdningHeta artiklar
/
INTRESSANTTRÅKIG
/
ENKELSVÅR
Tack! Här är dina val:
Utmärkt
Betyg: 4.7 / 5 (baserat på 68 betyg)