

Av Nathan E. Malpass, Senast uppdaterad: December 5, 2023
I en värld av kalkylblad och datahantering står Microsoft Excel som en pelare för tillförlitlighet. Men även den mest pålitliga programvaran kan ibland kasta en kurva, vilket gör att du undrar varför min Excel slutar fungera.
Oavsett om du av misstag raderat viktiga data, gjort oavsiktliga ändringar eller helt enkelt behöver återgå till en tidigare version för referens, är den goda nyheten att Excel erbjuder robusta verktyg som hjälper dig att återställa ditt förlorade arbete.
I den här guiden kommer vi att fördjupa oss i det nitty-gritty av hur man återställer tidigare version av Excel-fil. Oavsett om du är ett erfaret Excel-proffs eller en nybörjare inom kalkylarksguiden, kommer du i slutet av den här artikeln att vara beväpnad med kunskapen och färdigheterna för att tryggt kunna rädda din värdefulla data från klorna i det digitala tomrummet.
Del #1: Hur man återställer tidigare version av Excel-filDel #2: Bästa verktyget för hur man återställer tidigare version av Excel-fil: FoneDog Data Recovery ToolSammanfattning
Microsoft Excel är utrustad med en kraftfull funktion som låter dig komma åt versionshistoriken för dina dokument. Den här funktionen, passande namnet "Versionshistorik" eller "Historik", erbjuder en enkel metod för att återställa tidigare versioner av dina Excel-filer. Följ dessa steg för att använda detta inbyggda verktyg effektivt:
Steg #1: Öppna din Excel-fil
Börja med att öppna Excel-filen som du vill återställa en tidigare version av. Se till att du använder skrivbordsprogrammet Microsoft Excel eller webbversionen av Excel Online, eftersom den här funktionen inte är tillgänglig i Excel Mobile.
Steg #2: Navigera till "Arkiv"-menyn
När din fil är öppen klickar du på "Fil" fliken i det övre vänstra hörnet av Excel-fönstret. Detta tar dig till filhanteringsmenyn.
Steg #3: Välj "Info" eller "Historik"
I filhanteringsmenyn hittar du en "Info" eller "Historik" alternativ, beroende på vilken version av Excel du använder. Klicka på det här alternativet för att komma åt dokumentets information och versionshistorik.
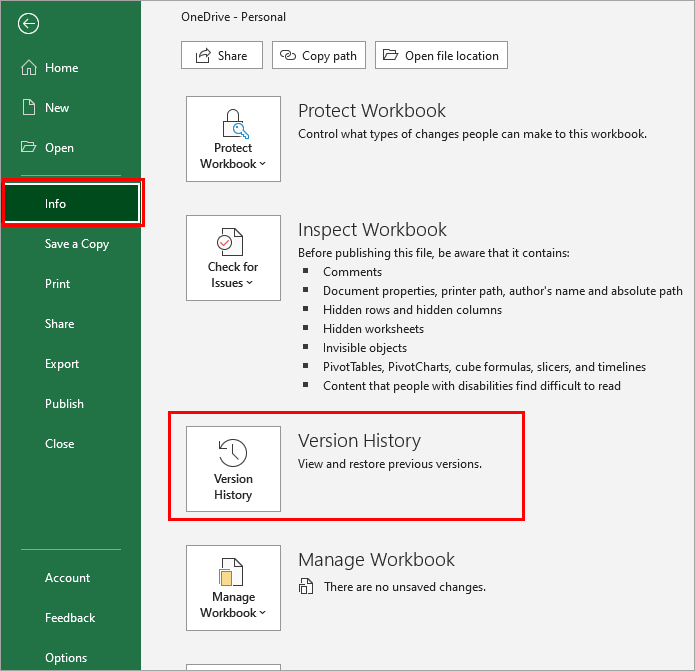
Steg #4: Visa och återställ tidigare versioner
I avsnittet versionshistorik ser du en lista över alla sparade versioner av din Excel-fil, tillsammans med tidsstämplar som anger när de sparades. Bläddra igenom den här listan för att hitta den version du vill återställa.
Steg #5: Klicka på "Återställ"
När du har identifierat önskad tidigare version, välj den genom att klicka på den. Klicka sedan på "Återställa" knapp. Excel kommer att bekräfta din åtgärd och den valda versionen kommer att ersätta den aktuella versionen av filen.
Steg #6: Spara den återställda versionen
Efter att ha återställt den tidigare versionen, gör eventuella nödvändiga justeringar eller spara filen med ett nytt namn för att bevara originalet, om det behövs. Din Excel-fil är nu återställd till det valda tidigare tillståndet.
Den här metoden är en livräddare för oavsiktliga ändringar eller dataförlust i Excel-filer, eftersom den låter dig rulla tillbaka till en tidigare version med minimal ansträngning. Tänk dock på att den här funktionen kan kräva en aktiv Microsoft 365-prenumeration eller molnlagringstjänst, som t.ex OneDrive, för sömlös åtkomst till versionshistorik. Om du inte har dessa tjänster, frukta inte; det finns andra metoder som vi kommer att utforska i den här artikeln för att återställa dina Excel-filer.
Om du har upplevt en oväntad krasch eller stängning av Excel utan att spara ditt arbete, finns det fortfarande hopp. Microsoft Excel skapar ofta temporära filer med tillägget .TMP som kan användas för att återställa osparade data. Följ dessa steg för att använda .TMP-filer för Excel-filåterställning:
Steg #1: Navigera till den tillfälliga mappen
Det första steget är att hitta den tillfälliga mappen där Excel lagrar dessa .TMP-filer. Platsen för den här mappen kan variera beroende på ditt operativsystem.
För Windows:
För Mac:
Steg #2: Identifiera .TMP-filerna
I den tillfälliga mappen hittar du olika .TMP-filer med kryptiska namn. Dessa filer representerar osparade Excel-dokument. Leta efter den som motsvarar filen du vill återställa baserat på filändringsdatum och tid.
Steg #3: Kopiera .TMP-filen
När du har identifierat den relevanta .TMP-filen, gör en kopia av den till en säker plats på din dator, till exempel ditt skrivbord eller en dedikerad återställningsmapp.
Steg #4: Byt namn på .TMP-filen
Ändra filändelsen för den kopierade .TMP-filen från .TMP till .XLSX. Om den ursprungliga filen till exempel hette "MyWork.xlsx", byt namn på den kopierade .TMP-filen till "MyWork.xlsx".
Steg #5: Öppna den återställda filen
Nu kan du öppna den återställda .XLSX-filen med Microsoft Excel. Den bör innehålla de osparade ändringarna som gick förlorade på grund av den oväntade stängningen.
Att använda .TMP-filer är en värdefull metod för att återställa osparade Excel-filer, men kom ihåg att .TMP-filer är tillfälliga till sin natur och de kan raderas efter en tid eller under systemrensningsprocesser. Därför är det viktigt att agera snabbt för att återställa dina förlorade data med den här metoden.
En annan metod för att återställa tidigare versioner av en Excel-fil innebär att man använder funktionen "Tidigare versioner" som är tillgänglig i Windows. Med den här funktionen kan du återställa en tidigare version av en fil om du har aktiverat Filhistorik eller Systemåterställning på din dator. Så här återställer du en tidigare version av Excel-fil med den här metoden:
Steg #1: Leta upp din Excel-fil
Navigera till mappen där din Excel-fil finns.
Steg #2: Högerklicka på Excel-filen
Högerklicka på Excel-filen du vill återställa en tidigare version av.
Steg #3: Välj "Egenskaper"
Välj från snabbmenyn som visas efter högerklickning "Egenskaper". Detta öppnar egenskapsfönstret för Excel-filen.
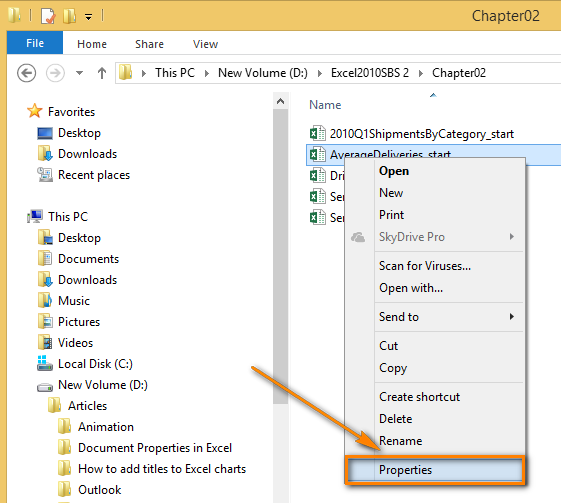
Steg #4: Gå till fliken "Tidigare versioner".
I egenskapsfönstret klickar du på "Tidigare versioner" flik. Om du inte ser den här fliken är det möjligt att ditt system inte har filhistorik eller systemåterställning aktiverat, och den här metoden kanske inte fungerar.
Steg #5: Välj en tidigare version
På fliken "Tidigare versioner" ser du en lista över tillgängliga tidigare versioner av Excel-filen, tillsammans med deras tidsstämplar. Välj den version du vill återställa.
Steg #6: Klicka på "Återställ"
När du har valt önskad tidigare version klickar du på "Återställa" knapp. Denna åtgärd kommer att ersätta den nuvarande versionen av Excel-filen med den valda tidigare versionen.
Steg #7: Bekräfta återställningen
En bekräftelsedialogruta kommer att visas som frågar om du vill återställa den tidigare versionen. Bekräfta ditt val.
Steg #8: Kontrollera den återställda filen
Öppna den återställda Excel-filen för att säkerställa att den innehåller de data du letade efter. Om den gör det har du framgångsrikt återställt en tidigare version av din Excel-fil.
Att använda funktionen "Tidigare versioner" är ett praktiskt sätt att återställa tidigare versioner av filer på Windows-datorer som har filhistorik eller systemåterställning aktiverat. Observera dock att den här funktionen är beroende av regelbundna systemsäkerhetskopieringar, så den kanske inte har tillgängliga versioner för mycket senaste ändringar eller om dessa funktioner inte var aktiverade på din dator.
Microsoft Excel har en inbyggd funktion som heter "Hantera arbetsbok" som kan hjälpa dig att återställa tidigare versioner av dina Excel-filer. Den här metoden är särskilt användbar när du vill komma åt tidigare versioner eller återställa osparade ändringar. Så här använder du funktionen "Hantera arbetsbok":
Steg #1: Öppna din Excel-fil
Börja med att öppna Excel-filen som du vill återställa en tidigare version för. Se till att du använder skrivbordsprogrammet Microsoft Excel eller webbversionen av Excel Online.
Steg #2: Navigera till "Arkiv"-menyn
Klicka på "Fil" fliken som finns i det övre vänstra hörnet av Excel-fönstret. Detta tar dig till filhanteringsmenyn.
Steg #3: Välj "Info"
I filhanteringsmenyn klickar du på "Info" alternativ. Detta leder dig till informationen och inställningarna för din Excel-fil.
Steg #4: Klicka på "Hantera arbetsbok" eller "Återställ osparade arbetsböcker"
Leta efter ett alternativ som "Hantera arbetsbok" eller "Återställ osparade arbetsböcker" beroende på din Excel-version. Klicka på det här alternativet för att komma åt en lista över nyligen återställda eller osparade Excel-filer.
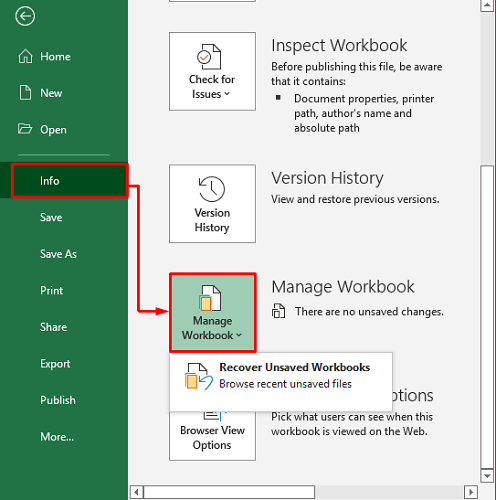
Steg #5: Välj filen som ska återställas
Du kommer att se en lista över återställda eller osparade filer. Excel lägger vanligtvis till en unik identifierare till filnamnet för att indikera att det är en återställd version. Välj filen du vill återställa.
Steg #6: Spara den återställda filen
När du har valt den återställda filen klickar du på "Spara som" för att spara den på önskad plats på din dator. Du kan byta namn på filen om det behövs för att skilja den från originalet.
Medan Microsoft Excel erbjuder inbyggda metoder för att återställa tidigare versioner av filer, finns det dataåterställningsverktyg från tredje part som kan förbättra dina chanser att återställa förlorade eller raderade Excel-filer. Ett sådant kraftfullt verktyg är FoneDog Data Recovery Verktyg.
Dataåterställning
Återställ raderade bilder, dokument, ljud och fler filer.
Få tillbaka raderad data från dator (inklusive papperskorgen) och hårddiskar.
Återställ förlustdata som orsakats av diskolycka, operativsystemförluster och andra orsaker.
Gratis nedladdning
Gratis nedladdning

Oavsett om du vill sök temporära Excel-filer eller behöver återställa en äldre version kan denna programvara vara en livräddare. I det här avsnittet ger vi en översikt över FoneDog Data Recovery Tool och beskriver stegen på hur man återställer tidigare version av Excel-fil med detta verktyg.
Steg #1: Ladda ner och installera FoneDog Data Recovery Tool
Börja med att ladda ner och installera FoneDog Data Recovery Tool på din dator. Du kan hitta verktyget på den officiella FoneDog-webbplatsen. Följ instruktionerna på skärmen för att slutföra installationsprocessen.
Steg #2: Starta programvaran
När installationen är klar, starta FoneDog Data Recovery Tool på din dator.
Steg #3: Anslut lagringsenhet (valfritt)
Om din Excel-fil lagrades på en extern lagringsenhet som en USB-enhet eller en extern hårddisk, anslut enheten till din dator.
Steg #4: Välj filtyper
I FoneDog Data Recovery Tool kommer du att presenteras med olika filtyper att återställa. Eftersom vi fokuserar på Excel-filer, välj "Dokument" eller "Kontorsdokument" (det specifika alternativet kan variera beroende på programvarans version).
Steg #5: Välj en plats
Välj sedan platsen där din Excel-fil ursprungligen lagrades. Detta kan vara din dators hårddisk eller en extern lagringsenhet. Välj lämplig enhet eller mapp och klicka "Skanna".

Steg #6: Sök efter Excel-filer
FoneDog Data Recovery Tool kommer att initiera en genomsökning av den valda platsen för att hitta Excel-filer, inklusive tidigare versioner. Skanningsprocessen kan ta lite tid, beroende på storleken på lagringsenheten.
Steg #7: Förhandsgranska och välj Excel-filer
När skanningen är klar kommer du att presenteras med en lista över återställningsbara Excel-filer. Du kan förhandsgranska dessa filer för att säkerställa att de är de versioner du vill återställa.
Steg #8: Återställ Excel-filer
Välj de Excel-filer du vill återställa. Klicka sedan på "Ta igen sig" knapp. Välj en plats på din dator där du vill spara de återställda filerna. Det är tillrådligt att spara dem på en annan plats för att undvika att skriva över data.
Steg #9: Verifiera återställda filer
När återställningsprocessen är klar, navigera till den valda målmappen och verifiera att de återställda Excel-filerna är intakta och tillgängliga.
FoneDog Data Recovery Tool förenklar processen att återställa tidigare versioner av Excel-filer och ger en pålitlig lösning för datahämtning. Oavsett om du har förlorat din Excel-fil på grund av oavsiktlig radering, formatering eller andra orsaker, kan det här verktyget vara en effektiv allierad i dina ansträngningar för dataåterställning. Kom ihåg att agera snabbt för att öka dina chanser att lyckas återhämta sig, eftersom data kan skrivas över om du fortsätter att använda lagringsenheten där filen gick förlorad.
Folk läser också4 lösningar: Hur man återställer osparade Excel-fil på Mac2023 TOPMETODER: Hur man återställer Microsoft Project File
I den här omfattande guiden utforskade vi olika metoder på hur man återställer tidigare version av Excel-fil. Dessa metoder inkluderar att använda Excels inbyggda funktioner som versionshistorik och hantera arbetsbok, samt att utnyttja externa verktyg som FoneDog Data Recovery Tool.
Oavsett om du behöver återställa osparade ändringar, hämta äldre versioner eller återställa raderade Excel-filer, erbjuder dessa metoder effektiva lösningar för Excel-filåterställning. Välj den metod som passar din situation bäst och se till att du agerar snabbt för att öka dina chanser till framgångsrik återhämtning.
Lämna en kommentar
Kommentar
Dataåterställning
FoneDog Data Recovery återställer raderade foton, videor, ljud, e-postmeddelanden och mer från din Windows, Mac, hårddisk, minneskort, flash-enhet, etc.
Gratis nedladdning Gratis nedladdningHeta artiklar
/
INTRESSANTTRÅKIG
/
ENKELSVÅR
Tack! Här är dina val:
Utmärkt
Betyg: 4.7 / 5 (baserat på 109 betyg)