

Av Vernon Roderick, Senast uppdaterad: May 19, 2021
En ljudfil kodar ljuddata på olika sätt, i olika komprimering, typer och storlekar. Sådana vanliga musikfilformat är MP3, WAV, WMA, AIFF, FLAC, etc. Men du skulle inte förvänta dig det – möjliga omständigheter skulle inträffa som att dina musikfiler försvinner, saknas eller raderas från din enhet. Så vad vi behöver göra är att prestera musik återhämtning.
De möjliga orsakerna till att musikfiler saknas eller tas bort är: din dator kan ha gjort en skanning och formaterat dina enheter; skadlig programvara eller skadlig programvara som raderade dina låtar; ditt antivirusprogram raderade dina ljudfiler efter en genomsökning och infektionsborttagningsprocess utan några meddelanden; du har av misstag raderat filerna genom att trycka på delete- eller shift- och delete-knapparna eller tömt papperskorgen och många fler.
Det är därför den här artikeln skapas för att hjälpa dig att snabbt lösa problemet med saknade eller raderade musikfiler. Olika metoder finns nedan för att vägleda dig om musikåterställning, kan det vara i Windows eller Macintosh datorsystem. Ett dataåterställningsprogram introduceras också så att du enkelt och säkert kan göra det utan krångel.
Varför välja FoneDog Data Recovery för dina musikåterställningsbehov? FoneDog Data Recovery är ett pålitligt, snabbt och lättanvänt professionellt dataåterställningsprogram som hjälper dig att säkert återställa dina raderade filer, oavsett datatyp, vilken enhet som helst och i alla situationer. Detta inkluderar viktiga musikfiler som du vill återställa till dina enheter. Du är säker på att dina data är säkrade med stor framgång och utan dataförlust. Fortsätt att läsa riktlinjerna nedan.
En professionell dataåterställningsguide som låter dig snabbt och säkert återställa dina raderade filer inklusive ljud, FoneDog Data Recovery är en pålitlig och lättanvänd verktygslåda som gör snabba och djupgående skanningar av dina filer med en hög framgångsfrekvens och är 100 % säker för dina data. Du kan förhandsgranska dina datafiler före återställning och återställa dem. Du är säker på att ingen data går förlorad med detta bekväma dataåterställningsprogram.
Du kan återställa från vilken enhet som helst som datorer inklusive papperskorgen, hårddisk, USB, minneskort, digitalkamera och flyttbara enheter i olika filsystem som stöds. Det kan återställa vilken datatyp som helst som bild, video, ljud, e-post, arkiv och dokument och i alla situationer som filåterställning, hårddiskåterställning, minneskortåterställning, flashenhetsåterställning, kraschad Windows eller Macintosh återställning och partitionsåterställning .
En gratis testversion av applikationen är tillgänglig att om du köper den erbjuds du en 30-dagars pengarna-tillbaka-garanti. Du har möjlighet att ladda ner programvaran enligt din dators operativsystem (OS): Windows eller Macintosh.
Du behöver inte oroa dig, du behöver bara tre steg för att återställa dina raderade musikfiler med Fonedogs programvara för dataåterställning: starta, skanna och återställa. Nedan presenteras instruktionerna för hur du använder FoneDog Data Recovery-programmet och ett svar på din fråga om hur du gör musikåterställning.
Gratis nedladdning Gratis nedladdning
När du har laddat ner och installerat FoneDog Data Recovery-programvaran, starta det installerade programmet. Dubbelklicka på dess genvägsikon som finns på skrivbordet eller så kan du klicka på dess fästa ikon i aktivitetsfältet (om en genväg skapas eller programmet är fäst i aktivitetsfältet). Du kan också hitta FoneDog Data Recovery ansökan genom att gå till Start menyn och sök sedan den från Program lista.
På huvudskärmen väljer du "Audio"I filtyper att återhämta sig och enheter (hårda diskenhet eller flyttbar enhet) där du vill hämta de raderade musikfilerna. Tryck på "scan”-knappen för att börja skanna datafilerna.
Det är viktigt att notera att när du gör musikåterställningen måste du ha en bra anslutning mellan din dator och dina flyttbara enheter för att säkerställa en sömlös datasökning och återställning. Det finns också andra datatyper i FoneDog Data Recovery-applikationen som du kan välja att återställa och du kan hämta dessa filer från vilken enhet som helst. Det kan vara en bild, video, e-post, dokument, ljud och andra.

Två skanningar är tillgängliga för att visa resultaten. Du kan välja antingen Quick Scan eller Deep Scan. Den första skanningen kommer att fungera med en snabbare hastighet medan den senare visar fler resultat men det tar längre tid att skanna. När FoneDog Data Recovery är klar med att skanna din dator, kommer resultaten att returneras baserat på dina valda alternativ.

Resultaten visas efter typ eller sökväg efter dataskanningen. Välj de raderade musikfilerna som du vill återställa. De specifika datafilerna kan hittas snabbt genom att ange namnet eller sökvägsvärdena i sökrutan och sedan trycka Filtrera. När du har valt de raderade ljudfilerna som du vill återställa klickar du på Recover knappen för att återställa musikfilerna.

Denna enkla process ger steg för steg instruktioner om hur du återställer dina förlorade musikfiler på din dator som kan ha raderats och lagrats i papperskorgen i Windows.
Steg 01: Starta "Papperskorgen korgen~~POS=HEADCOMP" som finns på ditt skrivbord.
Steg 02: Gå igenom listan för att kontrollera din musikfil. Alternativt kan du söka efter det med hjälp av sökrutan i Papperskorgen korgen~~POS=HEADCOMP fönster.
Steg 03: Detta steg är att återställa musikfilen till dess ursprungliga plats. Notera den ursprungliga platsen för ljudfilen, högerklicka sedan på filen och välj "återställa".
Steg 04: Leta upp och granska musikfilen genom att gå till dess ursprungliga plats. Alternativt kan du gå till "Snabbåtkomst” finns på den vänstra panelen av Papperskorgen korgen~~POS=HEADCOMP fönstret och sök efter musikfilen i "Senaste filer".
Om du inte kan hitta musikfilerna och du av misstag har tömt papperskorgen, kommer ljudfilerna att raderas permanent. Så det rekommenderas för dig att använda ett pålitligt dataåterställningsprogram som t.ex FoneDog Data Recovery för att hämta och återställa de raderade ljudfilerna. Följ stegen som anges i del 1.
Detta är en enkel process som guidar dig om vad du ska göra för att snabbt utföra musikåterställningen genom att återställa tidigare versioner i Windows. Detta kan fungera för de musikfiler som nyligen har raderats eller så görs det inte många raderingar av filerna på din dator.
Steg 01: Gå till Start meny.
Steg 02: Välj Dator. Eller så kan du gå till den här datorn or Min dator på skrivbordet.
Steg 03: Hitta mappplatsen där dina raderade musikfiler tidigare har sparats. Högerklicka på mappen och välj "Återställ den tidigare versionen".
Steg 04: Listan över tidigare versioner av mappen kommer att visas på listan med datum och tid. Dubbelklicka på den tidigare versionen av mappen som du tror innehåller de raderade ljudfilerna som du vill återställa.
Steg 05: Dra musikmappen som du vill återställa till den plats där du vill att den ska sparas efter återställningen.
Denna enkla metod guidar dig om hur du återställer dina raderade musikfiler som kan ha raderats av misstag från din dator. Lösningen är att använda säkerhetskopiering och återställning i Windows. Se till att mediaenheten där du har säkerhetskopierat dina musikfiler är ansluten till datorn innan du gör säkerhetskopieringen och återställningen.
Steg 01: Gå till Kontrollpanelen. Klicka på Start menyn och välj “kontrollpanelen” från resultaten.
Steg 02: Klicka på "System och underhåll".
Steg 03: Välj “Säkerhetskopiering och återställning".
Steg 04: Klicka på "Återställ mina filer".
Steg 05: Ett guidefönster visas. Följ stegen som anges i guideverktyget tills dataåterställningen är klar.
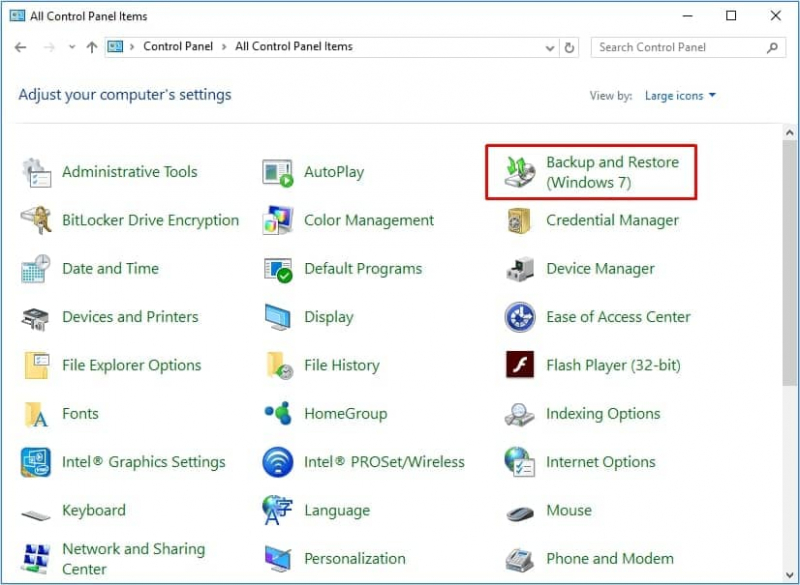
Detta är en enkel metod för att enkelt göra musikåterställning om du har har gjort en säkerhetskopia i din iCloud och Google Drive även efter en fabriksåterställning.
Återställ från Google Drive-säkerhetskopia till din dator:
Steg 01: Logga in på din "Google Drive”via appen eller webbläsaren.
Steg 02: På den vänstra rutan, gå till mappen där du sparade dina ljud. Granska musikfilerna som du behöver hämta.
Steg 03: Välj ljudfilerna som du behöver ladda ner och återställa och klicka sedan på "Färdig ".
Återställ från iTunes backup till din dator:
Steg 01: Starta iTunes på din dator. Se till att den är i den senaste versionen.
Steg 02: Klicka på "Inköp", Då"Låtar eller album".
Steg 03: Klicka på "Inte i Mitt bibliotek".
Steg 04: Klicka på "'iCloud”-knappen för att ladda ner ljudfilerna till iTunes. Vänta tills nedladdningsprocessen är klar.
Tips: Om du vill få iTunes-musik lagligt gratis, sedan kan du klicka på länken ovan.
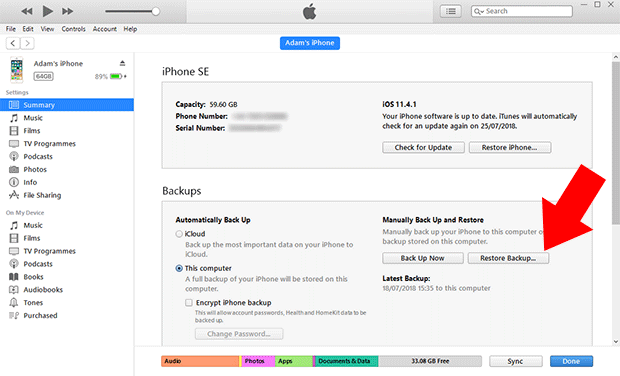
Återställ från iCloud-säkerhetskopia till din dator:
Steg 01: Starta din webbläsare och logga in på "iCloud.com" med ditt Apple-ID och lösenord.
Steg 02: På huvudskärmen klickar du på "Inställningar", Välj sedan"återställa filer" under "Advanced Open water".
Steg 03: Välj de filer som du vill återställa.
Steg 04: Klicka på "återställa” och bekräfta för att återställa. Vänta tills återställningsprocessen är klar.
Denna enkla process guidar dig om hur du återställer dina raderade musikfiler i Macintosh som kan ha raderats av misstag från din dator med hjälp av Ångra-alternativ. Denna metod ska användas omedelbart efter att en fil eller en mapp raderats. Detta kan inte göras om papperskorgen redan är tömd eller permanent rensad.
Steg 01: Gå till Finder.
Steg 02: Klicka på "Redigera".
Steg 03: Välj “Ångra Flytta av” för att ångra alternativen.
Detta är en grundläggande metod som guidar dig om hur du återställer dina raderade musikfiler i Macintosh som kan ha raderats av misstag från din dator och flyttats till papperskorgen.
Steg 01: Gå till Finder.
Steg 02: Klicka på trash burkikon i bryggan. De raderade ljudfilerna listas här.
Steg 03: För att hitta målmusikfilerna, dra dem till skrivbordet. Du kan också högerklicka och sedan klicka på "Ställ tillbaka” för att återställa raderade musikfiler från papperskorgen.
Vad händer om du inte kan hitta musikfilen och av misstag tömt papperskorgen? Observera att när du tömmer papperskorgen kommer filerna att raderas permanent. Det rekommenderas att du använder ett pålitligt professionellt dataåterställningsprogram som FoneDog Data Recovery för att hämta och återställa de raderade ljudfilerna. Följ stegen som anges ovan i del 1.
Folk läser också3 sätt att återställa iPhone från iCloud eller iTunes Backup3 sätt att säkerhetskopiera kontakter på iPhone
Musik är en viktig del av en människas liv. Du kan uttrycka dina idéer, tankar och känslor genom musik. Du kan lyssna på musik för att få tröst, för att lindra dig själv från stress eller för att lindra smärtan, eller för att uttrycka glädjen. Musik är ett kraftfullt verktyg som rör människor och provocerar sinnena.
Musik kan spelas in och sparas i olika ljudformat beroende på typ, komprimering och storlek. De digitala ljudfilerna är lätta att komma åt och är lätta att lyssna på på olika enheter. Men oväntat kan musikfilerna som du har laddat ner eller köpt plötsligt försvinna, förloras eller raderas, vilket är en besvikelse från din sida.
Den här självstudieguiden är skapad för att tillhandahålla olika metoder för att hjälpa dig att återställa dina datafiler såsom låtar och andra former av musikfiler. Det finns ett snabbare och säkrare alternativ som starkt rekommenderas för att hämta och återställa dina förlorade och raderade musikfiler genom att använda en pålitlig och professionell dataåterställningsguide som heter FoneDog Data Recovery.
Det är en lättanvänd programvara som hjälper dig att återställa dina viktiga ljudfiler. Bara tre klick för att göra musik återhämtning i FoneDog Data Recovery: Starta, skanna och återställ.
Lämna en kommentar
Kommentar
Dataåterställning
FoneDog Data Recovery återställer raderade foton, videor, ljud, e-postmeddelanden och mer från din Windows, Mac, hårddisk, minneskort, flash-enhet, etc.
Gratis nedladdning Gratis nedladdningHeta artiklar
/
INTRESSANTTRÅKIG
/
ENKELSVÅR
Tack! Här är dina val:
Utmärkt
Betyg: 4.6 / 5 (baserat på 87 betyg)