

Av Gina Barrow, senast uppdaterad: January 31, 2020
Är du undrar hur man flyttar musik till iCloud-lagring? Ta reda på de två effektiva sätten att göra det i den här nya artikeln! iCloud har varit effektiv lagring i iOS. I princip kräver nästan allt på din iPhone ett iCloud-konto för att du ska kunna säkerhetskopiera och synkronisera. Det kan vara dina kontakter, foton och mer, förutom musik.
Även om musiken du köpt från iTunes Store låter dig lagra eller backup i iCloud, denna onlinelagring stöder inte riktigt lagring av musikinnehåll.
För det mesta lagras din musik i iTunes-biblioteket på din dator och du synkroniserar den helt enkelt till din iOS-enhet så att du kan lyssna och spela med. iCloud används praktiskt taget endast för säkerhetskopiering och inte som lagring. Men är det möjligt att flytta din musik till iCloud? Idag kommer vi att lära oss två vägar hur man flyttar musik till iCloud-lagring plus mer!
Efter flera år av kodningsprogram för mobiltelefoner har vi nu skapat ett jättebra verktyg som är lätt att använda för alla.
Här är ett tips: Download FoneDog telefonöverföring för att flytta musik till iCloud-lagring. Om du vill flytta musik till iCould-lagring helt själv, har vi samlat några idéer och lösningar nedan.
Telefonöverföring
Överför filer mellan iOS, Android och Windows PC.
Överför och säkerhetskopiera textmeddelanden, kontakter, foton, video, musik på datorn enkelt.
Fullt kompatibel med de senaste iOS och Android.
Gratis nedladdning

Del 1: Hur man flyttar musik sömlöst utan iCloud – Rekommenderad guideDel 2: 2 fler sätt att flytta musik till iCloud-lagringDel 3: Bonustips: Hur man lägger till musik till iCloud Music LibraryDel 4: Sammanfattning
iCloud är inte bara säkerhetskopieringsalternativet du kan använda. Det finns faktiskt så många andra sätt du kan flytta din musik på. Om ditt största problem är att säkerhetskopiera dina musikspellistor, rekommenderar jag starkt att du använder tredjepartsprogram som FoneDog telefonöverföring.
FoneDog telefonöverföring är en allt-i-ett-verktygslåda där du kan importera eller exportera alla typer av data från din iOS-enhet till datorn eller till en annan smartphone. Det kräver inte ingripande av iTunes eller iCloud för att du ska kunna utföra överföringen.
Telefonöverföring
Överför filer mellan iOS, Android och Windows PC.
Överför och säkerhetskopiera textmeddelanden, kontakter, foton, video, musik på datorn enkelt.
Fullt kompatibel med iOS 13 och Android 9.0.
Gratis nedladdning

Det anses vara det bästa iTunes-alternativet av de flesta användare över hela världen. FoneDog telefonöverföring kan göra följande:
Så här använder du FoneDog telefonöverföring att flytta din musik
Du måste först ladda ner och installera programmet på din dator innan du kan utföra överföringen. Efter en lyckad nedladdning, starta FoneDog telefonöverföring och anslut din iOS-enhet med en USB-kabel.

Programmet kommer att kunna känna igen din enhet automatiskt.
Nästa steg är att exportera önskad musik eller spellista till datorn. Klicka på Musik från den vänstra panelmenyn och vänta tills programmet visar alla musikfiler som är lagrade på din enhet.

När alla musikfiler visas markerar du de du vill flytta till datorn genom att markera eller markera rutorna bredvid varje. Hitta och klicka på ikonen Exportera och välj Exportera till PC om du vill spara den på din dator. Du kommer att bli ombedd att ange en ny plats.
Du kan också välja att exportera musiken till iTunes om det behövs.
Du kan också flytta musiken efter spellistor. Klicka på Spellistor och klicka sedan på Exportera till PC. Vänta helt enkelt tills processen är klar. Förutom att använda ett tredjepartsprogram för att överföra din musik, kan du också följa resten av den här guiden så att du kan avgöra vilken metod som fungerar bäst.

Det finns två sätt du kan göra för att göra flytta musik till iCloud-lagring, den första är att dra fördel av iCloud-säkerhetskopian och nästa är att flytta musiken manuellt. Vi kommer att gå igenom var och en av dessa metoder för att bättre förstå vilket överföringsalternativ som är bättre.
Detta kommer att säkerhetskopiera hela iPhone-innehållet utan att låta dig välja vilka objekt du vill inkludera.
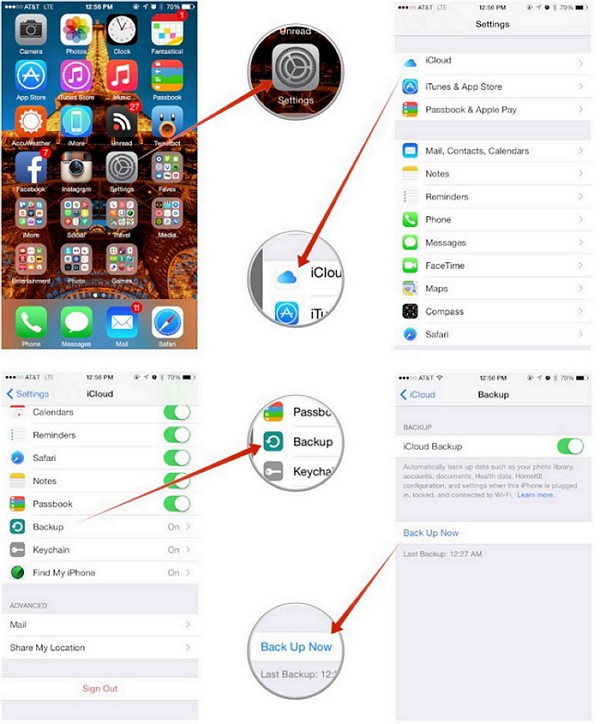
Följ den här guiden nedan för att flytta din musik till ditt iCloud-musikbibliotek:
Flytta musik till ditt iCloud-musikbibliotek kan dock bara göras när du är online. Du måste ansluta till internet för att du ska kunna utföra den här åtgärden och du kan välja att automatiskt ladda ner musiken till din enhet om det behövs eller om du har mer lagringsutrymme kvar.
Telefonöverföring
Överför filer mellan iOS, Android och Windows PC.
Överför och säkerhetskopiera textmeddelanden, kontakter, foton, video, musik på datorn enkelt.
Fullt kompatibel med iOS 13 och Android 9.0.
Gratis nedladdning

Vi har precis lärt oss hur man flyttar musik till iCloud-lagring med 3 olika metoder. Det är upp till dig vilken metod du tror kommer att fungera på din enhet.
Jag rekommenderar dock starkt att använda FoneDog telefonöverföring för en sömlös överföring och utan dataförlust. Bortsett från denna metod kan du antingen välja att manuellt eller automatiskt säkerhetskopiera ditt telefoninnehåll till iCloud. Men nackdelen med de andra två metoderna är att den inte bara säkerhetskopierar din musik ensam utan hela telefonens innehåll.
Det kan ta mycket av din iCloud-lagring för dig att göra dessa andra två metoder. Det är helt upp till dig vilken metod du kommer att använda så länge du framgångsrikt har flyttat din musik.
Lämna en kommentar
Kommentar
Telefonöverföring
Överför data från iPhone, Android, iOS och dator till var som helst utan förlust med FoneDog Phone Transfer. Som foto, meddelanden, kontakter, musik, etc.
Gratis nedladdningHeta artiklar
/
INTRESSANTTRÅKIG
/
ENKELSVÅR
Tack! Här är dina val:
Utmärkt
Betyg: 4.5 / 5 (baserat på 86 betyg)