

Av Nathan E. Malpass, Senast uppdaterad: May 20, 2021
Tänk igen på de förlorade filerna och börja hitta sätt att få tillbaka dem. Det är inte för sent för allt. Särskilt i ditt fall kommer många förändringar att diskuteras och visas för att hjälpa dig. Den här artikeln visar hur du gör återställa klisterlappar Windows 10 i olika lösningar. Din nyckellösning skulle vara FoneDog Data Recovery. Den här artikeln handlar om att återställa anteckningar på win10, och det finns en annan artikel om återställa anteckningar på Mac.
Del 1. Steg-för-steg-lösning för att återställa Sticky Notes Windows 10Del 2. Återställ Sticky Notes Windows 10 med en programvaraDel 3. Tips för att inte tappa dina klisterlappsdata
Om du har tappat bort eller raderat dina filer av misstag, prova dessa lösningar för att få de viktiga anteckningarna återställda.
Obs: Dessa lösningar är tidskrävande och bör följas steg för steg för att få en framgångsrik återhämtning.
Lösning:
Steg 1. Dolda filer bör vara synliga eftersom klisterlappar gömmer sina anteckningar.
Steg 2. Kör kommandotolken som administratör.
Genväg: Windows + R
Steg 3. Kopiera texten nedan och klistra in den i rutan Kör och klicka på OK.
Kommando: %AppData%\Microsoft\Sticky Notes\
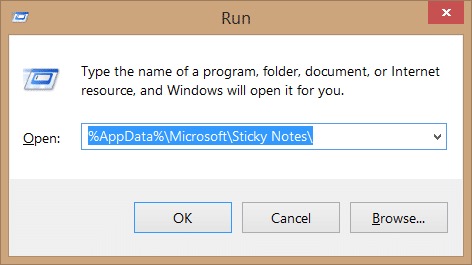
Steg 3. Nu skulle du se en fil med namnet klisterlappar. Högerklicka på filen och ändra dess format med Microsoft Office Word-programmet eller någon annan textredigerare.
Steg 4. Du kommer att se ovanlig text. Det är dags att avkoda den texten genom att välja Windows eller ditt eget system. Bearbeta data manuellt som en kodad text skulle vara. Det rekommenderas starkt att använda MS Word för bästa resultat.
Återigen, dessa steg från del 1 är tidskrävande och är inte problemfria. Det bästa sättet att återställa klisterlappar Windows 10 utan krångel är att använda rätt programvara för dataåterställning. Att radera dina anteckningar i olyckan var väldigt enkelt, eller hur? Efter att ha känt till denna programvara för dataåterställning kommer du att lära dig att det är lättare att återställa dina förlorade anteckningar än att ta bort dem. Om du inte är bekant med detta, föreslås det att du avslutar den här artikeln.
FoneDog Data Recovery kommer att vara "Harry Potter" för dina problem. Du kanske tror att det bara kommer att återställa dina viktiga detaljer från klisterlappar. Låt mig berätta att denna programvara har kompletta funktioner som hjälper dig att lösa dina problem med dataförlust. Det återställer inte bara Sticky Notes Windows 10, utan också återställa raderade bilder, videor, dokument, ljud och e-postmeddelanden från din dator (lappar), minneskort, flash-enhet och hårddisk.
Det kommer magiskt att återställa dina filer med bara dessa snabba och enkla steg:
Steg 1: Det mycket enkla steget. Ladda ner och installera FoneDog Data Recovery på din dator.
Gratis nedladdning Gratis nedladdning
Steg 2: Välj typen av data och dess plats
Starta din återställning genom att ställa in skanningsalternativ. Närmare bestämt hårddisken (din dator), filtypen (Anteckningar) och var den fanns.

Steg 3: Söka data
Datan du vill återställa kommer automatiskt att skannas. Snabbskanningsannons Deep Scan är två alternativ som du kan välja hur dina filer ska skannas.

Steg 4: Val av data som ska återställas
Du kan förhandsgranska och välja filen du vill återställa. Det kommer att visa dataresultatet, vilket är Sticky Notes. Efteråt har du framgångsrikt återställt dina klisterlappar från Windows 10.

Att ta bort dina Sticky Notes är extremt enkelt, eftersom det bara tar ett klick för att stänga det, vilket är genom att helt enkelt klicka på "x". Aktivera dialogrutan Ta bort bekräftelse så att du kan minska risken för att du raderar dina anteckningar av misstag.
För att aktivera dialogrutan Ta bort bekräftelse, följ dessa instruktioner noggrant:
Steg 1. Dolda filer bör vara synliga eftersom klisterlappar har bra säkerhet.
Steg 2: Kör din kommandotolk som administratör. Mata in "Windows + R" för automatisk cmd.
Steg 3. Starta Registereditorn genom att ange kommandot "regedit"
Steg 4. Navigering i Registereditorn - HKEY_Current_user> Programvara > Microsoft > Windows > Aktuell version > Applets > Sticky Notes.
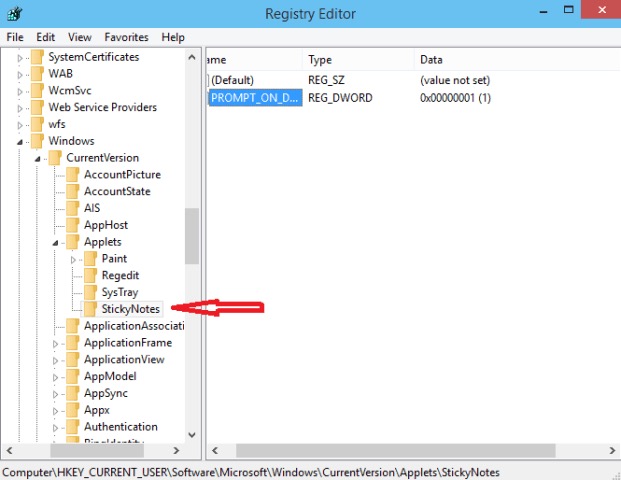
Steg 5. Ändra värdet för PROMPT_ON_DELETE från 0 till 1
Det är alltid viktigt att säkerhetskopiera dina klisterlappar regelbundet, speciellt om du återställer klisterlappar i Windows 10.
Följ dessa instruktioner för att skapa en säkerhetskopia.
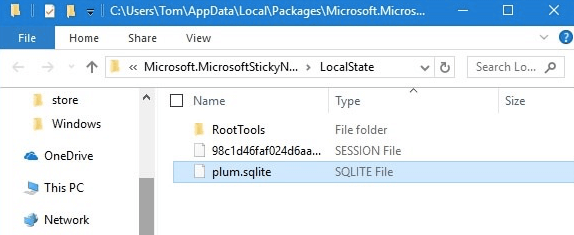
Obs: Du kan använda den här filen för att återställa dina klisterlappar om du av misstag skulle radera din fil.
Olika alternativ av klisterlappar är tillgängliga nu gratis. Och det bästa är att några av dessa alternativ är förbättrade applikationer av Sticky Notes. Det betyder att dessa program har fler funktioner som är mycket bekväma och användbara för dig.
Folk läser också3 effektiva metoder för hur man återställer osparade Word-dokumentHur man utför SD-kortdataåterställning för Android
Jag hoppas att du till fullo har förstått vikten av dina Sticky Notes och hur du återställer Sticky Notes Windows 10 ifall du skulle förlora dina filer. Kom ihåg tipsen som gavs för att undvika att förlora dina filer. Men om du kommer att stöta på det problemet, ja, det är givet att det finns många sätt att återställa dina filer, men välj alltid det bästa sättet - det klokaste valet.
Varför nöja sig med stressiga lösningar när du helt enkelt kan återställa data med hjälp av FoneDog Data Recovery. Det är enkelt, bekvämt och 100 % säkert. Tänk alltid på detta som din främsta och enklaste lösning för att återställa data. Ladda ner det nu.
Lämna en kommentar
Kommentar
Dataåterställning
FoneDog Data Recovery återställer raderade foton, videor, ljud, e-postmeddelanden och mer från din Windows, Mac, hårddisk, minneskort, flash-enhet, etc.
Gratis nedladdning Gratis nedladdningHeta artiklar
/
INTRESSANTTRÅKIG
/
ENKELSVÅR
Tack! Här är dina val:
Utmärkt
Betyg: 4.7 / 5 (baserat på 57 betyg)