

Av Adela D. Louie, Senast uppdaterad: September 3, 2020
Har du dåliga sektorer på din hårddisk på en Windows-dator? Vill du veta hur du kan fixa detta? Stanna sedan här och läs den här artikeln när vi ska visa dig hur du gör reparera dåliga sektorer på hårddisken i Windows enklast möjliga sätt.
När Windows 10-uppgraderingen kom in var inte alla dess användare faktiskt nöjda med den. Detta beror på att användare säger att när de har uppgraderat till Windows 10, har de redan upplevt några problem som att det finns tillfällen där det inte finns några ljud från deras dator, deras aktivitetsfält och skrivbord försvann, och naturligtvis finns det några användare säger att det har funnits dåliga sektorer på deras hårddisk efter att de har installerat Windows 10-uppgraderingen på sin dator.
Och på grund av den här typen av problem som de flesta användare har med sin Windows 10, är det mest troligt att de undrar över de möjliga orsakerna till varför de får det här felet. Det är därför vi i det här inlägget kommer att visa dig mer detaljer som du behöver veta mer om dåliga sektorer. Vi kommer också att visa dig ett sätt att göra reparera dåliga sektorer på hårddiskar i Windows-datorer.
Del 1: Reparera dåliga sektorer på hårddisk i Windows – Lär känna dåliga sektorer på hårddiskDel 2: Hur man reparerar dålig sektor på hårddisk i Windows 10Del 3: Reparera dåliga sektorer på hårddisken i Windows – vilket gör att du förlorar data från PCDel 4: Slutsats
Innan vi går vidare och vet saker om en dålig hårddisksektor är det först ett måste att du förstår vad en dålig sektor egentligen är och vad den egentligen betyder. Den dåliga sektorn som vi talar om på en viss hårddisk är känd för att vara en mindre sektor som kommer med lagringsutrymmet på din dator. Och när detta misslyckas, kommer din dator inte längre att kunna svara på en läsning eller skriva några förfrågningar, vilket också kan bli en anledning till varför du kan förlora den data du har på din dator.
Dessa dåliga sektorer förekommer inte bara på hårddisken utan det kan också hända med vissa solid-state-enheter. Och det finns också två faktorer till varför du kan ha en dålig sektor på din Windows-hårddisk. Det ena beror på att det finns fysisk skada som hänt tidigare som du inte kan förändra. Och den andra faktorn är på grund av ett programvarufel som du fortfarande kan fixa genom att göra några felsökningsprocesser.
Eftersom det du har är den dåliga hårddisksektorn på din Windows-dator, kan det bli lite frustration när du hittar en lösning för dig att fixa det. Det är därför du innan allt annat måste veta först om typerna av dåliga sektorer och hur de kan påverka prestanda på din hårddisk.
Mjuka dåliga sektorer:
Fysisk dålig sektor:

Nu, som vi har nämnt tidigare, inträffar de dåliga sektorerna efter att användare har installerat Windows 10-programvaran på sina datorer. Och på grund av det finns det vissa användare som med största sannolikhet tenderar att nedgradera sin dator till Windows 8 eller till en tidigare version.
Så med det har vi här lösningen när du möter en dålig sektor på din dator. På så sätt behöver du inte längre oroa dig för att hantera detta efter att ha uppgraderat det till Windows 10. Och allt du behöver göra nu är att fixa det med hjälp av lösningarna som vi kommer att visa dig nedan.

Ett av resultaten av att ha en dålig sektor på din Windows-dator är att förlora din värdefulla data. Det är därför det vi rekommenderar att du gör är att använda ett tredjepartsprogram för att återställa de raderade data från din dator.
Och som en hög rekommendation för dig att använda, det finns ett verktyg som hjälper dig enkelt att återställa data som du har förlorat på grund av att din hårddisksektor är dålig. Och det verktyget är känt för att vara FoneDog Data Recovery.
Gratis nedladdning Gratis nedladdning
FoneDog Data Recovery är gjord som ett kraftfullt verktyg för att återställa förlorad data från din Windows-dator som din videor, dokument, e-postmeddelanden, foton, ljud och mycket mer. Och bortsett från det faktum att du kan återställa förlorad data från din Windows-dator, kan du också återställa från en annan extern enhet som ett minneskort, USB-kort, hårddisk och från en Mac-dator som inkluderar dess papperskorg.
Detta verktyg är också mycket lätt att använda och mycket effektivt också. Och för att visa dig hur lätt att använda det här verktyget, här är en snabb handledning som du kan följa.
Det första du bör göra är att starta FoneDog Data Recovery på din dator när du är klar med installationen av programmet. När du väl kommer till programmets huvudsida kommer du att se en lista över datatyper som du kan välja mellan att återställa. Och precis under datatyperna finns det också en lista med hårddiskar som du kan välja mellan. Så därifrån är det bara att gå vidare och klicka på din Windows 10-hårddisk.
Sedan efter att ha valt de saker du behöver ovan, gå vidare och klicka på knappen Skanna. FoneDog Data Recovery börjar sedan skanna hårddisken på din Windows 10-dator efter eventuella förlorade data. Det finns också två skanningsprocesser som du kan välja mellan. En är Quick Scan-processen som bara kan ta några minuter av din tid. Och den andra är Deep Scan-processen som kan ta längre tid att slutföra. Om du gör den djupgående skanningen kommer du dock att visa fler innehållsresultat efter skanningsprocessen.
Och sedan efter skanningsprocessen kan du gå vidare och förhandsgranska resultatet en efter en. Du kan klicka på varje data på skärmen för att förhandsgranska dem och sedan markera den lilla rutan under varje objekt så att du kan välja dem om du vill återställa dem. Du kan också använda fliken Sök för att hitta specifik data eller fil som du vill återställa och sedan klicka på Filter-knappen också.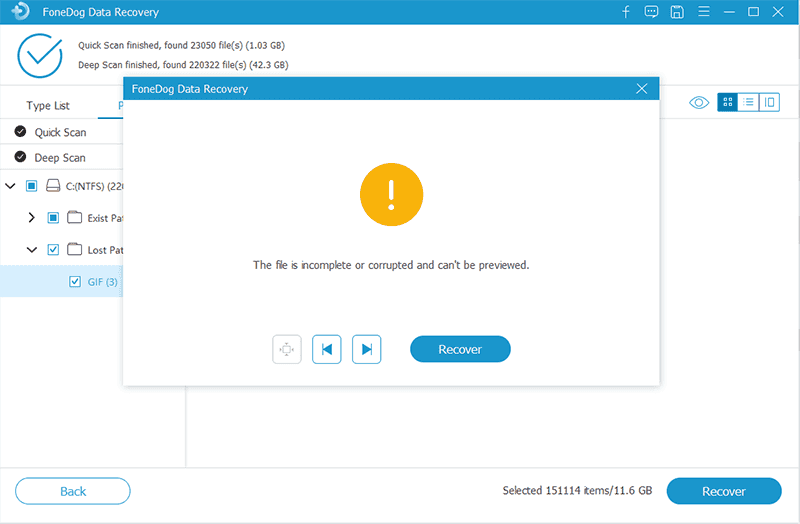
Och efter att ha valt alla data som du vill återställa kan du nu gå vidare och återställa dem. Och för att du ska kunna göra detta klickar du helt enkelt på knappen Återställ precis under din fönsterskärm och FoneDog Data Recovery börjar sedan återställa de data som du har valt tidigare. Och efter återställningsprocessen kommer all data som du har återställt att sparas tillbaka till din Windows-dator så allt du behöver göra härifrån är att vänta tills processen är klar.
Gratis nedladdning Gratis nedladdning
Att ha dåliga sektorer på vår dator är faktiskt inte ett skämt eftersom det kan påverka vår dator stort. Det är därför för att vi ska kunna lösa dessa dåliga sektorer som händer med vår dator, vi bör först veta allt om det. Som att veta vilka de olika typerna är, orsakerna till varje typ och mer. Och en gång att vi vet allt om sakerna om den dåliga sektorn på vår hårddiskar, då kommer vi att kunna veta hur vi kan försöka fixa det också.
Och eftersom vi ville hjälpa dig med denna oro, har vi tagit med dem alla i det här inlägget för att göra det lättare för dig att lösa problemet. Vi har också det perfekta verktyget som du kan använda för att återställa förlorad data på grund av den dåliga sektorn som hade hänt. Använd bara FoneDog Data Recovery och du kommer att kunna få tillbaka de viktiga data som har raderats från din Windows dator. Detta är ett enkelt verktyg för att hjälpa dig och mycket säkert också.
Lämna en kommentar
Kommentar
Dataåterställning
FoneDog Data Recovery återställer raderade foton, videor, ljud, e-postmeddelanden och mer från din Windows, Mac, hårddisk, minneskort, flash-enhet, etc.
Gratis nedladdning Gratis nedladdningHeta artiklar
/
INTRESSANTTRÅKIG
/
ENKELSVÅR
Tack! Här är dina val:
Utmärkt
Betyg: 4.4 / 5 (baserat på 96 betyg)