

Av Adela D. Louie, Senast uppdaterad: August 31, 2020
Har du problem med din iPhone-enhet? Söker du svar på hur man säkerhetskopierar iPhone till extern hårddisk windows? Då är det här inlägget för dig.
iPhone-enheter kommer med ett enormt lagringsutrymme som varje användare kan njuta av att använda för att lagra så mycket data de vill. Men även om det kommer med en enorm mängd lagringsutrymme, har du fortfarande vissa begränsningar för vilken data du kan lagra. Och med det är det bästa sättet att behålla våra data att överföra dem till en extern hårddisk eftersom denna kan ta emot en större mängd data.
Men vad händer om du har en Windows-dator och har en iPhone-enhet som du vill säkerhetskopiera till din externa hårddisk? Skulle du fortfarande kunna göra detta? Tja, svaret på det är naturligtvis att du fortfarande kan. Och det är vad vi kommer att visa dig i den här artikeln. En guide på hur man säkerhetskopierar iPhone till extern hårddisk Windows.
Efter att ha tillbringat några år med att koda programvara för iOS-enheter har vi skapat ett professionellt säkerhetskopieringsverktyg som är lätt att använda.
Här är ett tips till dig: Download FoneDog iOS Data Backup & Restore för att säkerhetskopiera iPhones på det snabbaste sättet och enkelt återställa dem till en extern hårddisk. Om du vill prova några andra metoder har vi samlat några bra lösningar nedan.
IOS Data Backup och Återställ Ett klick för att säkerhetskopiera hela iOS-enheten till din dator. Tillåt att förhandsgranska och återställa alla objekt från säkerhetskopian till en enhet. Exportera vad du vill från säkerhetskopiering till din dator. Ingen dataförlust på enheter under återställningen. iPhone Restore kommer inte att skriva över dina data Gratis nedladdning Gratis nedladdning
Del 1: Två sätt att säkerhetskopiera iPhone till extern hårddisk WindowsDel 2: Det bästa sättet att säkerhetskopiera iPhone till extern hårddisk WindowsDel 3: Slutsats
Hur säkerhetskopierar jag min iPhone till en extern hårddisk utan iTunes? Nu när det gäller att säkerhetskopiera din iPhone-enhet till en extern hårddisk med din Windows-dator, måste du se till två saker först.
Det första du behöver göra är att göra en symbolisk länk på din Windows-dator till den externa hårddisken som du ska använda. Och ha sedan din externa hårddisk ansluten till din Windows-dator. Och om det finns en symbollänk som har gjort felet, fortsätt och fixa det på det här sättet.
mklink /J “C:\Users\isunshare\AppData\Roaming\Apple Computer\MobileSync\Backup”H:\iPhoneBackup”
Påminnelse: För din standardplats för iPhone-säkerhetskopiering: C:\Users\isunshare\AppData\Roaming\Apple Computer\MobileSync\Backup
För ny plats för säkerhetskopiering för din iPhone: H:\iPhoneBackup
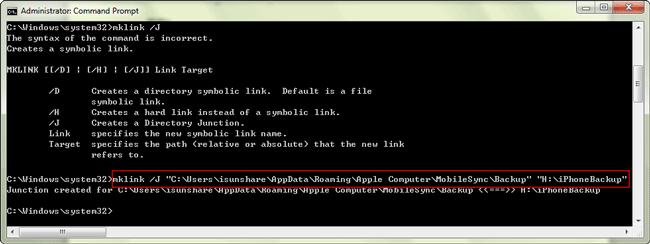
Här är allt du behöver göra att ansluta din iPhone-enhet till din Windows-dator och sedan starta din iTunes program. När din iPhone har upptäckts av iTunes, gå vidare och klicka på iPhone-ikonen och välj alternativet Säkerhetskopiera nu. Sedan måste du vänta med att avsluta processen.
Du måste också se till att du inte avbryter på Mklink som dirigerar till din externa hårddisk med kommandot som vi har angett nedan och så kommer din iTunes-säkerhetskopia att sparas på din externa hårddisk.
mklink /J “C:\Users\dittWindowsanvändarnamn\AppData\Roaming\Apple
Computer\MobileSync\Backup" "C:\Users\dittWindowsanvändarnamn\AppData\Roaming\Apple
Dator\MobileSync\Backup
Bortsett från den som vi har nämnt ovan, finns det också ett annat sätt på hur du kan backup iPhone till extern hårddisk Windows är genom att använda ett tredjepartsprogram. Och appen du behöver är ingen annan än FoneDog iOS Datasäkerhetskopiering och återställning.
IOS Data Backup och Återställ Ett klick för att säkerhetskopiera hela iOS-enheten till din dator. Tillåt att förhandsgranska och återställa alla objekt från säkerhetskopian till en enhet. Exportera vad du vill från säkerhetskopiering till din dator. Ingen dataförlust på enheter under återställningen. iPhone Restore kommer inte att skriva över dina data Gratis nedladdning Gratis nedladdning
FoneDog iOS Data Backup and Restore är en applikation med ett klick som du kan använda för att säkerhetskopiera data på din iPhone-enhet, och samtidigt kan du också återställa dem till en annan enhet som din externa hårddisk. Genom detta verktyg kan du enkelt säkerhetskopiera dina kontakter, foton, meddelanden, videor och så mycket mer som är viktiga på din iPhone-enhet.
Och för att veta hur du kan använda det här programmet, här är en snabb handledning som du kan följa.
Efter att ha hämtat FoneDog iOS Data Backup and Restore-verktyget från den officiella webbplatsen kan du sedan fortsätta och köra det på din Windows-dator. Och när programmet väl är igång kan du nu ansluta din iPhone till din Windows-dator med din USB-kabel och vänta på att verktyget ska känna igen din iPhone-enhet.
Sedan på nästa sida av FoneDog iOS Data Backup and Restore kan du nu gå vidare och välja en metod som du vill göra. Här, eftersom du vill säkerhetskopiera din iPhone-enhet, klicka bara på alternativet iOS Data Backup. Och efter det klickar du på knappen Fortsätt för att du ska gå vidare med steget.

I nästa steg kommer programmet att visa dig olika lägen för hur du kan säkerhetskopiera dina data. En är Standard Backup som låter dig säkerhetskopiera dina data från din iPhone-enhet utan att behöva ställa in ett lösenord. Och den andra är den krypterade säkerhetskopieringen där du kan ställa in ett lösenord för din säkerhetskopia så att ingen kommer att ha tillgång till den förutom du.
Och efter att ha valt det säkerhetskopieringsläge du föredrar kan du nu gå vidare och klicka på Start-knappen för att fortsätta med processen.
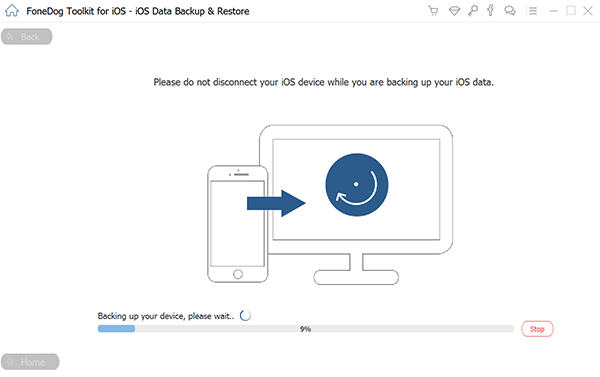
Efter att ha klickat på Start-knappen kommer FoneDog iOS Data Backup and Restore att börja skanna din iPhone-enhet så att den kan få all data du har. Och efter det kommer du att kunna se en lista över datatyper på skärmen som du kan säkerhetskopiera från din iPhone-enhet. Så härifrån är allt du behöver göra att välja de som du vill säkerhetskopiera.
Och när du är klar med att välja alla typer av data som du vill säkerhetskopiera från din iPhone med FoneDog iOS Data Backup and Restore, gå vidare och klicka på Nästa-knappen. Genom att göra detta startar sedan processen med att säkerhetskopiera all data som du har valt tidigare så allt du behöver göra nu är att vänta på att programmet ska avsluta hela processen.
När du väl har gjort en säkerhetskopia av data som du har på din iPhone-enhet kan du enkelt få dem återställda och överföra dem till din externa hårddisk med din Windows-dator. Och för att veta hur du kan göra det, följ bara dessa steg.
Starta helt enkelt FoneDog iOS Data Backup and Restore och anslut sedan din externa hårddisk till din dator. Sedan på programmets huvudsida kan du gå vidare nu och välja alternativet iOS Data Restore för att du ska få de data som du har på säkerhetskopian som du gjorde tidigare.
När du har säkerhetskopierat dina data är nästa sak du behöver göra att återställa dem. Så för att du ska göra det, välj på nästa sida den senaste säkerhetskopieringsfilen som du gjorde med FoneDog iOS Data Backup and Restore.
När du är klar med att välja säkerhetskopieringsfilen kan du nu gå vidare och klicka på alternativet Visa nu. På det här sättet, när skanningsprocessen är klar, kommer objekten som den har skannat att visas på din skärm.
Efter skanningsprocessen kan du nu gå vidare och välja alla objekt som du vill återställa från säkerhetskopian som du gjorde. Sedan kan du få dessa data återställda till din Windows-dator. Du kan göra detta genom att klicka på alternativet Återställ till PC i det nedre högra hörnet av skärmen.
Och när du har återställt din säkerhetskopia till din Windows dator, då kan du låta överföra data till din extern hårddisk. Du kan söka efter återställd data från din iPhone-enhet till din dator.
IOS Data Backup och Återställ Ett klick för att säkerhetskopiera hela iOS-enheten till din dator. Tillåt att förhandsgranska och återställa alla objekt från säkerhetskopian till en enhet. Exportera vad du vill från säkerhetskopiering till din dator. Ingen dataförlust på enheter under återställningen. iPhone Restore kommer inte att skriva över dina data Gratis nedladdning Gratis nedladdning
Som du kan se finns det fortfarande många vägar vidare hur man säkerhetskopierar iPhone till extern hårddisk Windows är en enkel uppgift så fort du har rätt verktyg att använda. Så med det, följ bara alla metoder som vi har visat dig och du kommer att kunna avsluta hela processen på nolltid.
Lämna en kommentar
Kommentar
IOS Data Backup & Restore
Säkerhetskopiera dina data till PC och återställ selektivt iOS-data från säkerhetskopior.
Gratis nedladdning Gratis nedladdningHeta artiklar
/
INTRESSANTTRÅKIG
/
ENKELSVÅR
Tack! Här är dina val:
Utmärkt
Betyg: 4.5 / 5 (baserat på 99 betyg)