

Av Nathan E. Malpass, Senast uppdaterad: August 5, 2018
"Jag har en iPhone och jag älskar den väldigt mycket. Jag använder den för att lagra mina foton, videor och till och med arbetsdokument, ibland. Det är därför jag säkerhetskopierar den hela tiden. Jag måste se till att mina filer hålls intakta. Men nu har jag problem med det. Det står att det inte finns tillräckligt med utrymme för att återställa säkerhetskopieringen av min iPhone. Hur fixar jag detta?"
I följande artikel hjälper vi dig att lösa problemet med att det inte finns tillräckligt med utrymme för att säkerhetskopiera iPhone.
Efter att ha ägnat många år åt att utveckla program för iOS-enheter har vi gjort ett bra verktyg för dig att hantera dina filer.
Här är ett tips till dig: Download FoneDog iOS Data Backup & Restore för att säkerhetskopiera dina filer när du upptäcker att det inte finns tillräckligt med utrymme. Du kan också läsa vidare för att hitta andra bra lösningar.
IOS Data Backup och Återställ Ett klick för att säkerhetskopiera hela iOS-enheten till din dator. Tillåt att förhandsgranska och återställa alla objekt från säkerhetskopian till en enhet. Exportera vad du vill från säkerhetskopiering till din dator. Ingen dataförlust på enheter under återställningen. iPhone Restore kommer inte att skriva över dina data Gratis nedladdning Gratis nedladdning
Del 1. Varför ska jag säkerhetskopiera iPhone?Del 2. Första saker först: Kontrollera din lagring på iPhoneDel 3. Återställa iTunes-säkerhetskopian du har selektivtVideoguide: Hur man använder FoneDog Toolkit - iOS Data Backup & RestoreDel 4. Hålla iTunes och din iOS uppdateradeDel 5. Följ de nödvändiga säkerhetsinställningarnaDel 6. Slutsats
Folk läser ocksåHur säkerhetskopierar jag iPhone utan iTunes?Hur säkerhetskopierar man iPhone-meddelanden utan iTunes?
iPhone har varit en mycket användbar typ av telefon för de flesta användare. Den kan användas för att ta högupplösta foton och videor. Den kan användas för att lagra dokument. Den kan till och med användas för att navigera genom olika applikationer som kan vara nödvändiga för både personliga och arbetsmässiga ändamål.
Det är därför många användare tycker att säkerhetskopieringsfunktionen i iPhone är väldigt praktisk. Den används för att säkerställa att alla filer förvaras säkra. Och om filer raderas av misstag kan iPhone-säkerhetskopian användas för att återställa filerna som raderades av misstaget.
Men vad händer om du återställer din iPhone och det plötsligt säger att säkerhetskopian inte kan återställas eftersom du inte har tillräckligt med utrymme, vad skulle du då göra? Detta kan göra dig galen.
Men tänk om det finns inte tillräckligt med utrymme för att säkerhetskopiera iPhone? Lyckligtvis är du med i den här guiden. Vi ger dig en lösning på problemet inte har tillräckligt med utrymme för att återställa din iPhone-säkerhetskopia. Låt oss börja med den första metoden.
Naturligtvis har återställningsprocessen misslyckats. Du är frustrerad såklart. Men det första du måste göra är att kontrollera lagringen på din iPhone. Så här gör du det:
Steg 01 - Besök Inställningar. Steg 02 - Gå till Allmänt. Steg 03 - Besök Lagring och iCloud-användning.
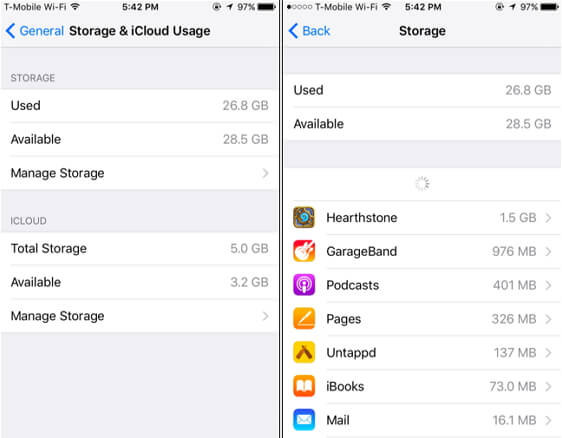
Nu, om din iPhone inte har den lagring du behöver, kan du frigöra utrymme på din iPhone genom att rensa cachen på iPhone. Du kan också ta bort några av dina meddelanden på iPhone. Men vad händer om du har raderat alla dessa och du fortfarande inte har tillräckligt med utrymme på din iPhone. Tja, du kan gå igenom de olika lösningarna som vi kommer att beskriva nedan.
Om du är en iPhone-användare kanske du vet att det finns några problem när du arbetar med en iTunes-säkerhetskopia (särskilt när du återställer den). Vad den gör är att den raderar all data du har på din iPhone och återställer den faktiska data du vill återställa. Dessutom skriver den över alla (vilket betyder fullständig) data på din iPhone och gör inte selektiv återställning av filer.
Men det som är bra är att du faktiskt kan selektivt säkerhetskopiera och återställa data från din iPhone. Allt du behöver är ett verktyg som heter FoneDog's IOS Data Backup & Restore. Här är funktionerna och fördelarna med detta verktyg:
01 - Du behöver bara några få klick för att återställa din säkerhetskopia till din iOS-enhet.
02 - Det ger dig möjlighet att granska alla data eller filer du har från säkerhetskopian.
03 - Det låter dig exportera filer från säkerhetskopian till din egen dator.
04 - Det är 100 % säkert. Virus och skadlig programvara (eller något som kan skada din enhet) finns inte i programvaran. Det är bara du som har tillgång till de uppgifter du har.
05 - Data kommer inte att gå förlorade under återställningsprocessen. Det kommer alltid att vara säkert.
06 - Programvaran kommer inte att skriva över dina data.
07 - Du får en 30-dagars gratis provperiod. Det betyder att du får uppleva fördelarna med verktyget utan att behöva ta ut pengar för det först.
08 - Du har en-mot-en-support och du kan även få support via e-post.
Så här använder du det här verktyget steg för steg:
Gratis nedladdning Gratis nedladdning
Anslut först din enhet till din dator genom att använda USB-kontakten som medföljer den här enheten.
Installera FoneDog Toolkit på din dator. Denna programvara kan användas på både Windows och Mac
Öppna FoneDog Toolkit.
Välj iOS Data Backup & Restore som finns i programmets huvudgränssnitt.
Välj iOS Data Backup.

Välj det säkerhetskopieringsläge du vill ha. Det finns två alternativ, Standard Backup och Encrypted Backup. Det senare ger dig möjligheten att sätta ett lösenord på din säkerhetskopia för att skydda känslig information.
Tryck på knappen märkt Start.

När du har klickat på "Start"-knappen kommer programvaran att visa dig en lista över datatyper som du kanske vill säkerhetskopiera. Dessa inkluderar foton, meddelanden, kontakter, applikationer och meddelanden, etc.
Välj vilken typ av data du kanske vill säkerhetskopiera.
Tryck på Nästa.

Vänta tills programvaran säkerhetskopierar dina data.

Därefter måste du återställa din data till enheten du vill återställa den till:
Gratis nedladdning Gratis nedladdning
Se till att din iPhone eller din iOS-enhet är ansluten till din Windows PC eller Mac-dator.
Välj iOS Data Backup & Restore.
Tryck på iOS Data Restore.

FoneDog Toolkit kommer nu att visa alla säkerhetskopior som du har. Välj den säkerhetskopia du vill ha.
Välj Visa nu-knappen.

FoneDog Toolkit börjar skanna säkerhetskopian som du just har valt.

När skanningsprocessen är klar kommer du att kunna förhandsgranska data på säkerhetskopian. Välj vilka filer du vill återställa till din enhet.
Välj Återställ till enhet ELLER du kan välja Återställ till PC.

För att din iOS-enhet ska fungera korrekt är det nödvändigt att du håller iTunes och iOS uppdaterade. Detta kan lösa problemet på problemet att det inte finns tillräckligt med utrymme för att återställa en iPhone-säkerhetskopia.
Så här uppdaterar du din iOS:
Steg 01 - Ladda din iOS-enhet (i det här fallet din iPhone) för att se till att den inte stängs av när uppdateringsprocessen pågår.
Steg 02 - Säkerhetskopiera din iPhone.
Steg 03 - Besök Inställningar.
Steg 04 - Gå till Allmänt.
Steg 05 - Gå till Programuppdatering.
Steg 06 - Tryck på Ladda ner och installera.
Steg 07 - Tryck på Installera igen i det nya fönstret som visas.
Steg 08 - Vänta tills uppdateringsprocessen är klar.
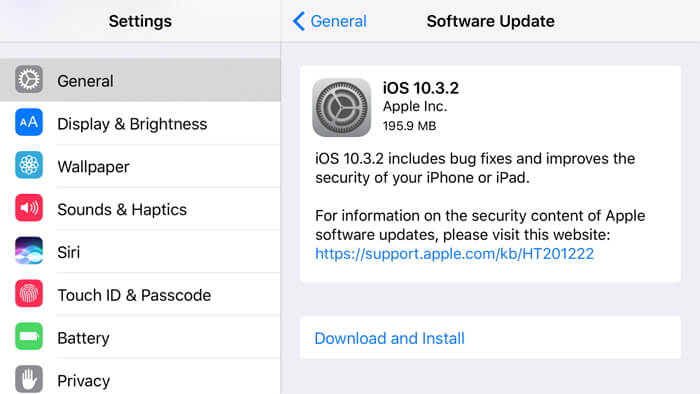
Så här uppdaterar du iTunes för att åtgärda problemet med att det inte finns tillräckligt med lagringsutrymme för en säkerhetskopiering:
Steg 01 - Säkerhetskopiera dina data.
Steg 02 - Starta iTunes på din dator.
Steg 03 - Tryck på Sök efter uppdatering.
Steg 04 - Följ anvisningarna som visas för att uppdatera din version av iTunes.
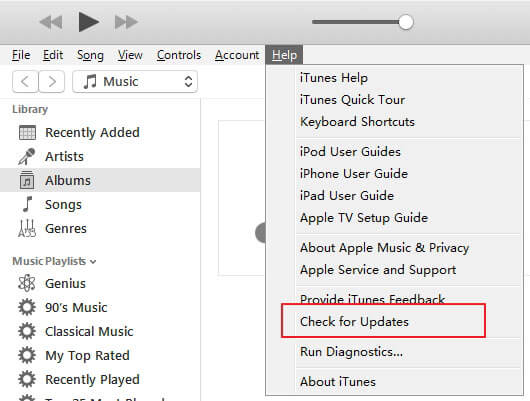
Du kan också försöka avinstallera iTunes från din dator. Därefter laddar du ner den senaste versionen och installerar den igen.
Den här världen är väldigt komplicerad. Cyberattacker sker vid den minsta tidpunkt vi kan förvänta oss. Om din iPhone får virus kan den bli försämrad och du kan förlora all din data. Vad värre är, din känsliga information kan spridas till en annan del av världen.
En sak du kan göra är att ladda ner en mängd olika säkerhetsappar. Men det här kommer inte att hjälpa så mycket. Det bästa du kan göra är att följa säkerhetsinställningarna som finns där. Detta kan hjälpa dig med problemet med att inte ha tillräckligt med utrymme för en backup-återställning. Här är tipsen du kan göra för att:
01 - Se till att din aktuella tidszon, datum och tidsinställningar är korrekta. Om de inte är det, uppdatera dem.
02 - Ladda ner och installera iTunes senaste version på din dator.
03 - Se till att din Windows-dator eller ditt Mac OS uppdateras regelbundet.
04 - För säkerhetsprogramvara från tredje part måste du se till att de senaste säkerhetskorrigeringarna är installerade i den.
05 - Kontrollera Mac-värdarnas filer. Se till att dessa värdfiler inte orsakar problemet.
Om det inte finns tillräckligt med utrymme för att återställa din iPhone-säkerhetskopia är det lätt att hitta en lösning. Följ helt enkelt den här guiden om du vill ha mer utrymme för att återställa din säkerhetskopia på din iPhone. Du kan också använda ett verktyg som heter iOS Data Backup & Restore för att göra det. Detta verktyg är gjort av FoneDog är mycket lätt att använda och kan hjälpa dig att lösa problemet.
Lämna en kommentar
Kommentar
IOS Data Backup & Restore
Säkerhetskopiera dina data till PC och återställ selektivt iOS-data från säkerhetskopior.
Gratis nedladdning Gratis nedladdningHeta artiklar
/
INTRESSANTTRÅKIG
/
ENKELSVÅR
Tack! Här är dina val:
Utmärkt
Betyg: 4.7 / 5 (baserat på 58 betyg)