

Av Gina Barrow, senast uppdaterad: April 28, 2019
Att importera bilder från din iPhone till Mac är ett bra sätt att spara utrymme på din enhet. Om du vill redigera dina bilder är det enklare när du gör det på en större skärm tillsammans med de användbara verktygen som låter dig använda ett brett utbud av redigeringsalternativ. Om du vill lära dig hur man importerar alla bilder från iPhone till Mac, det finns flera alternativ att välja mellan.
Folk läser ocksåHur man säkerhetskopierar iPhone-kontakter till GoogleHur fixar jag iCloud Backup Take Forever?
Vad du behöver veta innan du flyttar iPhone-foton till MacSnabbtips när du använder FoneDog iOS Data Backup & RestoreIdealiska metoder för hur man importerar alla foton från iPhone till Mac
Även om din Mac har mer lagringsutrymme än din iPhone, är den inte obegränsad. Det rekommenderas att undvika att överföra många onödiga bilder till din Mac.
Om du har flera, suddiga eller dubbletter av bilder eller bortglömda bilder kan de äta upp några GB utrymme. Innan du överför dina bilder, se till att dessa inte ingår.
När du bestämmer dig för att importera dina bilder till Mac med någon av metoderna på hur man importerar alla bilder från iPhone till Mac men av misstag raderade dem eller försvann på grund av något oväntat fel eller missöde, behöver du ett verktyg för att återställa dina filer.
En rekommenderad lösning för att återställa dina foton är att använda FoneDog iOS Data Backup & Restore. Med det här verktyget kan det effektivt återställa raderade data inklusive foton från din iPhone. Verktyget ger dig 3 metoder för att återställa dina data – direkt från din iOS-enhet, iTunes-säkerhetskopiering och iCloud-säkerhetskopiering.
Du kan klicka på alternativet "Säkerhetskopieringsläge" om du fortfarande har andra filer att säkerhetskopiera. Om du vill överföra data till din Mac eller andra iOS-enheter, tryck på "Återställ iOS-data".

<Gratis nedladdningGratis nedladdning
Innan du bestämmer dig för att importera bilder från din iPhone till Mac behöver du det här verktyget för att effektivt säkerhetskopiera dina data bara för att vara på den säkra sidan. Om ett oförutsägbart fel eller missöde inträffar är du lugn och vet att du enkelt kan återställa dina data i en snabb och problemfri process.
Eftersom iPhone och Mac är en del av Apple-systemet finns det flera sätt att koppla ihop dem och flytta innehåll. Dessa metoder har visat sig vara enkla och relativt okomplicerade.
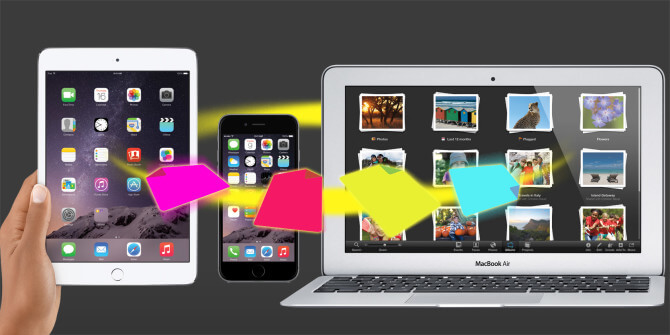
En väg vidare hur man importerar alla bilder från iPhone till Mac på ett snabbt sätt är med hjälp av Lightning-till-USB-kabeln. Detta är kabeln som du använder för att ladda din iPhone via en av USB-portarna på din Mac.
När du ansluter din iPhone öppnas appen Foton på din Mac automatiskt och föreslår att du importerar dina foton. Du kan starta importprocessen genom att följa dessa steg:
När importprocessen är klar kan du be Foto-apparna att automatiskt radera bilderna på din iPhone. Detta ger dig ledigt utrymme för att ta fler bilder.
Kom ihåg att några av iPhone-bilderna kanske redan finns i appen Foton på Mac eftersom de importerades tidigare. Om två bilder är identiska kommer appen att fråga om du vill importera dubbletten. Om kopian på din Mac döptes om eller redigerades kommer den inte att upptäckas.
Ett annat tillvägagångssätt på hur man importerar alla bilder från iPhone till Mac är att använd iCloud. iCloud Photo Library eller iCloud Photos kan hantera denna uppgift. Icke desto mindre, om du har runt 5 GB eller mer av foton och videor tillsammans, är det bäst att uppgradera din lagringsplan som kan variera från $0.99 per månad för 50GB eller till och med upp till $9.99 för 2TB molnlagringsutrymme.
iCloud Photos är Apples fotolagringstjänst online. Om du aktiverar iCloud Photos lagras alla bilder på din iPhone i iCloud.
Alla bilder som lagras i iCloud laddas ner automatiskt till andra iCloud-enheter som du använder, inklusive iPad och Mac. Denna process är vanligtvis märkt som synkronisering. När du synkroniserar iCloud-foton på din iPhone och Mac finns samma bilder på båda enheterna.
Idag är iCloud Photos en mycket bekväm och långsiktig lösning om du vill överföra bilder från din iPhone till Mac. Kom ihåg att iCloud Photos skiljer sig från iCloud Photo Sharing-funktionen. För de som vill dela bilder med andra är iCloud Photo Sharing-funktionen det bästa alternativet.
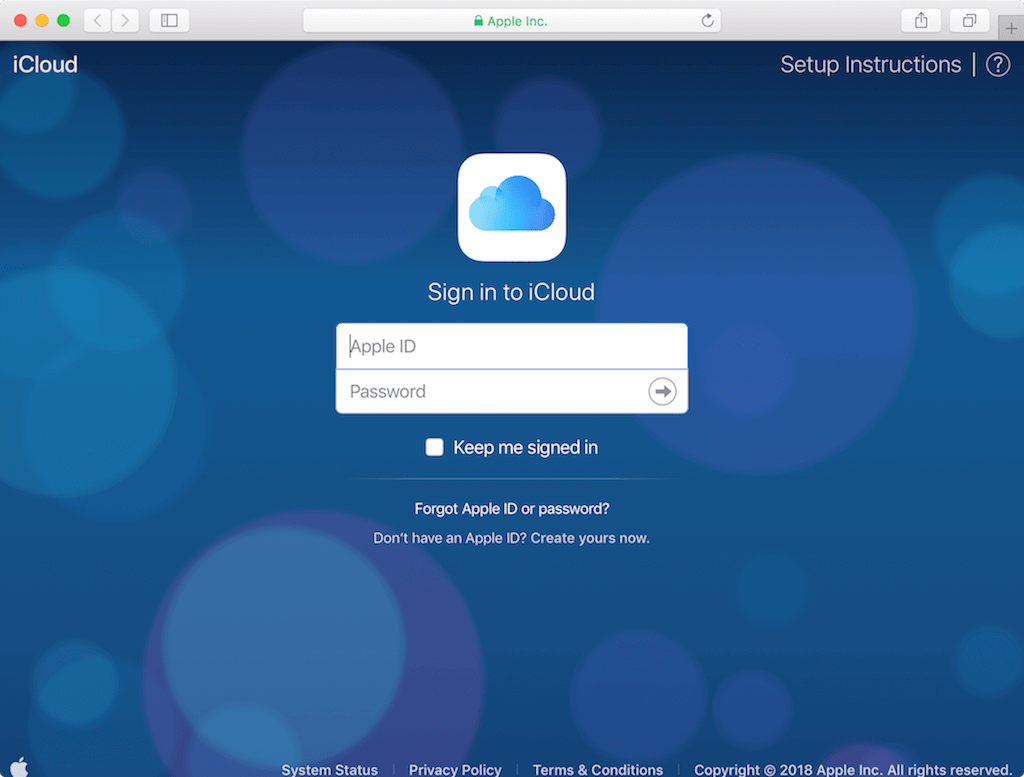
Om du vill ha ett enkelt och problemfritt tillvägagångssätt för hur du importerar alla foton från iPhone till Mac med iCloud, följ helt enkelt dessa steg:
Nästa steg är att konfigurera det på din Mac:
När du har följt båda stegen och båda enheterna du använder har identiskt Apple-ID, synkroniseras alla dina bilder och videor automatiskt mellan iPhone och Mac.
Om iCloud Photo Library är aktiverat synkroniseras alla ändringar du gör på fotona på en enhet automatiskt med den andra. I huvudsak, om du vill ta bort dem på din iPhone och behålla dem på din Mac, stäng helt enkelt av synkroniseringen när du har flyttat allt.
AirDrop-funktionen hos Apple låter dig överföra foton trådlöst mellan närliggande Apple-enheter.
I allmänhet överför AirDrop inte bilder direkt på samma sätt som iCloud-bilder. Skillnaden är att du väljer de bilder du vill kopiera. Dessutom flyttas bilderna direkt till hårddisken på din Mac, inte i appen Foton på din dator.
AirDrop är ett enkelt och snabbt sätt att flytta foton från din iPhone till en mapp på din Mac. Sammantaget är det det perfekta alternativet om du bara har några få bilder att kopiera.
Om du vill använd AirDrop för att överföra bilder på din iPhone till din Mac, det finns steg som du bör följa:
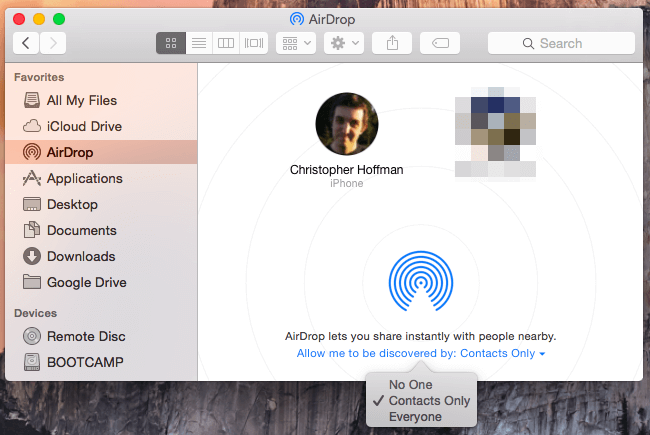
Starta processen genom att aktivera AirDrop-funktionen på din iPhone.
Nästa steg är att slå på AirDrop-funktionen på din Mac.
Vid det här laget kan du överföra bilder från din iPhone till din Mac med AirDrop med följande steg:
I vissa fall som är baserade på inställningarna på Mac kan du bli tillfrågad var du vill spara bilderna. När överföringen är klar kan du stänga av AirDrop på både iPhone och Mac.
Oavsett vilket tillvägagångssätt som du kommer att använda, gör Apple det till en enkel och problemfri process att överföra foton och videor från iPhone till Mac. Se bara till att du väljer de foton eller videor du ska överföra för att minimera onödig röran.
Ett annat sätt på hur man importerar alla bilder från iPhone till Mac är att använd laddarkabeln.
Anslut din iPhone till din Mac med laddarkabeln. Nästa steg är att öppna appen Foton på din Mac. Klicka på iPhone i den vänstra sidofältet i gränssnittet. Om det behövs måste du låsa upp din iPhone.
Alla bilder från din iPhone kommer att presenteras i huvuddelen av fönstret. Om du vill importera alla foton eller videor på din iPhone, tryck på "Importera alla nya foton" längst upp till höger. Detta kommer att importera alla foton eller videor som tagits sedan din senaste import.
Om du bara vill kopiera specifika bilder, välj alternativet "Importera valda" i den övre delen av skärmen.
När bilderna har importerats hittar du bilderna i albumet "Senaste import" i sidofältet till vänster. Om du vill se alla bilder som du har överfört, gå till albumet "Importer".
Lämna en kommentar
Kommentar
IOS Data Backup & Restore
Säkerhetskopiera dina data till PC och återställ selektivt iOS-data från säkerhetskopior.
Gratis nedladdning Gratis nedladdningHeta artiklar
/
INTRESSANTTRÅKIG
/
ENKELSVÅR
Tack! Här är dina val:
Utmärkt
Betyg: 0 / 5 (baserat på 0 betyg)