

Av Gina Barrow, senast uppdaterad: June 12, 2018
Vi vet alla att iCloud en gång aktiverad säkerhetskopierar våra iDevices automatiskt så länge den är låst och ansluten till en strömkälla och internet. Men vad ska du göra när några filer var inte tillgängliga under den senaste säkerhetskopieringen till iCloud? Ta reda på de 8 bästa lösningarna på detta problem i detta helt nya inlägg!
Efter att ha tillbringat flera år med att skriva program för iOS-enheter har vi skapat ett professionellt verktyg som hjälper dig att säkerhetskopiera dina data och återställa dem till vilken dator som helst.
Här är ett tips till dig: Download FoneDog iOS Data Backup & Restore för att säkert säkerhetskopiera någon av dina data ifall vissa filer inte var tillgängliga under den senaste säkerhetskopieringen. Om du inte vill ha hjälp av programvara från tredje part har vi samlat några andra grundläggande lösningar nedan.
IOS Data Backup och Återställ Ett klick för att säkerhetskopiera hela iOS-enheten till din dator. Tillåt att förhandsgranska och återställa alla objekt från säkerhetskopian till en enhet. Exportera vad du vill från säkerhetskopiering till din dator. Ingen dataförlust på enheter under återställningen. iPhone Restore kommer inte att skriva över dina data Gratis nedladdning Gratis nedladdning
Del 1. 8 lösningar att fixa när vissa filer inte var tillgängliga under den senaste säkerhetskopieringenDel 2. Bästa alternativet att säkerhetskopiera filer för att undvika säkerhetskopieringsfelDel 3. Använd iTunes Backup OptionDel 4. Slutsats
icloud är det bekvämaste alternativet för säkerhetskopiering som tillhandahålls av Apple till alla dess användare. Det kräver ingen kabelanslutning och manuella operationer. Detta är dock en bra idé, det kan vara irriterande ibland när säkerhetskopieringen avbryts och du får felmeddelanden istället.
Precis som problemet har vi idag där många användare klagat på 'vissa filer var inte tillgängliga under den senaste säkerhetskopian' i iCloud. Detta kan vara extremt irriterande när du förväntar dig för mycket av en app.
Bra att vi har hittat de bästa möjliga lösningarna som kan lösa detta problem på nolltid. Vi har bara samlat de 8 bästa lösningarna på detta vanliga fel där vissa filer inte var tillgängliga under den senaste säkerhetskopieringen.
Dessa metoder testades och bevisades av vissa användare som hävdade att problemet löstes genom att helt enkelt göra någon av de tillgängliga felsökningsmetoderna nedan.
Hitta och testa vilken av dessa som passar och felsöker din iDevice. Så gör din iPhone eller iPad redo och följ dessa steg nedan:
Om problemet inträffar en gång, försök bara att säkerhetskopiera enheten igen. Om problemet har inträffat efter några försök gör du en snabb omstart och säkerhetskopierar iPhone eller iPad manuellt till iCloud.
Stäng helt enkelt av enheten och låt den vila i ungefär ett par minuter och efter att enheten har startat om, gå till Inställningar> iCloud> Säkerhetskopiering> och tryck sedan på Säkerhetskopiera nu.
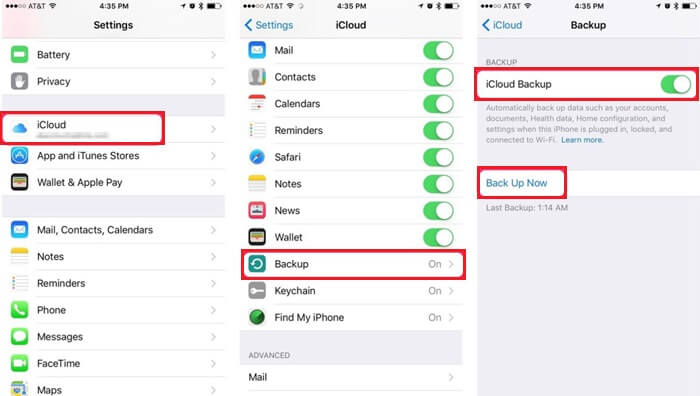
Om du märker att det här problemet inte bara påverkar din enhet utan även din väns, varför inte kolla online Applesystemstatus.
Det kan finnas pågående underhåll på iCloud-servrar, anledningen till att du inte kan slutföra säkerhetskopieringen. Gå bara till Apples systemstatussida och kontrollera om det finns några iCloud-problem på gång.
iCloud fungerar bäst med trådlöst internet. Detta beror på att den har en stabilare anslutning och snabbare svar från iCloud-servern jämfört med att använda mobildata istället.
Det rekommenderas starkt att du endast använder trådlös anslutning eller Wi-Fi när du skapar säkerhetskopior. Detta kommer att säkerställa en stabil anslutning och undvika sådana fel.
"Vissa filer var inte tillgängliga under den senaste säkerhetskopieringen" kan betyda att internetanslutningen avbröts medan säkerhetskopieringen pågick.
Kontrollera bara signalstyrkan för ditt Wi-Fi och försök igen. Placera enheten i ett område hemma eller på kontoret där du får en utmärkt Wi-Fi-signal. Annars kan du ta bort den gamla säkerhetskopian och manuellt skapa en ny säkerhetskopia på iPhone/iPad.
Ta först bort den gamla säkerhetskopian genom att gå till Inställningar> iCloud> Lagring> Hantera lagring> Hitta enheten och säkerhetskopian namn> Tryck på Ta bort säkerhetskopia
Skapa säkerhetskopia manuellt genom att gå till Inställningar> iCloud> Säkerhetskopiering> Säkerhetskopiera nu
Om detta inte löser sig, återställ nätverksinställningarna genom att gå till Inställningar> Allmänt> Återställ> Återställ nätverksinställningar.

Ett annat möjligt problem som orsakar detta fel är iCloud-lagringen. Vi vet alla att 5 GB kanske inte räcker till allt, så kontrollera noga om du har tillräckligt med utrymme annars kan du överväga att uppgradera till ett högre eller premiumutrymme eller välja att använda iTunes för säkerhetskopieringen.
För att kontrollera iCloud-utrymme kvar, gå till Inställningar> iCloud> Lagring> Hantera lagrings> Bestäm om du vill radera tidigare säkerhetskopior eller annat medieinnehåll som foton, videor, etc...
Folk gillar också att veta hur man återställer iPhone backup-filer, detta handledning guide visar att du återställer säkerhetskopior av filer tidigare på iPhone, kan du hänvisa till den här guiden för att återställa dem. Eller så är det en annan guide handla om hur man återställer samtalshistorik utan någon säkerhetskopia.
Enheter släpar också när det finns för många öppna appar som körs samtidigt. Som en ansvarig ägare måste vi rensa bort detta ibland för att ge våra enheter den välbehövliga uppdateringen.
Att köra appar kan också leda till att "vissa filer var otillgängliga under den senaste säkerhetskopieringen", särskilt när den inte kan hantera för många operationer samtidigt. Tryck eller tryck på HEM-knappen två gånger och svep upp de oviktiga apparna.
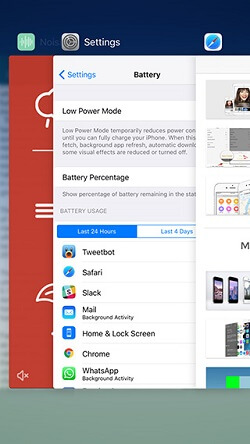
Om det inte finns några pågående problem på Apples systemstatussida, överväg att logga in och ut från ditt iCloud-konto.
För att göra detta, gå till Inställningar> iCloud> tryck Logga ut efter några minuter försöker logga in tillbaka till iCloud och försöka säkerhetskopiera igen.
En annan anledning till att du måste ta en titt är iPhone eller iPads mjukvaruversion. Det finns tillfällen då iCloud är uppdaterad men din enhet inte är det och det orsakar inkompatibilitet mellan enheterna.
Kontrollera om du har den senaste versionen på din enhet genom att trycka på Inställningar> Allmänt> Hitta och tryck Programuppdatering. Tryck på Uppdatera om det finns en tillgänglig och följ instruktionerna på skärmen.
Men hur mycket vi inte gillar är att du inte har några val alls, överväg att återställa iPhone/iPad för att fixa "vissa filer var otillgängliga under den senaste säkerhetskopieringen".
För iPhone 7, 7 Plus:
Tryck och håll ned knapparna för viloläge/väckning och volym ned i cirka 10 sekunder och släpp dem när Apple-logotypen visas
För iPhone 6 och tidigare:
Tryck och håll nere Sleep/Wake och Home-knapparna i cirka 10 sekunder och släpp när Apple-logotypen visas.
För iPhone X och senare modeller (inklusive den senaste iPhone):
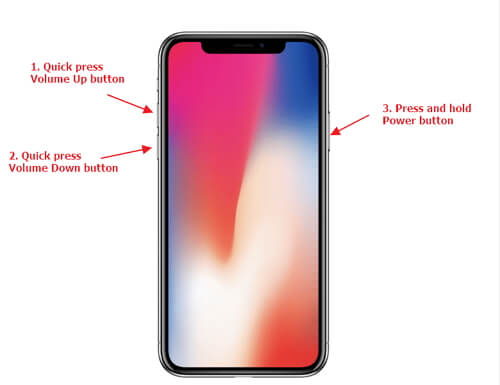
När du äntligen har åtgärdat problemet med "vissa filer var inte tillgängliga under den senaste säkerhetskopieringen" eller om ingenting verkligen hjälpte dig att lösa problemet, varför inte använda tredjepartsprogram för att säkerhetskopiera din iPhone/iPad i framtiden?
Detta kommer att förhindra alla oönskade problem som "vissa filer var inte tillgängliga under den senaste säkerhetskopieringen". Det finns ett program som gör att iDevices kan få en fullständig säkerhetskopiering och återställning när som helst till alla datorer (Win eller Mac).
Om du letar efter ett tredjepartsprogram för att fixa "Vissa filer var inte tillgängliga under den senaste säkerhetskopieringen", FoneDog Toolkit- iOS Data Backup and Restore är det bästa alternativet för dig.
Du kan ladda ner gratisversionen idag och låta dina vänner också veta det!
Gratis nedladdning Gratis nedladdning
Denna programvara ger följande fördelar:
Hur använder man FoneDog Toolkit- iOS Data Backup and Restore?
Att använda FoneDog Toolkit- iOS Data Backup and Restore är inte alls komplicerat! Det är faktiskt perfekt för de användare som inte har några erfarenheter av mobilteknik. Följ bara stegen nedan för hur du använder det här programmet:
För att selektivt säkerhetskopiera önskade filer på iOS-enheter

För att återställa som du vill återställa filer

Om det inte är din grej att uppgradera iCloud-utrymme och du redan har använt upp det lediga utrymmet, överväg att använda iTunes. Du kan också bli av med "vissa filer var inte tillgängliga under den senaste säkerhetskopieringen" när du använder iTunes.
iTunes har länge funnits där och stöttat alla iOS-användare i alla typer av problem och alternativ. Även om det är ganska obekvämt att använda eftersom du måste koppla in din enhet för att göra det, men dess fördelar är så mycket synliga.
Starta iTunes på datorn och uppdatera programvaran Anslut iPhone eller iPad via USB-kabel Klicka på enhetsikonen på iTunes-sidan Under Sammanfattning klicka på Säkerhetskopiera nu Klicka på den här datorn för säkerhetskopieringsplatsen. Vänta tills processen är klar Om du kanske vill återställa iTunes-säkerhetskopiering då kan du göra samma process men sedan välja att återställa säkerhetskopia under samma fönster Sammanfattning.
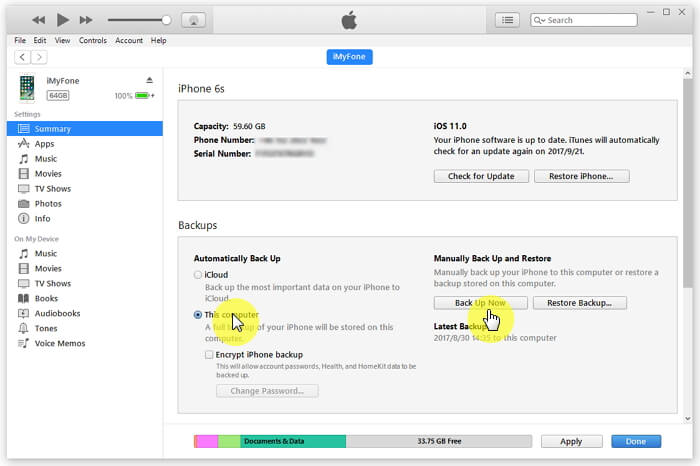
Så där har du det. Du har precis lärt dig de 8 bästa tipsen att fixa 'Vissa filer var inte tillgängliga under den senaste säkerhetskopieringen' problem. Vi hoppas att du har löst problemet enkelt.
Om du i framtiden kanske vill undvika att få samma problem, överväg att säkerhetskopiera dina filer genom att använda FoneDog Toolkit- iOS Data Backup and Restore. Denna programvara låter dig helt enkelt njuta av din enhet utan att behöva oroa dig för dataförlust.
Om du vill, ge mig bara en tumme upp, klicka framåt för att låta fler få veta.
Lämna en kommentar
Kommentar
IOS Data Backup & Restore
Säkerhetskopiera dina data till PC och återställ selektivt iOS-data från säkerhetskopior.
Gratis nedladdning Gratis nedladdningHeta artiklar
/
INTRESSANTTRÅKIG
/
ENKELSVÅR
Tack! Här är dina val:
Utmärkt
Betyg: 4.4 / 5 (baserat på 109 betyg)