

Av Gina Barrow, senast uppdaterad: July 2, 2018
Har du svårt att hitta sätt att Överför foton från iPhone till dator? Oroa dig inte, vi löser det tillsammans!
Det finns flera sätt att överföra bilder från iPhone till dator och idag kommer vi att visa dig alla möjliga alternativ. Låt oss titta närmare på följande metoder nedan:
Folk läser ocksåHur överför jag bilder från iPad till PC?6 sätt att kopiera foton från iPhone till Mac.
Del 1. Använd iCloud Photo LibraryDel 2. Använd FoneDog Toolkit- iOS Data Backup & RestoreVideoguide: Hur man flyttar bilder från iPhone till en datorDel 3. Överför bilder från iPhone till MacDel 4. Överför bilder från iPhone till datorDel 5. Sammanfattning
Det allra första du måste göra är att bestämma var du vill överföra bilderna från iPhone. Du har 3 grundläggande alternativ för fotoöverföring; den första är att använda iCloud Photo Library där det skapar en samling av allt mediainnehåll som foton och videor. Nästa är att överföra och spara dem lokalt till Mac eller PC.
iCloud Photo Library är en sömlös anslutning mellan alla iOS-enheter som iPhone, iPad, iPod Touch, Mac, Apple TV och till och med en Windows-dator.
Allt du behöver är ett iCloud-konto som låter dig ställa in på alla enheter. Du kan göra detta genom att skapa ett iCloud-konto och aktivera iCloud Photo Library.
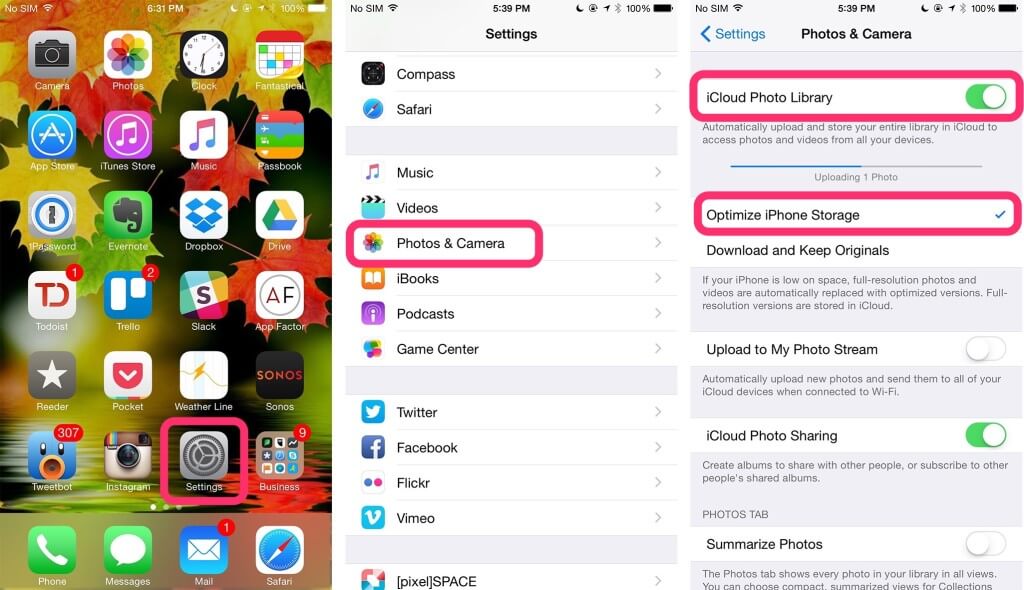
Aktivera iCloud Photo Library på iPhone:
Aktivera iCloud Photo Library på Mac:
Aktivera iCloud Photo Library på PC:
Ladda ner och installera iCloud för Windows
När du har gjort stegen ovan kommer alla bilder du tar på alla iOS-enheter att laddas upp till iCloud och är nu tillgängliga för någon av dessa enheter.
Den enda nackdelen som vi ser hittills är att alla foton och videor du lägger i iCloud Photo Library kommer att förbruka iCloud-utrymme. Därför måste du se till att du har tillräckligt med utrymme för att tillgodose hela samlingen. Du kan också välja att uppgradera din iCloud-lagring om det behövs.
Relaterad artikelguide on Hur man återställer förlorade eller saknade mediefiler, det här är en komplett handledning som visar dig hur du får tillbaka förlorad data eller media från iPhone-enheter. Varför inte klicka vidare och läsa mer. En annan användbar handledning är också här, Hur man gör iCloud Text Messages Recovery, följ det här inlägget, du kan återställa SMS från iCloud-kontot.
Om du letar efter ett bra alternativ för enkel och smidig filöverföring rekommenderar vi starkt att du använder FoneDog Toolkit- iOS Data Backup & Restore.
Det låter dig säkerhetskopiera allt från kontakter till foton utan rädsla för att förlora någon av dem. Du kan återställa säkerhetskopian selektivt till vilken plattform som helst som du vill ha en iOS-enhet eller dator.Denna programvara är tillgänglig för nedladdning till Windows och Mac.
Gratis nedladdning Gratis nedladdning
Lär dig hur du använder FoneDog Toolkit- iOS Data Backup & Restore med dessa steg:


Gratis nedladdning Gratis nedladdning
Klicka på spelaren för att lära dig hur du överför bilder från iPhone-enheter till PC. Denna FoneDog iOS Data Recovery är den perfekta lösningen på ditt problem.
Nästa alternativ till överföra bilder från iPhone till datorn genom att använda appen Foton och importera mediafilerna till Mac. Denna metod kräver inte iCloud Photo Library och kan även fungera för digitalkameror och till och med externa kort.
För att bättre förstå hur man överför bilder från iPhone till Mac, följ dessa enkla guider nedan:
Det första du ska göra är att uppdatera iTunes till sin senaste version.
Det är allt! Processen är så enkel! Du kan när som helst du vill.
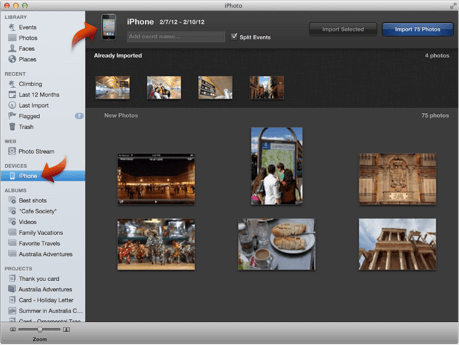
Slutligen kan du överföra bilder från iPhone till dator eller PC genom att använda liknande steg som Mac. Vi kommer att använda Windows Photos-appen för överföringen tillsammans med iTunes. Följ stegen nedan om hur man gör det på Windows 10:
Återigen, se till att du har iTunes senaste version av datorn
Processen är så enkel att du inte ens behöver äga en Mac. Din Windows-dator är så konkurrenskraftig som den borde vara.
Använd Autoplay på Windows:
Ett annat alternativ för att överföra bilder från iPhone till datorn är via Autoplay. Detta är det enklaste hittills så kolla dessa metoder:
Detta fungerar för Windows 7 och 8. Men om Autoplay inte dyker upp kan du utföra grundläggande felsökning som att starta om enheterna.
Där har du det; du har precis lärt dig de olika sätten att överföra bilder från iPhone till datorn. Jag hoppas att du har upptäckt den enklaste metoden för dig. I alla fall vill du ha ett långsiktigt säkerhetskopierings- och återställningsalternativ, välj sedan FoneDog Toolkit- iOS Backup & Restore, som också är en Verktyg för fotoöverföring så att du kan flytta bilder från iPhone till PC.
Det här programmet tar säkerhetskopiering på allvar och återställer din fil på ett säkert sätt. Det säkerställer att du får den optimala telefonupplevelsen samtidigt som du tar hand om resten. Ladda ner gratisversionen och berätta för dina vänner om det!
Lämna en kommentar
Kommentar
IOS Data Backup & Restore
Säkerhetskopiera dina data till PC och återställ selektivt iOS-data från säkerhetskopior.
Gratis nedladdning Gratis nedladdningHeta artiklar
/
INTRESSANTTRÅKIG
/
ENKELSVÅR
Tack! Här är dina val:
Utmärkt
Betyg: 4.6 / 5 (baserat på 70 betyg)