

Av Adela D. Louie, Senast uppdaterad: April 2, 2020
Har du problem med dina bilder på din iPhone-enhet? Kan du inte se iPhone-bilder på PC? Tja, det är väldigt störande, särskilt om du försöker säkerhetskopiera eller överföra dina bilder från din iPhone till din Windows-dator eller till din Mac. Så med det kommer vi att hjälpa dig att fixa det här problemet och vi försäkrar dig att efter det här inlägget kommer du att kunna se dina iPhone-bilder på din PC.
Att lagra så många bilder på din iPhone-enhet kommer definitivt att äta upp ditt lagringsutrymme eftersom foton på din iPhone är en av de data som äter upp en stor del av din lagringsutrymme. Och de flesta iPhone-användare är väl medvetna om detta faktum, vad de normalt gör är att överföra sina viktiga bilder från sin iPhone till sin dator. På så sätt kommer de att kunna spara mer utrymme på sin förvaring.
Det finns dock tillfällen att du upplever att du kan inte visa iPhone-bilder på PC vilket är ett av de vanligaste problemen när det kommer till din iPhone-enhet och ibland på din dator. Så om du råkar ha samma problem, då har du kommit till rätt ställe eftersom vi här kommer att visa dig några sätt på hur du kan fixa detta kan inte visa iPhone-bilder på PC.
Efter att ha fokuserat på mjukvaruutveckling i några år har vi designat ett kraftfullt dataåterställningsverktyg för iOS-användare.
Här är ett tips till dig: Download FoneDog iOS Data Recovery för att återställa dina iPhone-bilder på det snabbaste sättet om du av misstag tappade bort dem, vilket leder till att du inte kan se iPhone-foton på PC-problemet. För att du ska kunna se iPhone-bilder på PC har vi samlat några korrigeringar nedan.
IOS dataåterställning
Återställ foton, videor, kontakter, meddelanden, samtalsloggar, WhatsApp-data och mer.
Återställ data från iPhone, iTunes och iCloud.
Kompatibel med senaste iPhone och iOS.
Gratis nedladdning
Gratis nedladdning

Del 1: Anledningar till varför du inte kan se iPhone-foton på PCDel 2: Kan inte visa iPhone-foton på PC – Det bästa sättet att hjälpa digDel 3: 5 lösningar för att fixa Kan inte visa iPhone-foton på PCDel 4: Slutsats
Allting händer av en anledning. Även den som du har just nu med dina iPhone-bilder. Och några av anledningarna till varför du kan inte visa iPhone-foton på PC är följande skäl.
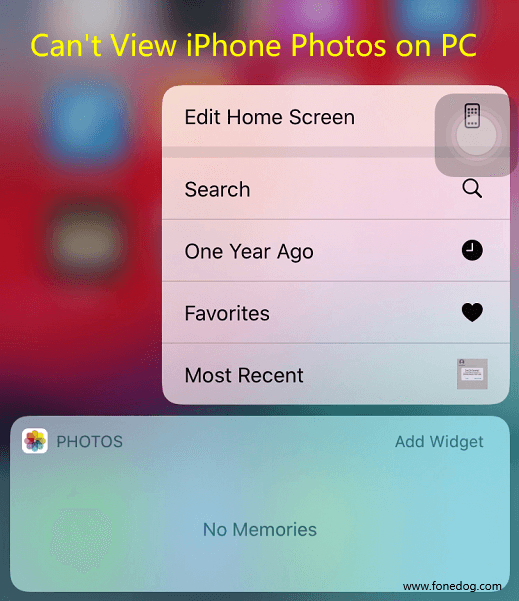
Som det vi har nämnt tidigare i det här inlägget att en av anledningarna till varför du inte kan se iPhone-bilder på PC är kanske för att din Cameral Roll-mapp i den faktiskt inte har några bilder i den. De kan vara borta på grund av ett systemproblem eller kanske för att du av misstag har raderat dem.
Om så är fallet är det enda sättet för dig att se de iPhone-foton du vill använda det perfekta verktyget för jobbet. Här är det som de flesta användare rekommenderar att du använder FoneDog iOS Data Recovery Programvara. Varför? Eftersom det finns en tendens att du kan ha raderat dina bilder vilket är anledningen till att du inte kan se iPhone-bilder på PC.
IOS dataåterställning
Återställ foton, videor, kontakter, meddelanden, samtalsloggar, WhatsApp-data och mer.
Återställ data från iPhone, iTunes och iCloud.
Kompatibel med senaste iPhone 11, iPhone 11 pro och senaste iOS 13.
Gratis nedladdning
Gratis nedladdning

FoneDog iOS Data Recovery har huvuduppgiften att återställa förlorad data från din iPhone-enhet. I det här fallet är bilderna som du har på din iPhone. Genom detta verktyg kommer du att kunna se dina foton på din dator. Nu, eftersom du vill se dina iPhone-foton på din dator, är det vi kommer åt direkt via din iPhone. Och för att veta hur, här är de saker du behöver följa.
När du har startat FoneDog iOS Data Recovery pluggar du bara in din iPhone-enhet till din dator. Och när det väl känns igen av programmet kan du gå vidare och välja alternativet Återställ från iOS-enhet på vänster sida av skärmen. Och efter att ha valt alternativet, gå vidare och klicka på knappen Starta skanning.
När du har tryckt på knappen Starta skanning kommer FoneDog iOS Data Recovery att börja skanna din iPhone-enhet. Och när det är klart kommer du att visas flera datatyper på vänster sida av skärmen. Så därifrån är det bara att gå vidare och välja kategorin Kamerarulle under Media. Och sedan kommer alla foton du har att visas på din skärm inklusive de raderade fotona. Du kan förhandsgranska dem en efter en och du kan också välja de som du vill spara på din dator.
Nu, om du vill spara dessa foton på din dator, behöver du bara välja dem en efter en genom att klicka på den lilla rutan under varje foto. Och när du är klar med att välja alla foton som du gillar kan du nu gå vidare och klicka på knappen Återställ längst ner på skärmen. Och när processen är klar kommer alla foton som du har valt att sparas på din PC.
Gratis nedladdningGratis nedladdning
Nu, för att du ska kunna lösa problemet där du inte kan se iPhone-bilder på PC, här är några snabba lösningar som du kan använda.
Det första du bör göra för att åtgärda detta problem är att du startar om både din iPhone-enhet och din dator.
Som vi har sagt tidigare är en av anledningarna till varför du inte kan se iPhone-bilder på PC att USB-porten på din dator är defekt. Det kan vara möjligt. Så det bästa sättet för dig att validera detta är att försöka koppla in din iPhone-enhet till en annan USB-port på din dator om det finns några. Eller så kan du försöka ansluta din iPhone-enhet till en annan dator eller bärbar dator för att se om du kan se dina iPhone-foton eller inte.
Du måste också se till att när du ansluter din iPhone-enhet till din dator bör du kunna låsa upp din iPhone-enhet. Om du inte låser upp din iPhone-enhet kommer den att visa dig en tom kamerarullsmapp vilket är anledningen till att du inte kan se iPhone-bilder på PC. Så om detta är orsaken, kommer upplåsning av det säkert att lösa problemet.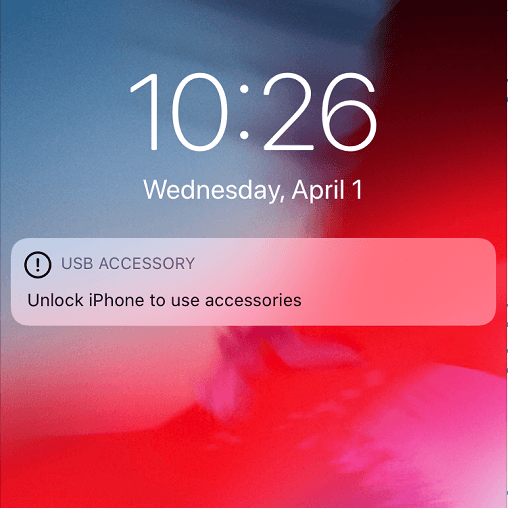
Ett annat sätt att lösa det här problemet är genom att tillåta din dator att få åtkomst till din iPhone-enhet. Och för att du ska kunna göra detta, här är vad du behöver göra.
Du kan bara koppla bort din iPhone när iPhone är igång och när den är klar med omstart och synkronisering.
IOS dataåterställning
Återställ foton, videor, kontakter, meddelanden, samtalsloggar, WhatsApp-data och mer.
Återställ data från iPhone, iTunes och iCloud.
Kompatibel med senaste iPhone 11, iPhone 11 pro och senaste iOS 13.
Gratis nedladdning
Gratis nedladdning

Problemet med att du inte kan se iPhone-bilder på PC kan verkligen vara irriterande ibland, särskilt om vi har några viktiga bilder på vår iPhone-enhet. Så om du råkar ha det här fodralet med din iPhone-enhet, tveka inte att prova alla ovanstående lösningar som vi har tillhandahållit dig ovan.
Lämna en kommentar
Kommentar
IOS dataåterställning
3 metoder för att återställa raderade data från iPhone eller iPad.
Gratis nedladdning Gratis nedladdningHeta artiklar
/
INTRESSANTTRÅKIG
/
ENKELSVÅR
Tack! Här är dina val:
Utmärkt
Betyg: 4.6 / 5 (baserat på 73 betyg)