

Av Adela D. Louie, Senast uppdaterad: December 26, 2017
Det sägs att många vill veta hur man laddar ner bilder från iCloud. Så idag kommer jag att dela med mig av några lösningar på hur man gör iCloud-nedladdning. Läs med.
Del 1. Varför kan vi ladda ner bilder från iCloud?Del 2. Hur man laddar ner bilder från iCloud?Del 3. Videoguide: Hur man laddar ner alla foton från iCloud till PC.Del 4. Slutsatsen av iCloud-nedladdning.
Efter att ha ägnat många år åt att skriva mjukvara för iOS-enheter har vi skapat ett bra verktyg som alla iOS-användare kan använda.
Ett tips till dig: Download FoneDog iOS Data Recovery för att återställa dina bilder från din iCloud backup-fil. Om du vill veta mer om hur du återställer och laddar ner bilder från iCloud kan du fortsätta läsa,
IOS dataåterställning
Återställ foton, videor, kontakter, meddelanden, samtalsloggar, WhatsApp-data och mer.
Återställ data från iPhone, iTunes och iCloud.
Kompatibel med senaste iPhone och iOS.
Gratis nedladdning
Gratis nedladdning

På din iPhone-enhet, när du har aktiverat din iCloud-säkerhetskopia, iPhone-fotobibliotek, sparar iCloud automatiskt de foton du tar. När du har tagit ett foto kommer det automatiskt att laddas upp till din iCloud.
Dessa foton kommer att förvaras säkra på din iCloud och du kan faktiskt ladda ner dessa foton om du i vilket fall som helst tappade eller raderade dem på din iPhone-enhet. Men problemet här är att inte alla iPhone-användare vet hur man laddar ner sina sparade bilder på sin iCloud.
I det här inlägget kommer jag att visa dig hur du kan ladda ner dina foton på din iCloud på olika sätt.
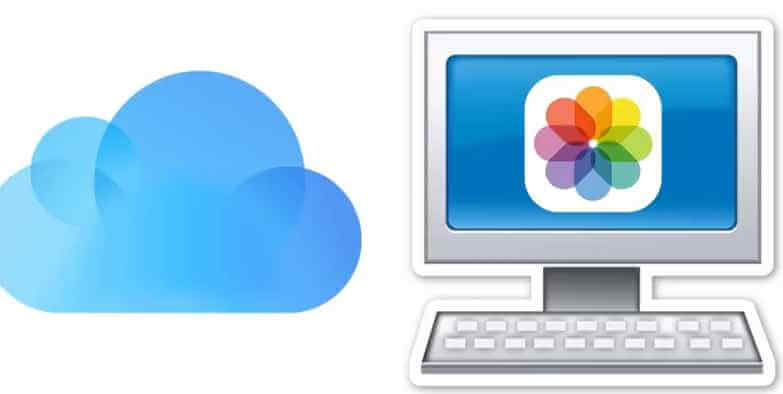
Här är 4 lösningar på ladda ner bilder från iCloud.
FoneDog iOS Data Recovery Tool är ett program där du kan använda för att ladda ner dina foton från din iCloud backup-fil. Du kan ladda ner alla foton från din iCloud till din Mac- eller Windows-dator.
FoneDog iOS Data Recovery Tool kräver inte din iPhone eller någon av din iOS-enhet om du väljer att återställa dina foton från din iCloud-säkerhetskopia. Det är också mycket säkert att använda eftersom det inte kommer att skriva över eller behålla någon av dina personliga data från din iOS-enhet.
Du kan ha detta program installerat på antingen din Mac- eller Windows-dator och även detta program är kompatibelt med alla iOS-enheter och en iOS-version inklusive iOS 11.
Följ proceduren nedan för att ladda ner iCloud.
Gratis nedladdning Gratis nedladdning
Ladda ner Fonedog iOS Data Recovery Tool och installera det på din Mac- eller Windows-dator och starta det sedan.
När FoneDog iOS Data Recovery Tool är igång, välj "Återställ från iCloud Backup-fil".

FoneDog iOS Data Recovery Tool kommer sedan att fråga din inloggning till iCloud. Ange ditt Apple-ID och lösenord och vänta så visar programmet dig din lista över iCloud-säkerhetskopior.

Efter att du lyckats logga in på din iCoud kommer FoneDog iOS Data Recovery Tool att visa dig din lista över iCloud-säkerhetskopior.
Välj rätt säkerhetskopia enligt tid och datum då dina data säkerhetskopierades för att du ska få upp de senaste bilderna du kunde ta och synkronisera.
Klicka på "Download" bredvid säkerhetskopian och vänta tills programmet har laddat ner din säkerhetskopia.

Efter att FoneDog iOS Data Recovery Tool har laddat ner din iCloud-säkerhetskopieringsfil, kommer den att visa dig en lista över filtyper som programmet stöder.
Från listan väljer du bara "Kamerarulle""Foto Library"Och"App bilder" sedan kommer FoneDog iOS Data att börja extrahera alla dina foton från iCloud.
Och klicka sedan på "Nästa" knapp.

När skanningsprocessen är klar, välj "Kamerarulle", "Fotobibliotek" och "Appfoton" för att du ska kunna se alla dina bilder från iCloud.
Välj alla foton du vill ladda ner från din säkerhetskopia och klicka sedan på "Recover" knapp. OBS: Om du vill ladda ner alla dina foton från iCloud-säkerhetskopieringsfilen, markera bara Kamerarulle, Fotobibliotek och Appfoton.

Människor Läs också:
Hur man återställer bilder från iTunes Backup
Den bästa iPhone-fotoåterställningen 2018
Gratis nedladdning Gratis nedladdning
En bra idé för dig att överföra dina bilder från din iCloud till din Windows-dator med iCloud Photo Library.
iCloud Photo Library är en funktion som gör att du kan synkronisera dina foton i full upplösning som även inkluderar de redigeringar du gjort med dina foton.
Genom att använda iCloud Photo Library kan du dela dina foton på Windows- eller Mac-datorer. Med detta kommer du att aktivera iCloud Photo Library med samma Apple-ID. Följ guiden nedan för att ladda ner bilder från iCloud.
Steg 1: Ladda ner iCloud för Windows.
Steg 2: Logga in med ditt Apple-ID och lösenord.
Steg 3: Välj önskad uppgift från den vänstra panelen på skärmen och klicka sedan på "Apply" .
Steg 4: Välj "Alternativ" efter för att du ska ställa in iCloud Photo Library.
Steg 5: Välj alla foton du vill ladda ner till din dator.
Med din Mac-dator kan du också synkronisera ditt iCloud-fotobibliotek och synkronisera dem på din Mac-dator. Steg 1: Hitta "Apple"-menyn och välj sedan "Om den här Macen" och klicka sedan på "Programvaruuppgradering" för att uppgradera den till den nya versionen.
Steg 2: Gå till "Apple"-menyn och välj sedan "Systeminställningar"
Steg 3: Välj iCloud och logga sedan in ditt Apple-ID och lösenord. Steg 4: Välj önskad uppgift från den vänstra panelen på skärmen
Steg 5: Klicka på "Alternativ" och sedan på "Foton" för att aktivera "iCloud Photo Library"
Steg 6: iCloud synkroniserar sedan bilder på din Mac och du kan kontrollera dina bilder direkt.
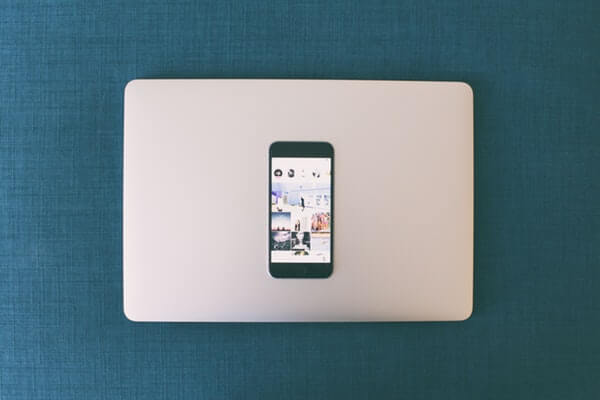
Du har också möjlighet att ladda ner dina bilder online genom att gå till iCloud.com. Du kan ladda ner dem en och en eller alla samtidigt. *Ladda ner foton från iCloud en efter en
Steg 1: Logga in på iCloud.com med ditt Apple-ID och lösenord
Steg 2: Välj "Foton" och välj sedan bilderna eller välj alla foton på iCloud som du vill ladda ner. Klicka på nedladdningsknappen för att spara bilderna på din dator. *Ladda ner alla foton från iCloud.com
Du kan också göra det så här: Steg 1: Logga in på iCloud med Apple-ID och lösenord
Steg 2: Gå till "Foton" och klicka sedan på "Alla foton" album
Steg 3: Scrolla ner till den nedre delen av albumet och klicka sedan på "Välj foton"
Steg 4: Tryck på "Shift"-tangenten på ditt tangentbord och klicka sedan på den allra sista bilden.
Steg 5: Klicka sedan på nedladdningsikonen för att ladda ner alla foton på din dator.
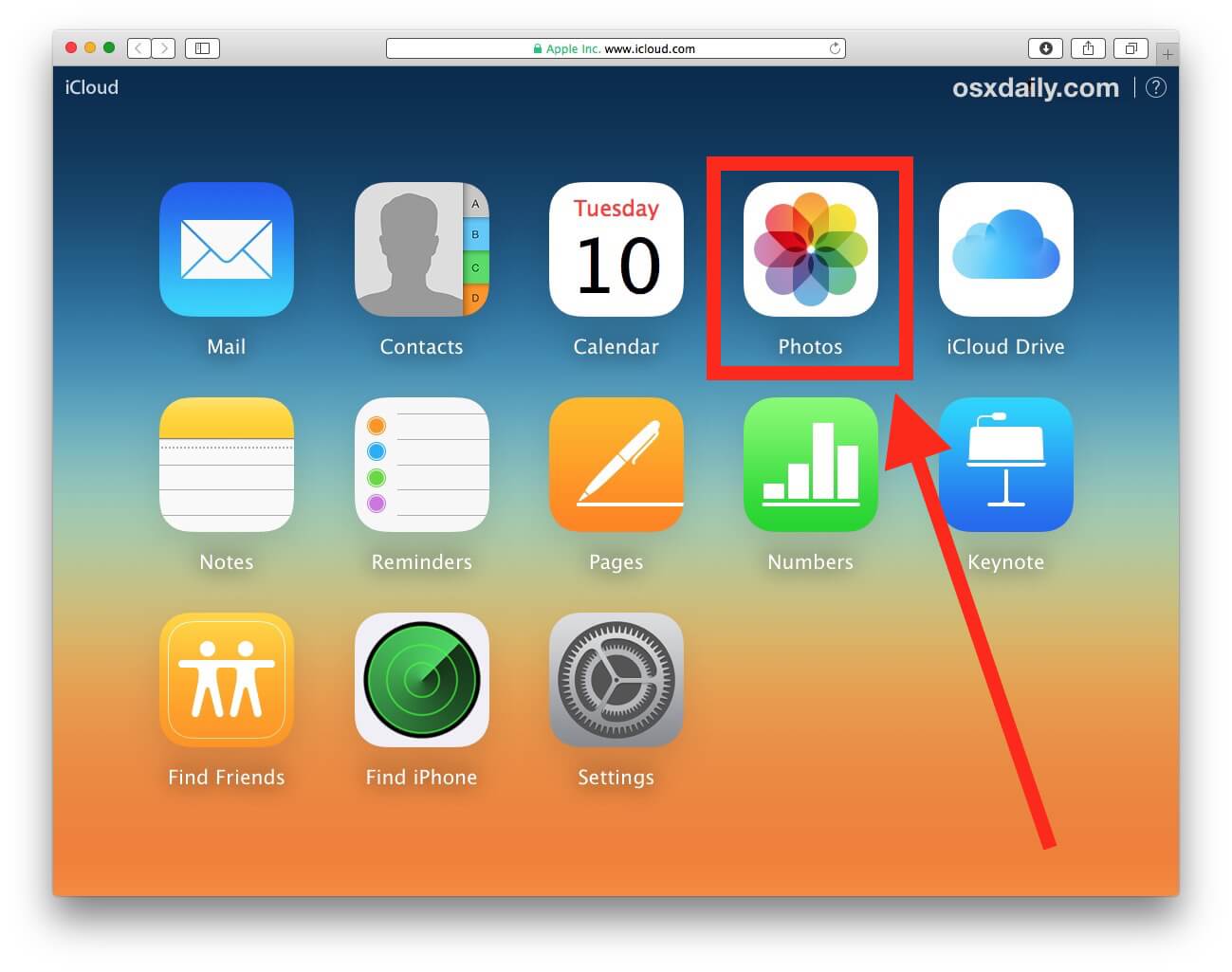
Om du ska jämföra alla metoder om hur du kan ladda ner bilder från iCloud, FoneDog iOS Data Recovery Tool sticker ut eftersom du kan ladda ner alla dina foton från din iCloud, från äldre foton till de nya, med den här programvaran.
Du kan också få en förhandsgranskning av alla dina foton från din iCloud backup-fil och välja alla foton som du vill ladda ner. Ett mycket säkert, snabbt och effektivt verktyg för att ladda ner dina iCloud-foton från din iCloud-backupfil.
Lämna en kommentar
Kommentar
IOS dataåterställning
3 metoder för att återställa raderade data från iPhone eller iPad.
Gratis nedladdning Gratis nedladdningHeta artiklar
/
INTRESSANTTRÅKIG
/
ENKELSVÅR
Tack! Här är dina val:
Utmärkt
Betyg: 4.6 / 5 (baserat på 91 betyg)