

Av Adela D. Louie, Senast uppdaterad: May 21, 2018
Din App Store fungerar inte, vad ska jag göra med den? Kanske kan du fortsätta läsa för att hitta ett svar i det här inlägget.
Vi känner alla till appbutikens viktiga roll för oss alla. För dem som använder en iOS-enhet har de Apple App Store. Det här är en applikation som alla iOS-användare har på sin enhet. Det är faktiskt här vi kan ladda ner e-böcker, appar för att förbättra våra iOS-enheter, musik och spel som kommer att underhålla oss.
Det finns dock fortfarande fall där App Store inte fungerar på din iOS-enhet på grund av en okänd anledning. Här kommer vi att visa dig några orsaker, grundläggande felsökning och ett mest rekommenderat tredjepartsprogram som du faktiskt kan använda för att fixa din App Store på din iOS-enhet som inte fungerar.
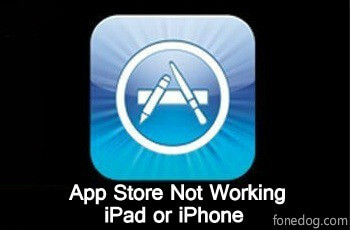
Vi känner alla till appbutikens viktiga roll för oss alla. För dem som använder en iOS-enhet har de Apple App Store. Det här är en applikation som alla iOS-användare har på sin enhet. Det är faktiskt här vi kan ladda ner e-böcker, appar för att förbättra våra iOS-enheter, musik och spel som kommer att underhålla oss.
Det finns dock fortfarande fall där App Store inte fungerar på din iOS-enhet på grund av en okänd anledning. Här kommer vi att visa dig några orsaker, grundläggande felsökning och ett mest rekommenderat tredjepartsprogram som du faktiskt kan använda för att fixa din App Store på din iOS-enhet som inte fungerar.
Del 1. Vanligt problem som du kan stöta på när du använder App StoreDel 2. Nio metoder för att lösa att App Store inte fungerarDel 3. Det bästa och enklaste sättet att fixa att App Store inte fungerarDel 4. SlutsatsVideoguide: Hur man reparerar App Store som inte fungerar
Vilka är de vanliga problemen? ? ?
Här är några av de vanligaste problemen som vi tenderar att möta när vi försöker använda vår App Store för att ladda ner.
1. Det kan finnas en plötslig tom skärm som kan visas
2. App Store laddas inte alls
3. Har svårt att uppdatera applikationerna som du laddat ner
4. App Store kan inte ladda ner några applikationer
5. Lider av anslutningsproblem
Alla dessa problem som vi kan ha en tendens att möta när vi använder App Store kan irritera oss, eller hur? Som tur är har vi samlat lite grundläggande felsökning som du faktiskt kan göra på egen hand för att fixa din App Store som inte fungerar.
Här är några snabba lösningar som du kan göra på din iOS-enhet för att fixa att din App Store inte fungerar.
Innan du går och gör annan felsökning på din iOS-enhet för att lösa din App Store som inte fungerar, är det en bra idé att du överväger att kontrollera statusen för ditt Apple-system först eftersom det finns tillfällen då Apple App Store är nere pga. av ett pågående underhåll.
För att du ska kunna kontrollera statusen är det bara att besöka Apples hemsida. Du kommer att kunna veta om systemet är nere eftersom det kommer att indikeras av en gul färg knapp. Om det inte finns några systemproblem med Apple App Store, kan du gå vidare och fortsätta med de andra sätten för hur du kan åtgärda det här problemet.
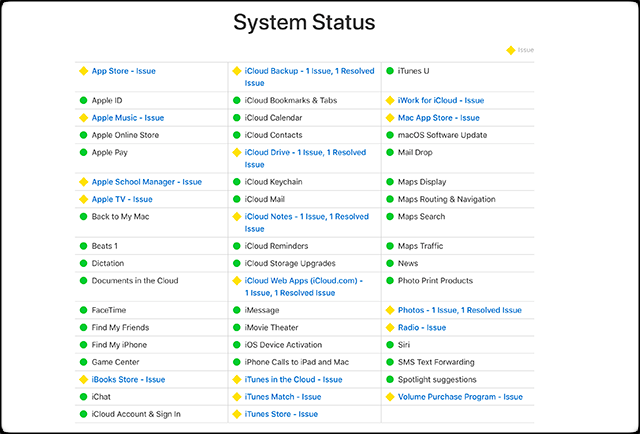
Eftersom App Store bara fungerar om du är ansluten till en internetuppkoppling så måste du naturligtvis först kontrollera ditt Wi-Fi-nätverk och se om du fortfarande är inom dess räckvidd. Du kan också prova att kontrollera om App Store är inställd på att ladda ned endast via en Wi-Fi-anslutning. Om du fick reda på att inställningarna endast är i Wi-Fi-anslutning måste du ändra det till mobildata. På så sätt kommer du att kunna se tillgängligheten för internetanslutningen. För att du ska göra det, så här.
Gå till dina inställningar
Tryck på Mobildata
Och slå sedan på mobildata
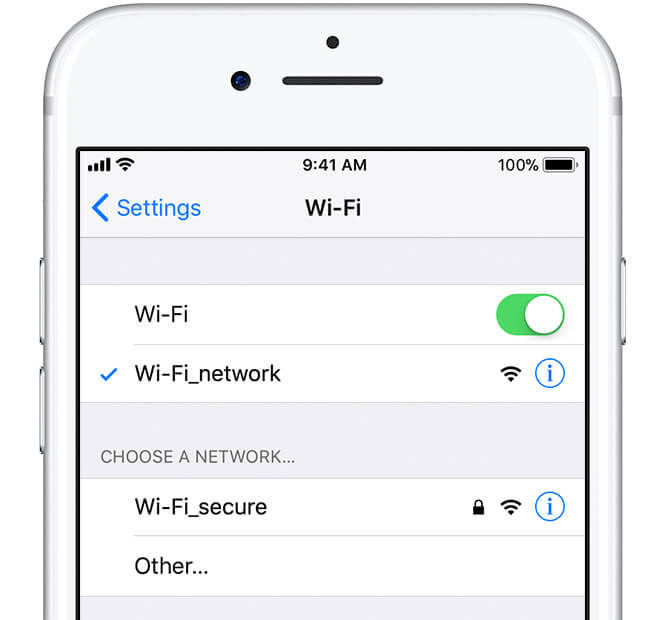
Nu, eftersom du ofta använder App Store, är det helt rätt för dig att rensa dess cache eftersom du har använt den här appen under en lång tid. För att du ska rensa App Store-cachen, gör bara de enkla stegen nedan.
Starta din App Store
Tryck tio gånger på knappen "Funktion" i det nedre vänstra hörnet av skärmen.
Om du gör det kommer du att rensa cacheminnet i din App Store.
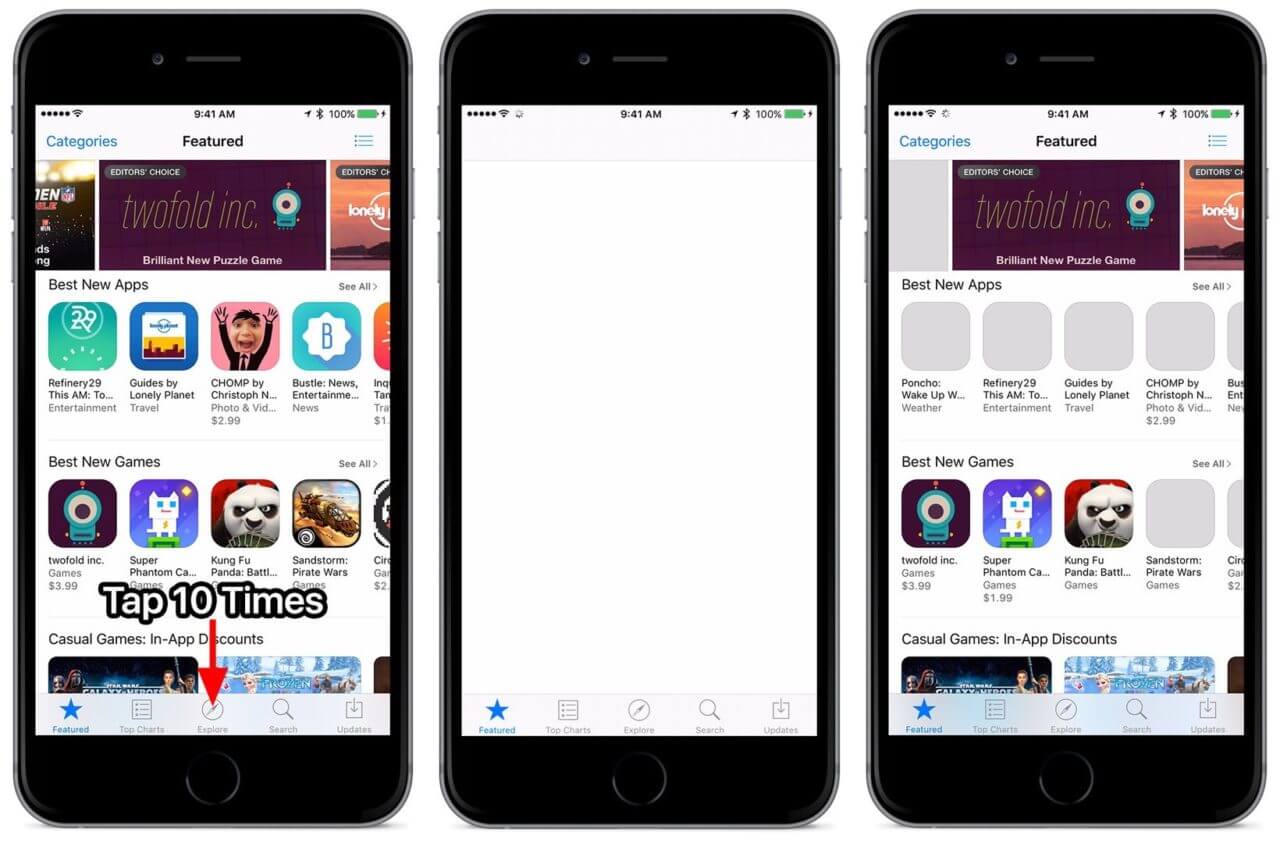
Folk läser också:3 enkla sätt att fixa när din iPhone fastnar på Apple-logotypen
iCloud Drive synkroniseras inte? Fixa här
Kom alltid ihåg att då och då måste allt vi har på vår iOS-enhet uppdateras. Försök att tänka på att det kan finnas ett behov för dig att uppdatera din iOS. för att göra detta, följ bara guiden.
Välj Inställningar
Klicka på Allmänt
Välj Programuppdatering
Om det finns en tillgänglig uppdatering trycker du på Ladda ner och installera för att uppdatera din iOS-programvara. Se till att du har en stabil internetanslutning
Det finns faktiskt tillfällen som din App Store inte fungerar på grund av ett inloggningsproblem. För att åtgärda detta, logga helt enkelt ut och logga in igen. Så här gör du.
Gå till dina inställningar
Tryck på iTunes och App Store
Välj Apple ID
Tryck på Logga ut
Efter några sekunder trycker du på Apple ID igen och loggar in.
Det är också en bra idé att kontrollera din mobildataanvändning eftersom detta kan ha gjort att App Store inte fungerade. Du bör kontrollera om du har inträffat en överanvändning av din mobildata som gör att din App Store inte fungerar.
Gå till dina inställningar
Välj Mobil
Och kontrollera sedan din mobildataanvändning.
Om du har sett att du har överanvänt din mobildata på din iOS-enhet, är det dags att du släpper den extra data som du använder för andra uppgifter. För att du ska göra detta, följ bara dessa steg.
Gå och inaktivera alla appar som använder mer av din data
Stäng av din wifi-hjälp
Inaktivera automatisk nedladdning
Håll borta all bakgrundsappuppdatering
Inaktivera automatisk uppspelning på dina videor
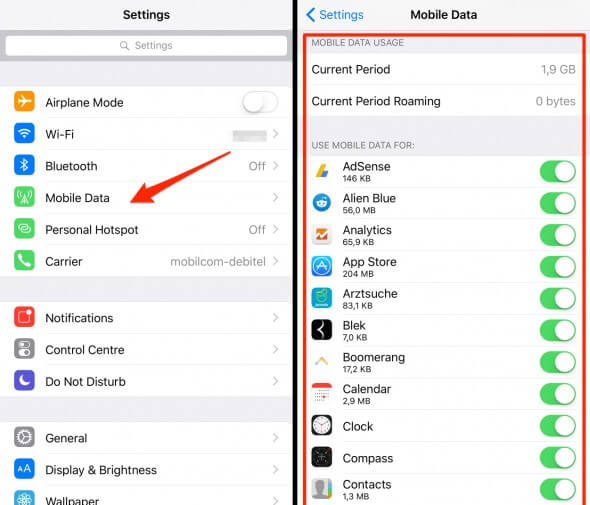
Att starta om din iOS-enhet är faktiskt en av de primära och kraftfulla sakerna att göra på din iOS-enhet. På så sätt kan det frigöra en del av ditt minne och det kan också ta bort eventuella extra appar. Detta kan också uppdatera alla dina appar på din iOS-enhet. För att starta om din iOS-enhet, bara till dessa steg.
Tryck och håll in Sleep/Wake-knappen tills du ser "skjut för att stänga av" visas på skärmen
Skjut det visade reglaget åt höger för att helt stänga av din iOS-enhet
När enheten är avstängd, vänta i några sekunder och slå på enheten
Tryck och håll ned Sleep/Wake-knappen igen tills du ser Apple-logotypen.
Din iOS-enhet kommer att slås på helt
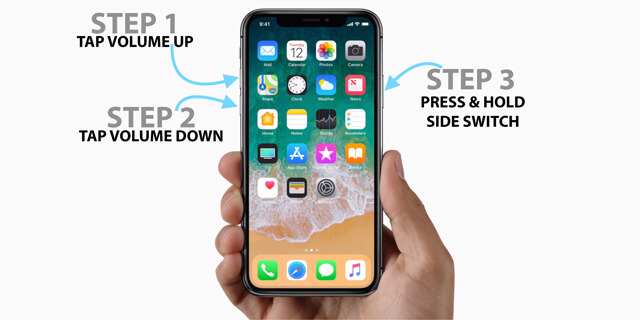
Ibland finns det tillfällen att nästan alla appar som vi har krävt för att ha rätt datum och tid för att den ska uppdateras. Det är därför du kanske vill överväga det faktum att kontrollera datum och tid för din iOS-enhet är korrekt inställd. Så här kan du göra det.
Gå till dina inställningar
Klicka på Allmänt
Och välj sedan Datum och tid
Aktivera alternativet Ställ in automatiskt för att du ska få korrekt datum och tid
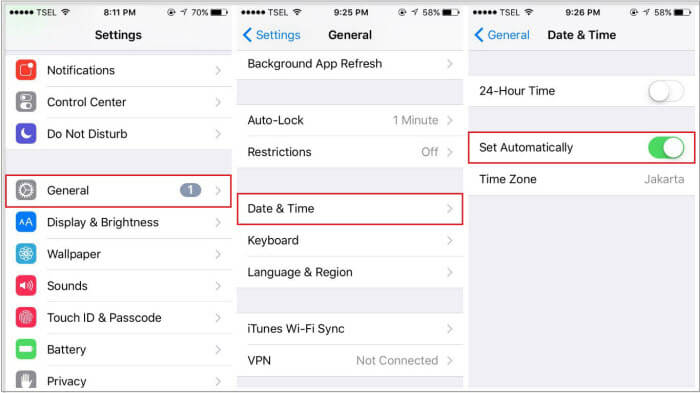
Som vi alla vet är begränsningen en funktion där du blockerar en viss applikation. Här måste du se till att App Store inte är begränsad till din iOS-enhet eftersom detta kan vara anledningen till att du inte kan komma åt App Store. Så här kan du kontrollera det.
Starta dina inställningar och välj sedan Allmänt
Härifrån, leta upp och välj sedan Begränsningar
När begränsningsalternativet öppnas kommer du att kunna se där att allt är avstängt. Gå och leta upp App Store och om du ser att den är under Tillåt och den är avstängd, fortsätt och slå PÅ den.
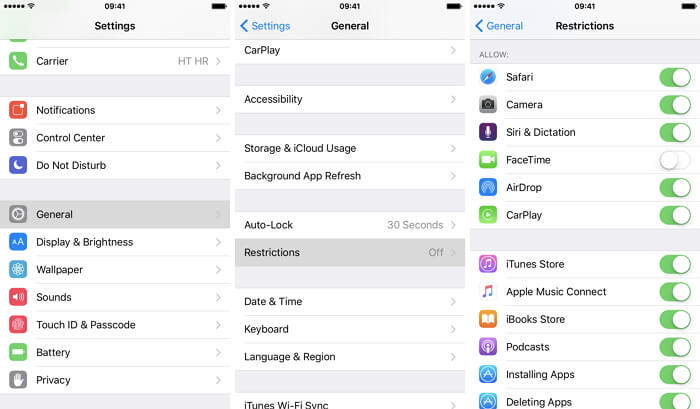
Vad är den bästa delen?
Här har vi även en annan lösning för dig för att fixa din App Store som inte fungerar. Detta är ett tredjepartsprogram som du kan använda för att fixa olika typer av problem som du har på din iOS-enhet. Ibland är den verkliga affären att du har ett iOS-systemfel som resulterar i att App Store inte fungerar.
För att du ska få detta fixat på det enklaste och effektivaste sättet som möjligt, använd FoneDog Toolkit - iOS System Recovery. FoneDog Toolkit - iOS Systemåterställning programmet hjälper dig att fixa att din App Store inte fungerar på din iOS-enhet. Detta fantastiska program kommer säkerligen att hjälpa dig att få din iOS-enhet till normal utan att du förlorar någon av dina data eftersom FoneDog Toolkit - iOS System Recovery är verkligen väldigt lätt att använda.
Bortsett från det faktum att det här programmet kommer att kunna hjälpa dig att fixa att din App Store inte fungerar, kan det också hjälpa dig att fixa olika problem på din iOS-enhet som en frusen eller inte svarar enhet, felkoder och andra programvaruproblem på din iOS enhet.
FoneDog Toolkit - iOS System Recovery Tool är också kompatibel med alla iOS-enheter som inkluderar den senaste iPhone 14, iPhone 14 Pro och iPhone 14 Pro Max. Det kan också fungera med alla iOS-versioner inklusive iOS 16 versionen.
Det här programmet är verkligen säkert att använda eftersom du under hela reparationsprocessen inte kommer att förlora någon av dina data på din iOS-enhet. Allt du behöver göra är att ladda ner FoneDog Toolkit - iOS System Recovery-programmet från vår webbplats och sedan ladda ner det på din dator. ![]() När du är klar följer du stegen nedan för att fixa din iOS-enhet. Här är en gratisversionen för din nedladdning.
När du är klar följer du stegen nedan för att fixa din iOS-enhet. Här är en gratisversionen för din nedladdning.
Gratis nedladdning Gratis nedladdning
Starta FoneDog Toolkit - iOS System Recovery Tool på din dator och anslut sedan din iOS-enhet med din USB-kabel.
Därefter väljer du alternativet från programmets huvudgränssnitt. Välj iOS System Recovery och klicka sedan på Start knapp.

När du har klickat på Start-knappen kommer FoneDog Toolkit - iOS System Recovery att be dig ladda ner firmware-paketet så att det kan fixa din iOS-enhet.
Innan du fortsätter till nedladdningen kommer FoneDog Toolkit - iOS System Recovery att fråga dig först några detaljer om din iOS-enhet som märke, modell och modellnummer för din iOS-enhet.
Se till att du anger rätt information som behövs så att [programmet kommer att kunna ladda ner rätt firmware-paket för att fixa din enhet.
Om du inte är säker på vilken information programmet behöver kan du alltid försöka leta upp den på Apples webbplats. När du har bekräftat detaljerna är det bara att gå vidare och klicka på reparation knapp.

Reparationsprocessen kan ta lite tid så du behöver bara vänta. Under denna process får du inte använda din iOS-enhet eftersom om du använder din enhet och den fortfarande är i reparationsprocessen.
Då finns det en stor chans att din iOS-enhet kommer att bli färdig. När reparationsprocessen är klar kommer FoneDog Toolkit - iOS System Recovery att meddela dig.
Koppla inte ur enheten ännu, vänta tills enheten startar om först. När din iOS-enhet är igång kan du gå vidare och koppla ur anslutningen. Du kan nu gå vidare och kolla på din App Store.

Genom att använda FoneDog Toolkit - iOS System Recovery-programmet kommer du inte att göra någon mer felsökning på din iOS-enhet. Du kommer inte att gå runt i cirklar längre eftersom du bara behöver ladda ner programmet och sedan din USB-kabel och din iOS-enhet, och sedan är det allt.
FoneDog Toolkit - iOS System Recovery-programmet är det mest rekommenderade programmet att använda eftersom detta kommer att hålla all din data säker, så du kommer inte att förlora någon av dina data under hela reparationsprocessen. Det kan också hjälpa dig att fixa olika problem som din iOS-enhet kommer att uppleva i framtiden som att din iOS-enhet fastnar i återställningsläge, oändlig start på din enhet, felkoder med din iTunes, en frusen eller inte svarar enhet och många fler.
Har FoneDog Toolkit - iOS System Recovery-programmet laddat ner och installerat på din dator och du kommer att ha privilegiet att prova detta inom 30 dagar och det är gratis. Detta är för att du själv ska se att FoneDog Toolkit - iOS System Recovery-programmet verkligen är det bästa programmet att använda och du kommer inte att ångra någonting.
Tveka inte, den här videon kommer att svara på din fråga för att fixa att App Store inte fungerar på din iPhone-enhet, så varför titta inte på den här video- och dela med andra. Gör det bara.
Lämna en kommentar
Kommentar
iOS-systemåterställning
Reparera olika iOS-systemfel tillbaka till normal status.
Gratis nedladdning Gratis nedladdningHeta artiklar
/
INTRESSANTTRÅKIG
/
ENKELSVÅR
Tack! Här är dina val:
Utmärkt
Betyg: 4.5 / 5 (baserat på 69 betyg)