

Av Nathan E. Malpass, Senast uppdaterad: February 23, 2022
Vi säkerhetskopierar våra data för att säkerställa att vi kan få en kopia när de försvinner eller raderas av misstag. Några av de plattformar vi använder för att säkerhetskopiera data inkluderar molnlagring som iCloud, Dropbox och Google Drive. Vi kan även använda externa hårddiskar.
Som sådan, om du har Apple-enheter, kanske du vill veta hur lång tid tar det att återställa iPhone från iCloud.
Att återställa dina data från iCloud är ett bra sätt att få tillbaka dina filer. Du kan ha viktiga dokument, foton, videor och anteckningar. Apple har gjort det enkelt för sina användare att lagra sina data i iCloud, så att de kan hämta tillbaka dem senare.
Men, hur lång tid tar det Återställ iPhone från iCloud? Dessutom, hur återställer du faktiskt dina data från iCloud-plattformen tillbaka till din iPhone-enhet? Här kommer vi att prata om den här frågan och lära dig hur du faktiskt återställer data.
Del 1. Hur lång tid tar det att återställa iPhone från iCloud?Del 2. Tips för att göra iPhone-återställning snabbare från iCloudDel 3. Hur man enkelt återställer iPhone från din iCloud-säkerhetskopiaDel 4. Bonusprogramvara: FoneDog iOS Data RecoveryDel 5. Slutsats
Så, hur lång tid tar det att återställa iPhone från icloud? Enligt Apple kommer det att göra det ta 1-4 timmar per gigabyte för att slutföra restaureringsprocessen, även med den starkaste anslutningen. Det beror på Wi-Fi-hastigheten, säkerhetskopieringsdatastorleken, processorkraften hos iPhone och stabiliteten på din internetanslutning.
Ibland tar det mer än fyra timmar, särskilt om internet är för långsamt och anslutningshastigheten inte är så hög.
Ju snabbare internetanslutningshastigheten är, desto snabbare blir naturligtvis återställningsprocessen. Detta gäller även för en snabbare iPhone med en snabbare processor och större RAM. Ju mindre datastorlek du behöver för att återställa, desto snabbare blir återställningsprocessen.
Du kanske vet hur lång tid det tar att återställa iPhone från iCloud. Det finns olika saker du kan implementera för att göra restaureringsprocessen snabbare. Det här är vad du kan göra:
Du måste använda en internetanslutning som är snabb och stabil. Naturligtvis är en Wi-Fi-anslutning snabbare och mer stabil än en mobil dataanslutning. Stabiliteten i anslutningen är också mycket viktig. Återigen, en Wi-Fi-anslutning som är byggd på en kabel ansluten till en router är bättre än en mobil dataanslutning där du får från tillgängliga signaler i luften.
Du kan också ta bort onödiga data som ingår i iCloud-säkerhetskopian. Ta bort stora och gamla filer. Du kan också radera foton och videor som du inte behöver längre. Dubbletterna tar upp mycket utrymme i din iCloud, det är därför du bör ta bort de som inte är viktiga.
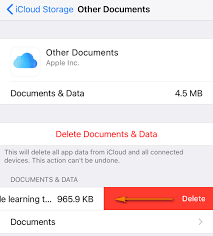
Nedan är stegen du bör följa för att återställa din iPhone från en säkerhetskopia du har på ditt iCloud-konto:
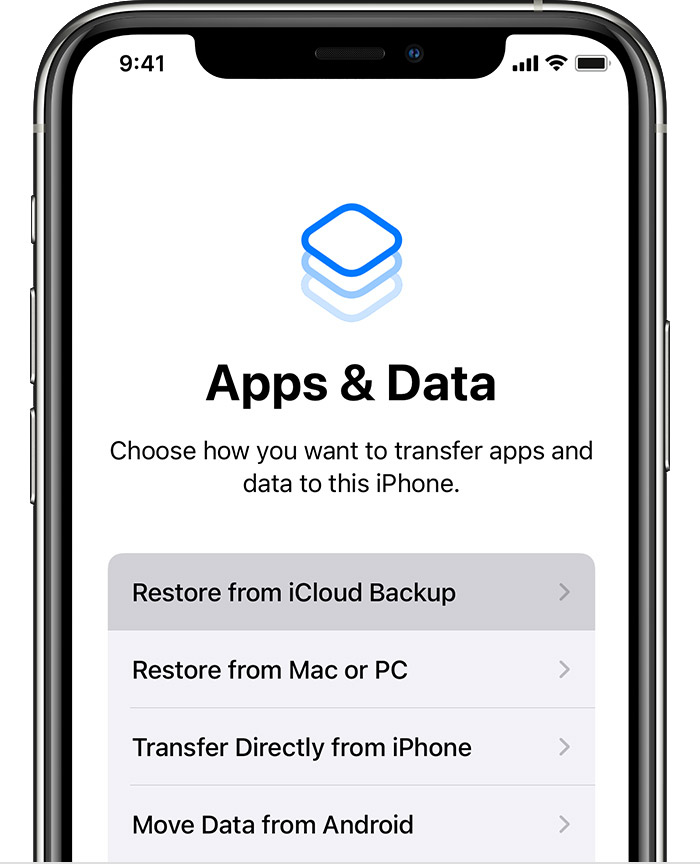
Du kan använda en bra programvara som heter FoneDog iOS Data Recovery för att återställa data som du har förlorat. Det här verktyget kan användas för att göra olika saker. Du kan till exempel använda den för att återställa förlorad eller raderad data från iPhones, iPads och iPod Touch-enheter.
Du kan till och med använda den för att återställa foton, videor, kontakter, SMS, WhatsApp-data, Messenger-data, WeChat-data och filer från olika typer av appar. Dessutom stöds olika versioner av iOS, inklusive den senaste iOS-versionen 17.
Verktyget är tillgängligt i både Windows- och macOS-datorer. Därför behöver du inte oroa dig för att använda den.
IOS dataåterställning
Återställ foton, videor, kontakter, meddelanden, samtalsloggar, WhatsApp-data och mer.
Återställ data från iPhone, iTunes och iCloud.
Kompatibel med senaste iPhone och iOS.
Gratis nedladdning
Gratis nedladdning

Du kan använda FoneDog iOS Data Recovery för att hämta filer från dina iCloud-backupfiler. Att återställa filer från iCloud är väldigt praktiskt, för när du återställer från en iCloud-säkerhetskopia återställer du hela säkerhetskopian.
Men om du vill välja vissa filer från din iCloud-säkerhetskopia utan att återställa iPhone kan du använda FoneDog iOS Data Recovery.
Således kommer du att spara tid, särskilt om du kanske vill veta hur lång tid det tar att återställa iPhone från iCloud-säkerhetskopia.
För att göra det, följ stegen nedan:
Gratis nedladdningGratis nedladdning

Så vi har pratat om hur lång tid det tar att återställa iPhone från iCloud. Nu kommer vi att lära dig hur du återställer data direkt från iOS-enheten. Följ stegen nedan:

Du kan använda följande steg nedan för att återställa data från iTunes backup:

Dricks: Om du vill veta hur du gör det återställa data från ditt Samsung SD-kort, du kan hänvisa till ett annat inlägg.
Folk läser ocksåHur man återställer iPhone från iCloud utan att återställa4 iCloud Alternativa metoder för säkerhetskopiering och återställning av iPhone
Den här guiden har gett dig svaret på frågan hur lång tid det tar att återställa iPhone från iCloud. För att sammanfatta det, kommer hastigheten på återställningsprocessen att bero på internetanslutningens stabilitet och hastighet, hårdvarukapaciteten på din iPhone och storleken på säkerhetskopian som du kanske vill återställa.
Således, om du bara bokstavligen vill återställa vissa filer i din iCloud-säkerhetskopia, kan du använda FoneDog iOS Data Recovery-verktyget. Det här verktyget kan hjälpa dig att återställa vissa filer i dina säkerhetskopior. Du kan till och med ta tag i förlorade filer direkt från din iPhone, iPod och iPod touch.
Bortsett från det kan du använda den för att välja filer du vill ha från iTunes backup-filer och iCloud backup-filer. Det hjälper dig att påskynda restaureringsprocessen, eftersom du faktiskt kan välja de faktiska bilderna och filerna du behöver. Du behöver inte återställa hela säkerhetskopian till din iPhone. Hugg FoneDog iOS Data Recovery i dag!
Lämna en kommentar
Kommentar
IOS dataåterställning
3 metoder för att återställa raderade data från iPhone eller iPad.
Gratis nedladdning Gratis nedladdningHeta artiklar
/
INTRESSANTTRÅKIG
/
ENKELSVÅR
Tack! Här är dina val:
Utmärkt
Betyg: 4.8 / 5 (baserat på 74 betyg)