

Av Adela D. Louie, Senast uppdaterad: January 12, 2022
Har du problem med att återställa din iPhone? Har du ingen internetanslutning så att du kan återställa din iPhone med din iCloud? Om så är fallet kommer det här inlägget att kunna hjälpa dig med hur du kan återställa iPhone från iCloud-säkerhetskopia utan Wi-Fi.
iPhone-enheten är en av de mest efterfrågade telefonerna på grund av de tjänster som den erbjuder sina användare. Och en fördel med att använda en iPhone är att du har tillgång till dess iCloud gratis som du kan använda för att du ska kunna säkerhetskopiera dina värdefulla data.
Användare vet dock att de skulle behöva ha tillgång till internet när de återställa iPhone med deras iCloud-säkerhetskopia. Och att återställa din iPhone med din iCloud har också en anledning till varför du behöver göra det.
Och med det sagt, här är några av anledningarna till varför du kan behöva återställa din iPhone från iCloud-säkerhetskopia.
Men du förstår, oavsett orsaken är det ett faktum att en stor mängd av dina data kommer att behövas för att återställa din iPhone genom att använda iCloud. Och därför kommer detta att kräva att du gör det med en stark Wi-Fi-anslutning. Och du måste veta att Apple inte tillåter dig att göra den här processen bara genom att använda din mobildata på din iPhone.
Nu är frågan här hur du ska kunna Återställ Iphone från iCloud backup utan Wi-Fi. Kommer du att kunna återställa din iPhone om du inte har någon Wi-Fi-anslutning? Tja, i det här inlägget, låt oss gå vidare och ta reda på svaret på det.
Del 1. Kommer det att vara möjligt att återställa iPhone med iCloud utan Wi-Fi? Del 2. Varför vill vissa iPhone-användare inte använda iCloud? Del 3. Alternativt sätt att återställa iPhone Bortsett från iCloud utan Wi-FiDel 4. Slutsats
Som vi har nämnt tidigare tillåter och kommer inte Apple dig att återställa iPhone med hjälp av icloud bara genom att bara använda mobildata på din enhet. Detta är anledningen till att om du behöver återställa iPhone med hjälp av din iCloud-säkerhetskopia är det ett måste att du har en stark Wi-Fi förbindelse. Så svaret på detta är att du inte kan återställa iPhone från iCloud-säkerhetskopia utan Wi-Fi.
Detta kan verka väldigt frustrerande för dig. Men oroa dig inte för vi har goda nyheter till dig. Eftersom vi kommer att visa dig några bra alternativ som du kan använda för att återställa din iPhone förutom att använda iCloud. Vi kommer att visa dig verktyg och mjukvara som du kan använda istället.
Du förstår, iCloud kommer automatiskt och ger sina användare gratis lagring på bara 5 GB. Och när du har använt upp allt lagringsutrymme måste användarna betala för att de ska få mer utrymme. Och naturligtvis, glöm inte det faktum att du måste ha en internetanslutning för att du ska kunna göra din säkerhetskopia på iCloud.
Och vissa andra användare tycker inte om att använda iCloud som säkerhetskopia på grund av vissa problem när det gäller säkerheten för deras konton.
Här är fördelarna och nackdelarna med att använda iCloud som säkerhetskopia.
Fördelar med iCloud:
Nackdelen med iCloud:
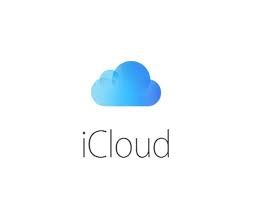
Som vi har nämnt tidigare, eftersom du inte kan återställa iPhone från iCloud-säkerhetskopiering utan Wi-Fi, så är här alternativen som du kan använda istället.
Att ha ett iTunes-program är en av fördelarna med att vara på iOS-sidan. Detta är känt för att vara ett av de mest pålitliga sätten för hur du kan säkerhetskopiera och återställa data på din iPhone. Och med det, här är hur du kan återställa iPhone med din iTunes utan Wi-Fi istället för att använda iCloud.
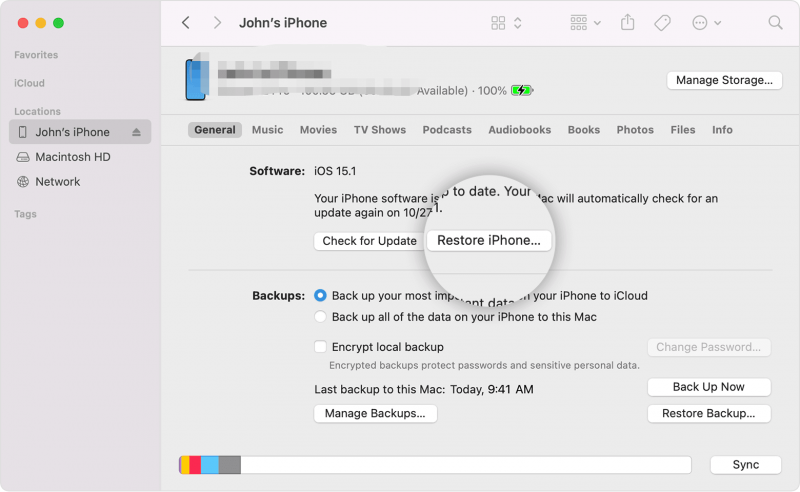
Ett annat sätt på hur du kan återställa iPhone utan Wi-Fi är att använda ett dataåterställningsverktyg som är avsett för iOS-enheter. Och när det kommer till att återställa dina data från din iPhone, är det bästa verktyget som rekommenderas av många iOS-användare inget annat än FoneDog iOS Data Recovery verktyg.
IOS dataåterställning
Återställ foton, videor, kontakter, meddelanden, samtalsloggar, WhatsApp-data och mer.
Återställ data från iPhone, iTunes och iCloud.
Kompatibel med senaste iPhone och iOS.
Gratis nedladdning
Gratis nedladdning

FoneDog iOS Data Recovery-verktyget är känt för att vara ett av de mest pålitliga verktygen återställa iPhone utan behov av Wi-Fi. Det beror på att du kan återställa alla dina data utan säkerhetskopiering.
FoneDog iOS Data Recovery är ett välkänt verktyg som kan återställa dina foton, meddelanden, kontakter, videor, WhatsApp, Kik, Line, WeChat, Facebook Messenger och så mycket mer.
Och bortsett från det har FoneDog iOS Data Recovery också kraften att återställa din iPhone i vilken version den är i, även den senaste iOS 17. Och naturligtvis kan den fungera på alla slags iOS-enheter som iPhone och iPad.
Och en av de bästa sakerna med att använda FoneDog iOS Data Recovery är att den kan låta dig återställa på tre olika metoder. En är att återställa data direkt från din iOS-enhet utan en säkerhetskopia, den andra är genom att återställa data med iCloud-säkerhetskopiering, och slutligen, återställa data från iTunes-säkerhetskopia.
Detta verktyg är mycket säkert och kommer med ett gränssnitt som enkelt kan användas även av nybörjare. Och att ingen data kommer att gå förlorad eller skrivas över under och efter processen att återställa din iPhone.
Och för att visa dig hur du enkelt kan använda FoneDog iOS Data Recovery-verktyget är här en snabbguide som du kan följa.
Metod #1. Återställ direkt från iPhone utan säkerhetskopieringMetod #2. Återställ med iTunes Backup
Denna metod låter dig återställa all data även utan säkerhetskopiering. Och här är vad du behöver göra.
Steg 1. Öppna FoneDog och anslut iPhone till PC
När du har installerat FoneDog-verktyget, fortsätt och starta det på din dator.
Gratis nedladdningGratis nedladdning
Anslut din iPhone-enhet till din dator med USB-kabeln och vänta sedan tills programmet känner igen din enhet. När du är klar väljer du IOS dataåterställning alternativ på skärmen.
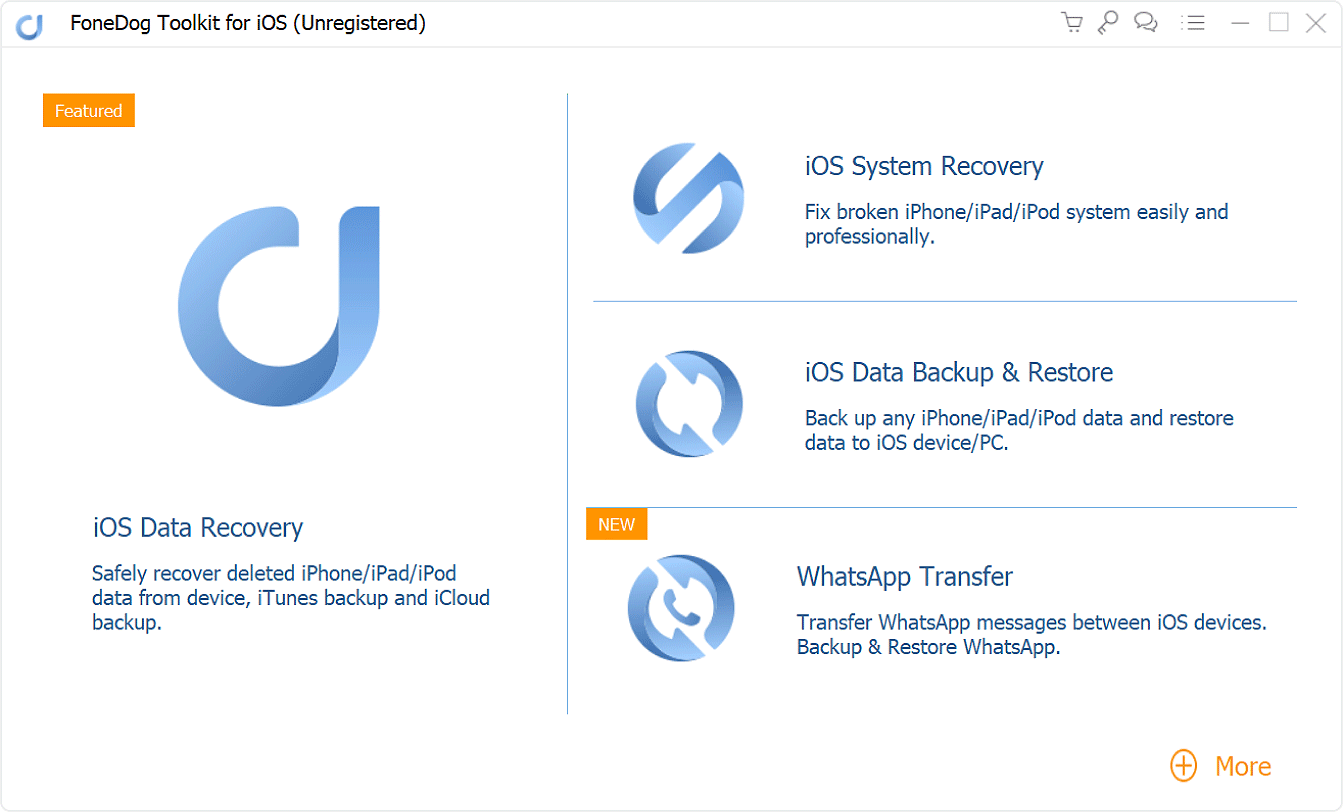
Steg 2. Välj Återställningsalternativ
Och efter det, på din datorskärm, klicka helt enkelt på alternativet "Återställ från iOS-enhet" på skärmen.

Steg 3. Skanna din iPhone
Klicka sedan på Starta Scan knappen längst ned på skärmen. Detta gör det möjligt för FoneDog iOS Data Recovery att skanna din iPhone-enhet och leta efter de raderade data som du har på din enhet.
Steg 4. Förhandsgranska och välj Data att återställa på iPhone
Och när skanningsprocessen är klar kommer all data som skannades att finnas på din skärm efter kategori. Och detta kan väljas från den vänstra sidan av gränssnittet.
Klicka på datakategorin och förhandsgranska varje data. Och samtidigt kan du välja och markera de som du vill återställa på din iPhone.

Steg 5. Återställ Iphone
Efter att ha valt de data som du vill återställa på iPhone kan du klicka på Recover knappen längst ned på skärmen. Detta kommer sedan att börja återställa din iPhone på nolltid.

Detta kommer att fungera om du bara kan använda iTunes som en metod för att säkerhetskopiera din iPhone-enhet.
Steg 1. Välj Återställ från iTunes säkerhetskopia och skanna
På samma huvudgränssnitt för iOS Data Recovery by FoneDog, fortsätt och klicka på Återställ från iTunes Backup File alternativ.
Gratis nedladdningGratis nedladdning
Då kommer FoneDog iOS Data Recovery att upptäcka säkerhetskopian som du har gjort med iTunes. Välj önskad säkerhetskopia och skanna den sedan. Du kan göra detta genom att helt enkelt klicka på Starta Scan knapp.

Steg 2. Förhandsgranska och välj önskade data att återställa
Efter skanningsproceduren kan du nu se dina data en efter en. Och samtidigt kan du välja de data som du vill återställa på din iPhone.
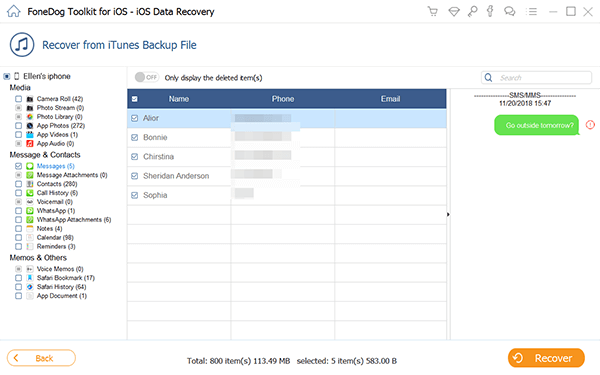
Steg 3. Återställ iPhone med iTunes Backup File
Efter att ha valt de data som du vill återställa på din iPhone klickar du bara på Recover knappen längst ner till höger i ditt gränssnitt. Detta kommer sedan att börja återställa din iPhone med iTunes-säkerhetskopian som du vill ha.
"Återställning från iCloud Backup File" saknas, eller hur? Det beror på att du fortfarande inte kan driva igenom eftersom du måste ha en stark internet- eller Wi-Fi-anslutning för att göra det. Det är därför vi har visat dig de två metoderna för att återställa med FoneDog iOS Data Recovery.
Folk läser ocksåHur man återställer iPhone från föregående säkerhetskopiaHur man återställer iPhone utan lösenord
Som du kan se var sanningen redan avslöjad. Att du inte kan återställa iPhone från iCloud-säkerhetskopia utan Wi-Fi.
Eftersom tillverkaren av den här enheten gjorde det obligatoriskt att du måste ha en Wi-Fi-anslutning och inte bara en datacellsanslutning. Det kan bero på att fel kan inträffa om anslutningen är svag och att din data kan riskera att skadas så småningom eller oåtkomlig i framtiden.
Vi har dock de bästa alternativen som du kan dra nytta av och det visades redan ovan. Saker som du kan göra istället för att använda iCloud för att återställa din iPhone även utan säkerhetskopiering.
Men naturligtvis är huvudhöjdpunkten i det här inlägget att visa upp det bästa verktyget som du kan lita på när det kommer till den här typen av situation och det är FoneDog iOS Data Recovery.
Lämna en kommentar
Kommentar
IOS dataåterställning
3 metoder för att återställa raderade data från iPhone eller iPad.
Gratis nedladdning Gratis nedladdningHeta artiklar
/
INTRESSANTTRÅKIG
/
ENKELSVÅR
Tack! Här är dina val:
Utmärkt
Betyg: 4.8 / 5 (baserat på 109 betyg)