

Av Gina Barrow, senast uppdaterad: December 2, 2017
"Jag var ett offer för iTunes-felkoder när jag uppdaterar eller återställer min iPhone 6S. Jag är inte säker på vad som verkade vara det verkliga problemet eftersom jag inte gjorde något på min iPhone och iTunes.
Hur gör jag fixa fel i iTunes när du uppdaterar eller återställer iPhone?” Såsom iPhone fel 35?
Innan du påbörjar alla de komplicerade stegen att väva på och stänga av olika enheter och till och med ändra inställningar måste du först kunna vara bekant med själva felen. Du kan aldrig förstå vad som händer när du inte vet vad som orsakade problemet, eller hur?
Lär dig hur du kan bli av med olika iTunes-felkoder när du uppdaterar eller återställer iDevices. Varje felkod berättar om vad som händer, så du måste bättre veta vad varje kod visar och hur du kan åtgärda dem.
Dessa koder kommer att vara dina tecken på vad som är fel eller vad enheten berättar om sitt tillstånd. I den här artikeln har vi sammanställt de vanligaste iTunes-felkoderna och hur du kan bli av med dessa i framtiden.
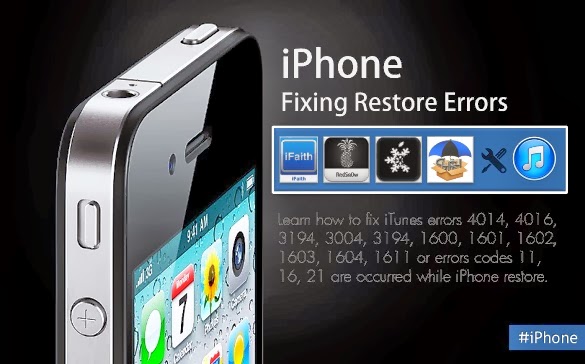
Åtgärda fel i iTunes när du uppdaterar och återställer iPhone-enheter
Del 1. KommunikationsfelkoderDel 2. Felkoder för säkerhetsprogramvaraDel 3. USB- och maskinvarufelkoderDel 4. Allt-i-ett-lösning för att åtgärda fel i iTunes när du uppdaterar och återställer iPhoneDel 5. Videoguide: Så här åtgärdar du fel i iTunes när du uppdaterar eller återställer iPhoneDel 6. Slutsatser
I syfte att fixa fel i iTunes när du uppdaterar eller återställer iPhone process måste du vara bekant med varje kod. Varje felkod hjälper dig att förstå vad som verkar vara fel med uppdateringen eller återställningen och till och med enheten.
De första felkoderna vi kommer att diskutera är kommunikationsfelkoderna som 1671, 4037, 17, 1638, 3014, 3194, 3000, 3002, 3004, 3013, 3014, 3015, 3194, 3200 "Det gick inte att ladda ner programvaran."Och"Enheten är inte kvalificerad för den begärda versionen."
iTunes felkod 1671 betyder att iTunes laddar ner några förutsättningar. Tillåt iTunes att slutföra nedladdningen av nödvändig programvara innan du fortsätter med uppdateringen eller återställningen. Ge det lite tid eller vila innan du försöker igen uppdateringen eller återställningen i iTunes.
iTunes felkod 4037 betyder att iTunes inte kan uppdatera eller återställa iDevice på grund av lösenordet låst. Lås upp enheten med rätt lösenord först och försök sedan igen.
För resten av felkoderna som nämns ovan betyder det att datorn som används i uppdateringen eller återställningsprocessen inte kan eller kan kommunicera med Apples servrar.
Datorn kan ha vissa problem som måste åtgärdas först innan du kan fortsätta med uppdateringen eller återställningen. Följ stegen för hur fixa fel i iTunes när du uppdaterar eller återställer iPhone:
1. Kontrollera värdens fil
För Mac:
När Mac har startat om, försök uppdateringen eller återställningsprocessen igen.
För Windows:
2. Kontrollera säkerhetsprogramvaran eller tredjepartsapplikationer
Om säkerhetsprogramvaran orsakar uppdateringen eller återställer felkoden kan du tillfälligt inaktivera brandväggen eller antivirusprogrammet. om du använder säkerhetsprogram från tredje part kan du hänvisa till dess egna inställningar om hur du tillfälligt inaktiverar den. Du kan också ändra följande datorinställningar:
Se alltid till att du har en utmärkt internetanslutning och att alla system är igång när du uppdaterar eller återställer.
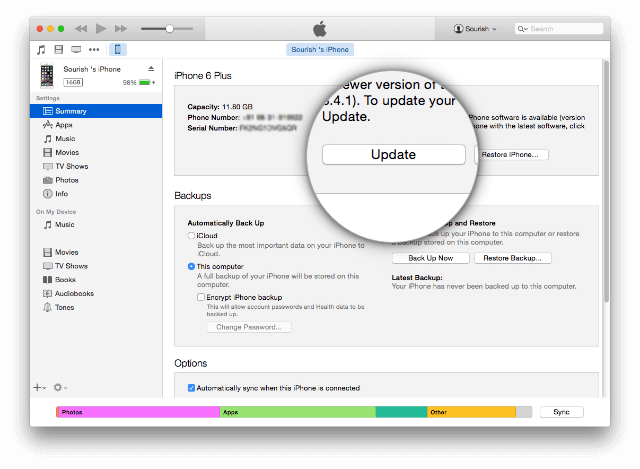
Nästa vanliga felkod kommer att vara för säkerhetsprogramvaran. Om du ser felkoder: 9, 4005, 4013 eller 4014 kan de orsakas av säkerhetsprogramvaran på datorn som blockerar dig från att uppdatera eller återställa iPhone. Det kan också orsakas av vissa felaktiga datorinställningar. iDevice kopplas bort varje gång du försöker uppdatera eller återställa igen när något är fel. Kontrollera om du har det senaste operativsystemet på datorn och sedan kan du försöka göra följande:
Felaktig hårdvara kan också vara ett stort problem vid uppdatering och återställning i iTunes. Detta beror på att kablarna till exempel inte kan överföra nödvändig information från iPhone till iTunes.
USB-anslutningar kan också orsaka vissa problem vid återställning och uppdatering av iOS i iTunes. Du kommer att se följande felkoder: 13, 14, 1600, 1601, 1602, 1603, 1604, 1611, 1643–1650, 2000, 2001, 2002, 2005, 2006, 2009 som innehåller "ogiltigt svar"
För andra hårdvarurelaterade problem som avbryter uppdaterings- och återställningsprocessen: 1, 3, 10, 11, 12, 13, 14, 16, 20, 21, 23, 26, 27, 28, 29, 34, 35, 36 , 37, 40, 56, 1002, 1004, 1011, 1012, 1014, 1667 1669.
Kontrollera dessa grundläggande felsökningssteg nedan om hur du löser eventuella maskinvaru- och USB-relaterade problem:
För USB-problem:
För andra maskinvarurelaterade problem:
En eller två av de ovan angivna felsökningsmetoderna kunde ha löst eventuella fel i iTunes. Men om felen fortfarande visas måste du leta efter en annan lösning. Det finns ett systemåterställningsprogram som hanterar och fixar alla typer av iTunes-fel.
Att utföra felsökningsstegen ovan kan vara mycket komplicerat, särskilt om du inte är bekant med vissa metoder. Detta kan orsaka ytterligare problem eller ännu värre, dataförlust. För att bättre lösa alla dessa iTunes-felkoder och bli av med dem i framtiden kan du bara använda pålitlig programvara, FoneDog Toolkit- iOS systemåterställning.
Detta tredjepartsverktyg är en perfekt iOS-partner när det gäller att felsöka olika fall av systemproblem. Detta program fixar alla iTunes-felkoder, och även de vanligaste systemproblemen som att frysa/krascha, fastnat på Apple-logotypen, fastnat i återställningsläge, fastnat i DFU-läge, vit skärm, tom skärm, svart skärm, blå skärm, looping vid start , och många fler.
FoneDog Toolkit- iOS systemåterställning Kan fixa fel i iTunes när du uppdaterar eller återställer iPhone bearbeta. Här är stegen för hur du använder det här programmet.
Ladda ner och installera programmet FoneDog toolkit på din dator- Systemåterställning för iOS. Följ anvisningarna på skärmen om hur du installerar programvaran. Starta programmet efter och klicka sedan på "iOS-systemåterställning" på huvudmenyn under "Fler verktyg".

Gratis nedladdning Gratis nedladdning
Anslut iPhone med en original USB-kabel och vänta tills programvaran automatiskt upptäcker anslutningen. När det har upptäckts kommer du att se de olika alternativen på rätt skärmstorlek. Välj det bästa eller närmaste alternativet och klicka sedan på "Start" för att påbörja systemreparationen.

Nästa steg kommer att be dig ange rätt märke och modellinformation för den iPhone du använder. Detta kommer att låta FoneDog Toolkit- iOS systemåterställning ladda ner det senaste kompatibla firmwarepaketet på din enhet och fixa fel i iTunes när du uppdaterar eller återställer iPhone. Se till att du anger rätt information eftersom detta kan blockera din telefon när fel firmwarepaket har laddats ner. Se baksidan av enheten för korrekt information eller så kan du gå online och verifiera informationen. Klicka på "Download”-Knappen för att börja.

Efter att den nya firmware har laddats ner och installerats på iPhone reparerar den eventuella problem med iOS-systemet. Reparationen kommer att ta lite tid beroende på hur allvarlig systemproblemet är. Ingen data kommer att gå förlorad eller raderas medan reparationen pågår. Programmet visar också reparationsförloppsindikatorn. Undvik att avbryta anslutningen medan reparationen pågår. När iPhone har startat om är det den tid som du kan koppla ur enheten och fortsätta använda den normalt.
FoneDog Toolkit- iOS systemåterställning kunde fixa fel i iTunes när du uppdaterar eller återställer iPhone.
Läs också:
Lär dig hur du åtgärdar iTunes Error 3503
Hur man åtgärdar iTunes-felkoder

Gratis nedladdning Gratis nedladdning
Vilka fel du än kan ställas inför när du uppdaterar eller återställer iPhone i iTunes, diagnostisera problemet ordentligt så att du kan avgöra vilken korrigering som kommer att tillämpas. Nästa gång du kommer att stöta på något av felen är du nu säker på att fixa dem.
Du kan definitivt fixa fel i iTunes när du uppdaterar eller återställer iPhone så länge du har det här programmet i din dator. Så för framtida referenser och i eventuella systemproblem kan du bara lita på namnet FoneDog iOS Systemåterställning verktyg och du kommer att vara säker. Ladda ner den kostnadsfria testversionen nu för att se själv!
Lämna en kommentar
Kommentar
iOS-systemåterställning
Reparera olika iOS-systemfel tillbaka till normal status.
Gratis nedladdning Gratis nedladdningHeta artiklar
/
INTRESSANTTRÅKIG
/
ENKELSVÅR
Tack! Här är dina val:
Utmärkt
Betyg: 4.8 / 5 (baserat på 102 betyg)