

Av Gina Barrow, senast uppdaterad: October 7, 2022
En av de mest underskattade apparna, Voice Memos har en rad funktioner som användare behöver och skulle älska att använda.
Föreställ dig att ta ner anteckningar medan du multitasking, det är utmanande men med hjälp av röstmemon kan du spela in möten, föreläsningar, konversationer, telefonsamtal och låtar.
Den kommer också med fantastiska redigeringsverktyg som att trimma, återuppta och ersätta inspelningar.
Det bästa med röstmemon är att det inte finns några begränsningar för hur länge du spelar in något. Det beror på tillgänglig lagring av iOS-enheten.
I det här inlägget får du lära dig hur du får åtkomst till röstmemon på iTunes och fler sätt att använda den här appen.
Del #1: Hur man kommer åt röstmemon på iTunes och hur man hittar demDel #2: Få tillgång till röstmemon på iCloudDel #3: Hur man hittar förlorade eller raderade röstmemonDel #4: Sammanfattning
Du kan praktiskt taget hitta Voice Memos-appen från Utility-mappen på din iPhone, precis som du kan visa dina iTunes backup-filer. För att göra det enklare för dig att komma åt röstmemon kan du flytta det från Utility-mappen till din startskärm.
Om du använder iTunes/Finder som din huvudkälla för säkerhetskopiering synkroniserar den automatiskt alla filer inklusive röstmemon.
Följ dessa steg för att komma åt röstmemon på iTunes:
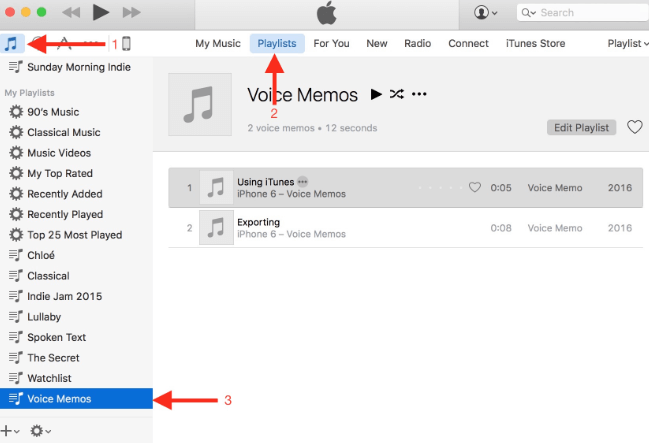
Innan du kan hitta dina röstmemon på iTunes, se till att du har synkroniserat din enhet först. Om du stöter på problem när du synkroniserar röstmemon kan du prova något av följande:
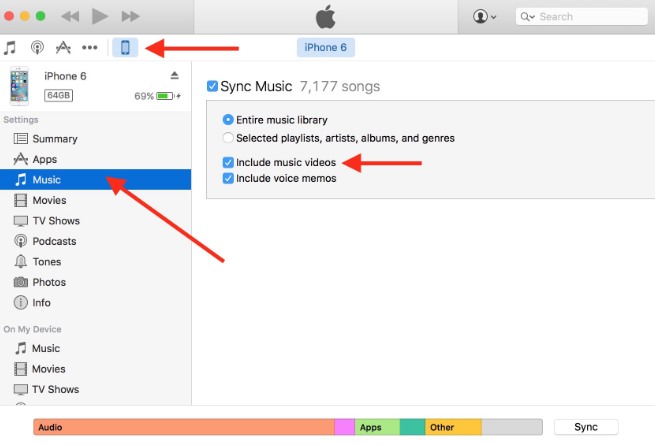
Du kan också komma åt dina röstmemon på iCloud och använda det på dina iOS-enheter. Gå bara till Inställningar och tryck på ditt namn och tryck sedan på icloud. Sätta på Röstmemor.
När du har slagit på röstmemon på iCloud måste du gå igenom dina inspelningar och välja de du vill spara på iCloud Drive. Följ den här guiden nedan för att veta hur du får åtkomst till röstmemon på iTunes.
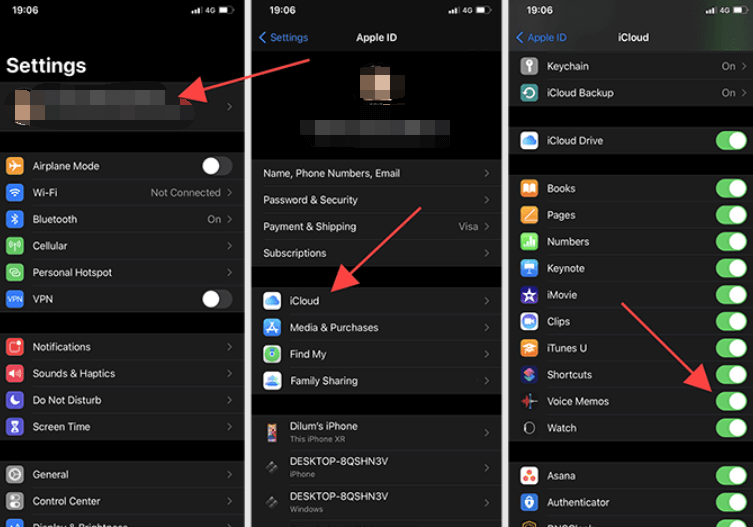
Du har äntligen lärt dig hur du kommer åt röstmemon på iTunes och iCloud, men vad händer om du har tappat bort dem, kanske raderat dem? Vad ska du göra härnäst?
iTunes och iCloud kan hjälpa dig att hämta dina röstmemon, så länge du har använt någon av dem som din primära säkerhetskopia. Det är dock mer utmanande och frustrerande om du inte har tagit några säkerhetskopior.
För att hjälpa dig få tillbaka röstmemon, använd FoneDog iOS Data Recovery. Detta är en allt-i-ett-återställningslösning som hjälper dig att snabbt hämta alla typer av data från din iPhone och iPad med och utan säkerhetskopiering.
IOS dataåterställning
Återställ foton, videor, kontakter, meddelanden, samtalsloggar, WhatsApp-data och mer.
Återställ data från iPhone, iTunes och iCloud.
Kompatibel med senaste iPhone och iOS.
Gratis nedladdning
Gratis nedladdning

Ocuco-landskapet bästa gratis programvara för iPhone Data Recovery erbjuder tre former av återhämtning:
Allt du behöver är att köra den här programvaran på din dator och sedan följa dessa steg:
När du har laddat ner och installerat FoneDog iOS Data Recovery, starta programvaran och anslut din iPhone via en USB-kabel.
Från huvudprogramskärmen väljer du funktionen Återställ från iOS-enhet och klickar sedan på Starta Scan knapp.
FoneDog iOS Data Recovery kommer att gå över din enhet och skanna borttagna objekt. Det kan ta ett tag för skanningen att slutföras, beroende på mängden raderad data som lagras i din telefon.
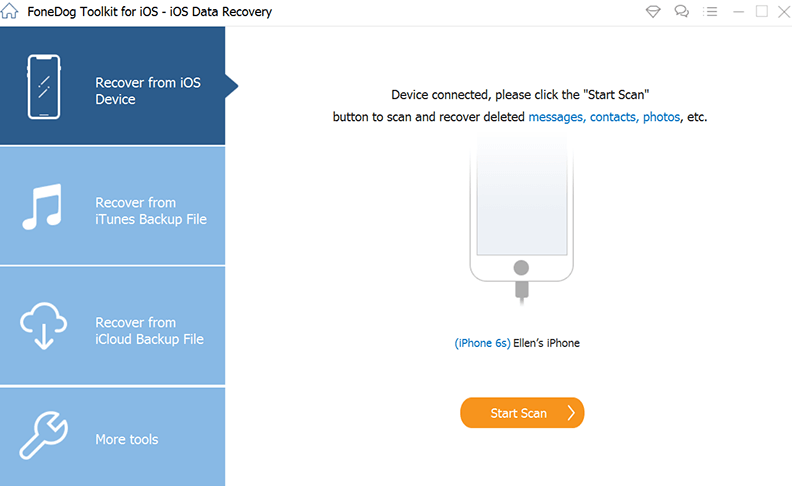
När skanningen slutar kommer du att se alla återställda raderade objekt på din skärm. Du kan använda filteralternativen för att sortera och snabbt hitta dina röstmemon.
Du kan också gå till artikelkategorier för ett snabbare alternativ. Förhandsgranska röstmemon och klicka på Återställ. Skapa en mappsökväg dit du kan spara dina röstmemon.
För att använda iTunes och iCloud Backup via FoneDog iOS Data Recovery, kan du hänvisa till den här guiden för att veta hur du får åtkomst till röstmemon på iTunes:
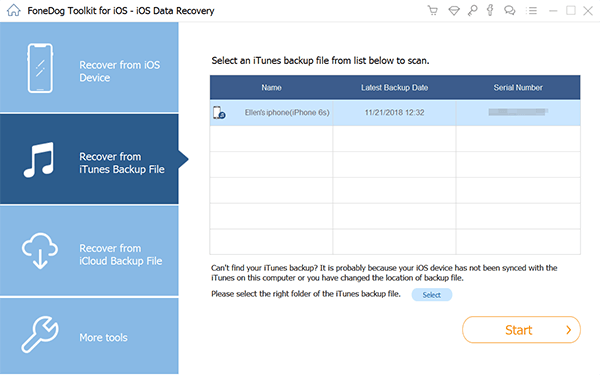
När du använder iCloud-säkerhetskopian loggar du bara in med ditt iCloud-konto. Ladda ner den korrekta eller senaste iCloud-säkerhetskopian. Förhandsgranska filerna och leta efter dina röstmemon. Markera de memon du vill återställa och klicka på knappen Återställ.
Det bästa med FoneDog iOS Data Recovery är funktionen att selektivt återställa vissa filtyper som röstmemon från iTunes eller iCloud-säkerhetskopior, utan att behöva extrahera hela säkerhetskopian på din enhet.
Folk läser också【2021】 5 sätt att exportera kontakter från iPhone till iPhoneKit Messenger Recovery: Hur man säkerhetskopierar och återställer Kik-meddelanden
Du har precis lärt dig hur du kommer åt röstmemon på iTunes, iCloud och till och med på din iPhone. Röstmemon erbjuder mer än bara inspelning, det låter dig hantera utmaningarna med att göra anteckningar. Det kan vara en impopulär app, men dess fördelar är exemplariska, särskilt för dem som multitasking.
I händelse av att du av misstag har tappat bort eller tagit bort ett röstmemo kan du snabbt få tillbaka dem med FoneDog iOS Data Recovery. Denna programvara kommer med 3 återställningsverktyg som tillgodoser olika förhållanden.
Det finns ett alternativ för dig att selektivt återställa röstmemon endast från något av dessa tre återställningsalternativ som erbjuds av FoneDog iOS Data Recovery.
Lämna en kommentar
Kommentar
IOS dataåterställning
3 metoder för att återställa raderade data från iPhone eller iPad.
Gratis nedladdning Gratis nedladdningHeta artiklar
/
INTRESSANTTRÅKIG
/
ENKELSVÅR
Tack! Här är dina val:
Utmärkt
Betyg: 4.8 / 5 (baserat på 61 betyg)