Av Nathan E. Malpass, Senast uppdaterad: November 20, 2023
iPhones har blivit våra minnen i fickstorlek, med otaliga foton som fångar ögonblick av glädje, nostalgi och livets milstolpar. Den enkla användningen som dessa enheter erbjuder kan dock ibland leda till oavsiktliga handlingar, som att ta bort foton du inte menade. Den sjunkande känslan som följer med förverkligandet av förlorade minnen kan vara nedslående, men var inte rädd – allt är inte förlorat.
Tack vare framsteg inom teknik och Apples användarcentrerade tillvägagångssätt fortsätter processen hur man får nyligen raderade bilder på iPhone har blivit en genomförbar uppgift. Oavsett om du av misstag svepte bort en viktig bild, tappade ett uppskattat minne eller bara hanterar efterdyningarna av en kaotisk fotorengöring, finns det metoder du kan använda för att återta de förlorade iPhone-filerna utan säkerhetskopiering.
I den här artikeln tar vi dig genom en steg-för-steg-guide om hur du återställer nyligen raderade bilder på din iPhone. Från att använda de inbyggda återställningsalternativen från Apples iOS till att utforska mjukvarulösningar från tredje part, vi kommer att täcka en rad olika metoder för att tillgodose dina specifika behov.
Del #1: Hur man får nyligen raderade foton på iPhoneDel #2: Bästa sättet att få nyligen raderade foton på iPhone: FoneDog iOS Data RecoverySlutsats
Del #1: Hur man får nyligen raderade foton på iPhone
Metod #1: Använda nyligen borttagna album
Att av misstag radera bilder från din iPhone är ett vanligt missöde, men som tur är förstår Apple att misstag händer. För att göra fotoåterställning enkel, innehåller iOS en funktion som kallas albumet "Recently Deleted". Det här albumet fungerar som en tillfällig lagringsplats för dina raderade foton innan de tas bort permanent från din enhet. Så här får du nyligen raderade foton på iPhone med den här funktionen:
- Öppna Foto-appen: Leta upp och starta Foto-appen på din iPhone. Denna app representeras av en flerfärgad blomikon.
- Gå till albumen: Längst ner på skärmen hittar du en meny med alternativ. Knacka på "Album" för att visa listan över tillgängliga album på din enhet.
- Hitta nyligen borttagna: Bläddra igenom listan över album tills du hittar albumet "Recently Deleted". Det här albumet innehåller foton som du har tagit bort under de senaste 30 dagarna.
- Bläddra i raderade foton: Tryck på "Nyligen raderad" album för att öppna det. Här hittar du alla foton du har tagit bort, ordnade efter raderingsdatum.
- Välj foton att återställa: Bläddra igenom fotona i albumet och välj de du vill återställa. Tryck på "Välj" knappen i det övre högra hörnet av skärmen.
- Återställ foton: När du har valt de foton du vill hämta trycker du på "Ta igen sig" knappen längst ned till höger på skärmen. En prompt visas som ber dig att bekräfta återställningen. Bekräfta ditt val så kommer de valda fotona att återställas till sin ursprungliga plats i din Foto-app.
- Kontrollera ditt fotobibliotek: När återställningsprocessen är klar, gå tillbaka till ditt huvudfotobibliotek och kontrollera om bilderna har återställts.
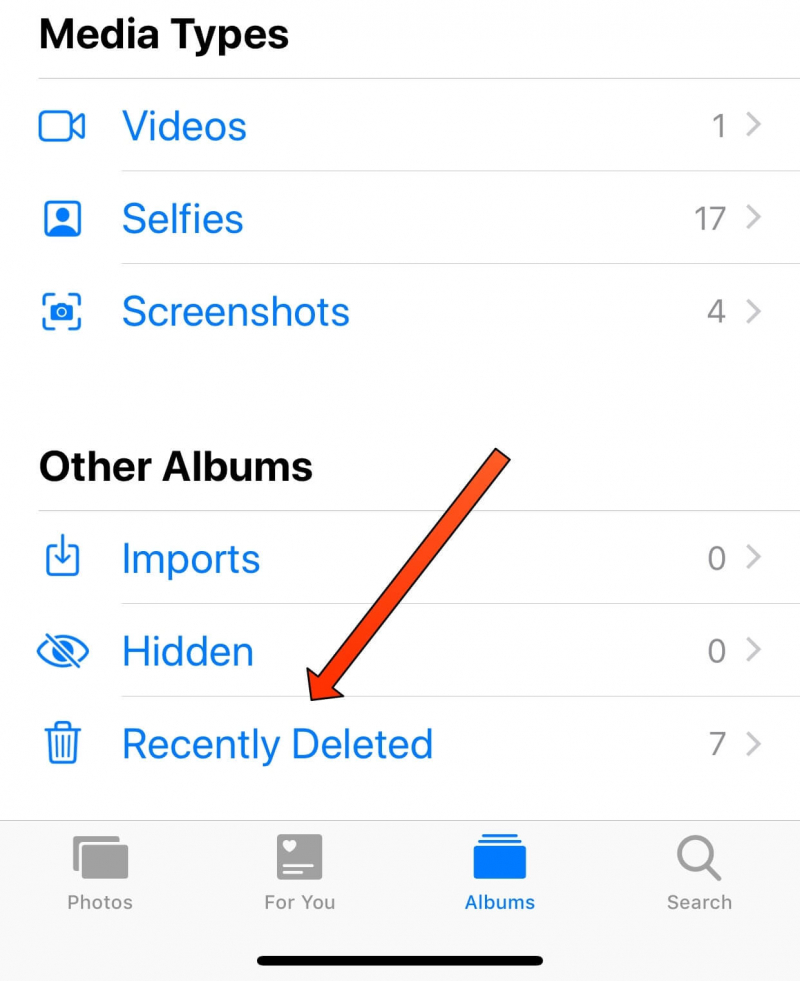
Kom ihåg att albumet "Recently Deleted" är en tillfällig lagringslösning. Foton i det här albumet tas automatiskt bort efter 30 dagar, så det är viktigt att agera snabbt om du vill återställa raderade foton.
Metod #2: Använda iTunes-säkerhetskopior
Medan albumet "Recently Deleted" är en bra inbyggd lösning för att återställa nyligen raderade bilder, har det sina begränsningar, särskilt om bilderna raderades för mer än 30 dagar sedan. I sådana fall kan återställning från en iTunes-säkerhetskopia vara en pålitlig metod för att återställa dina förlorade bilder. Här är hur:
- Anslut till din dator: Använd en USB-kabel för att ansluta din iPhone till en dator som har iTunes installerat. Starta iTunes om det inte öppnas automatiskt vid anslutning.
- Välj din enhet: I iTunes, leta upp och klicka på iPhone-ikonen som visas i det övre vänstra hörnet av fönstret. Detta tar dig till enhetens sammanfattningsskärm.
- Säkerhetskopiera din iPhone: Innan du fortsätter, se till att du har en ny säkerhetskopia av din iPhone. Om du regelbundet har synkroniserat din enhet med iTunes bör det finnas en säkerhetskopia tillgänglig. Om inte, rekommenderas det att skapa en säkerhetskopia nu genom att klicka på "Säkerhetskopiera nu".
- Återställ från säkerhetskopia: När du har en lämplig säkerhetskopia klickar du på "Återställa säkerhetskopia" på enhetens sammanfattningsskärm.
- Välj säkerhetskopia: Ett fönster visas som visar tillgängliga säkerhetskopior. Välj säkerhetskopian som föregick borttagningen av dina foton. Tänk på att om du väljer en äldre säkerhetskopia kan det leda till förlust av data som skapats efter det säkerhetskopieringsdatumet.
- Återställningsprocessen: Bekräfta ditt val och låt iTunes återställa din iPhone från den valda säkerhetskopian. Denna process kan ta lite tid beroende på mängden data som återställs.
- Kontrollera dina foton: När återställningsprocessen är klar kommer din iPhone att starta om. Kontrollera din Foto-app för att se om de nyligen raderade bilderna har återställts. De bör nu finnas tillgängliga i ditt fotobibliotek.

Metod #3: Använda iCloud-säkerhetskopior
iCloud-säkerhetskopior ger ett annat effektivt sätt att återställa nyligen raderade bilder, särskilt när du inte kan hämta dem via albumet "Nyligen borttagna" eller en iTunes-säkerhetskopia. Om du har aktiverat iCloud-säkerhetskopior, följ dessa steg för hur du får nyligen raderade foton på iPhone med hjälp av icloud:
- Kontrollera iCloud Backup: Innan du fortsätter, se till att du har iCloud-säkerhetskopior aktiverade på din iPhone. Gå till "Inställningar" > [Ditt namn] > "iCloud" > "iCloud Backup". Se till att den är påslagen och klicka "Säkerhetskopiera nu" för att skapa en ny säkerhetskopia om det behövs.
- Radera din iPhone: Gå till "Inställningar" > "Allmänt" > "Återställ" > "Radera allt innehåll och inställningar". Detta steg är nödvändigt för att återställa din iPhone från en iCloud-säkerhetskopia.
- Konfigurera din iPhone: Efter radering startar din enhet om och visar inställningsskärmen. Följ instruktionerna på skärmen tills du kommer till “Appar och data” skärm.
- Återställ från iCloud Backup: Välj "Återställ från iCloud -säkerhetskopiering" och logga in på ditt iCloud-konto med ditt Apple-ID och lösenord.
- Välj Säkerhetskopiering: En lista över tillgängliga iCloud-säkerhetskopior visas. Välj säkerhetskopian som innehåller de raderade bilderna du vill återställa. Vi rekommenderar att du väljer den senaste säkerhetskopian som föregick borttagningen.
- Återställningsprocessen: Din iPhone börjar återställa från den valda iCloud-säkerhetskopian. Processen kan ta ett tag, beroende på din internetanslutningshastighet och storleken på säkerhetskopian.
- Check Photos App: När återställningen är klar kommer din enhet att starta om. Öppna appen Foton för att kontrollera om de nyligen raderade bilderna har återställts.

Metod #4: Återställa nyligen raderade foton med trådar för meddelandeappar
Meddelandeappar som Telegram, WhatsApp och FaceTime fungerar ofta som plattformar för att dela bilder och minnen. Förutom visa gammal iPhone-samtalshistorik på dem kan dessa appar också bli oavsiktliga lagringsplatser för foton du trodde var förlorade för alltid. Så här kanske du kan återställa nyligen raderade foton med hjälp av trådar i dessa meddelandeappar:
Använda Telegram:
- Öppna appen: Starta Telegram-appen på din iPhone.
- Få åtkomst till chattar: Navigera till chatten där du delade bilderna som togs bort. Det kan vara en gruppchatt eller en en-mot-en-konversation.
- Bläddra genom media: Telegram lagrar automatiskt delade media i chatthistoriken. Bläddra igenom chatten för att se om de raderade bilderna fortfarande finns kvar.
- Ladda ner foton: Om du hittar de raderade fotona i chatthistoriken kan du trycka på dem för att se dem. I vissa fall kan en nedladdningsprocess utlösas genom att trycka på ett foto, vilket gör att du kan spara bilden tillbaka till din enhet.
Använda WhatsApp:
- Starta WhatsApp: Öppna WhatsApp-appen på din iPhone.
- Navigera till Chatt: Gå till chatten där bilderna delades. Detta kan vara en gruppchatt eller en individuell konversation.
- Kontrollera mediasektionen: I WhatsApp lagras mediafiler ofta separat i chatten. Leta efter "Media" eller "Galleri" avsnittet i chatten för att se om de raderade bilderna fortfarande är tillgängliga där.
- Ladda ner foton igen: I likhet med Telegram kanske du kan trycka på de raderade fotona för att ladda ner dem igen från chatthistoriken.
Använda FaceTime:
- Öppna FaceTime: Starta FaceTime-appen på din iPhone.
- Öppna samtalshistorik: Tryck på "Senaste" fliken för att se din samtalshistorik.
- Kontrollera videosamtal: Om du hade ett videosamtal under vilket du delade bilder, är det möjligt att dessa bilder kan vara synliga i samtalshistoriken som miniatyrer kopplade till samtalet.
- Hämta foton: Tryck på den relevanta samtalsposten för att se mer information. Du kanske kan komma åt och spara de delade fotona därifrån.

Metod #5: Använda Finder Backups på Mac
På macOS Catalina (10.15) och senare versioner har Finder ersatt iTunes för hantering av iOS-enheter. Du kan använda Finder för att skapa och hantera säkerhetskopior, inklusive återställning av specifika data som foton. Så här får du nyligen raderade foton på iPhone med hjälp av Finder-säkerhetskopior:
- Anslut din iPhone: Använd en USB-kabel för att ansluta din iPhone till din Mac.
- Öppna Finder: Starta Finder från din Macs docka eller genom att klicka på Finder-ikonen i mappen Program.
- Välj din iPhone: I Finder sidofältet, lokalisera din iPhone under "Platser" sektion. Klicka på din enhet för att öppna enhetshanteringsfönstret.
- Skapa en säkerhetskopia: Innan du fortsätter, se till att du har en ny säkerhetskopia av din iPhone. Om du inte har säkerhetskopierat nyligen kan du initiera en säkerhetskopiering manuellt genom att klicka på "Säkerhetskopiera nu" knapp.
- Återställ en säkerhetskopia: I enhetshanteringsfönstret ser du information om din enhet, inklusive alternativet att "Återställa säkerhetskopia". Klicka på det här alternativet.
- Välj en säkerhetskopia: En lista över tillgängliga säkerhetskopior visas. Välj säkerhetskopian som innehåller de foton du vill återställa. Det rekommenderas att välja en säkerhetskopia som skapades innan fotona togs bort.
- Återställningsprocessen: Bekräfta ditt val och låt Finder återställa din iPhone från den valda säkerhetskopian. Din iPhone startar om och påbörjar återställningsprocessen.
- Kontrollera foton-appen: När återställningen är klar öppnar du appen Foton på din iPhone för att kontrollera om de nyligen raderade bilderna har återställts.

Del #2: Bästa sättet att få nyligen raderade foton på iPhone: FoneDog iOS Data Recovery
FoneDog iOS Data Recovery är en kraftfull iPhone 15-stödd programvara designad speciellt för iOS-enheter, som erbjuder ett användarvänligt gränssnitt och en rad funktioner för att återställa förlorad eller raderad data. Från foton och videor till meddelanden och appdata, det här verktyget gör det möjligt för dig att selektivt återställa innehållet du behöver, vilket säkerställer minimala störningar på din enhet.
IOS dataåterställning
Återställ foton, videor, kontakter, meddelanden, samtalsloggar, WhatsApp-data och mer.
Återställ data från iPhone, iTunes och iCloud.
Kompatibel med senaste iPhone och iOS.
Gratis nedladdning
Gratis nedladdning

Här är hur man får nyligen raderade bilder på iPhone använder det här verktyget:
- Ladda ner och installera: Börja med att ladda ner och installera FoneDog iOS Data Recovery på din dator. Programvaran finns tillgänglig för både Windows och Mac.
- Anslut din iPhone: Starta programvaran och anslut din iPhone till din dator med en USB-kabel.
- Välj återställningsläge: Välj lämpligt återställningsläge baserat på din situation - "Återställ från iOS-enhet" om de raderade bilderna inte säkerhetskopieras, eller "Återställ från iTunes-säkerhetskopiering" om du tidigare har synkat med iTunes.
- Skanna din enhet: Programvaran börjar skanna din enhet eller säkerhetskopiera efter de raderade fotona. När skanningen är klar ser du en lista med återställningsbara data.
- Förhandsgranska och återställ: Bläddra igenom de återställda data, fokusera på de foton du vill hämta. Förhandsgranska dem för att säkerställa deras kvalitet. Välj önskade foton och klicka "Ta igen sig" för att spara dem till din dator.
- Kontrollera återställda foton: Öppna målmappen på din dator för att se de återställda fotona. Du kan sedan överföra dem tillbaka till din iPhone om så önskas.

FoneDog iOS Data Recovery är ett mångsidigt och pålitligt verktyg som ger dig möjlighet att återställa nyligen raderade foton på din iPhone med precision och lätthet. Oavsett om du har förlorat foton på grund av oavsiktlig radering, enhetsskada eller programvaruproblem, erbjuder FoneDog en omfattande lösning för att rädda dina värdefulla minnen.
Med sin selektiva återställning, användarvänliga gränssnitt och stöd för olika återställningslägen, står FoneDog iOS Data Recovery som ett av de bästa sätten att återfå åtkomst till dina nyligen raderade bilder och hålla dina älskade stunder vid liv.
Folk läser ocksåHämta borttagna textmeddelanden på iPhone 15 utan säkerhetskopieringHur man enkelt återställer raderade anteckningar på iPhone utan säkerhetskopiering
Slutsats
Allt som allt, hur man får nyligen raderade bilder på iPhone? Oavsiktligt raderade iPhone-bilder kan återställas med hjälp av inbyggda alternativ som albumet "Nyligen raderade", iCloud- och iTunes-säkerhetskopior, samt programvara från tredje part som FoneDog iOS Data Recovery. Välj den metod som passar din situation och agera snabbt för att skydda dina minnen. Oavsett om du använder de inbyggda funktionerna eller specialiserade verktyg, är dina nyligen raderade foton inom räckhåll.


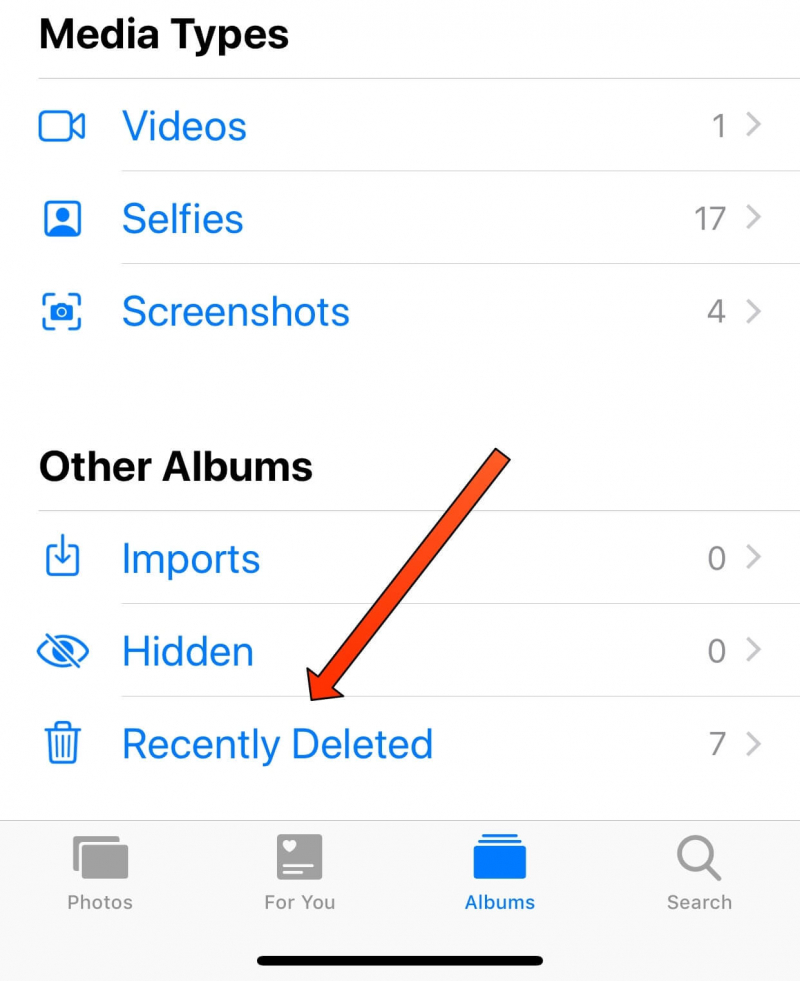






/
/