

Av Nathan E. Malpass, Senast uppdaterad: August 12, 2018
Röststyrning på mina Apple-enheter är väldigt praktisk. Jag kan använda den för att göra många saker utan att trötta ut mig själv. Tyvärr finns det tillfällen då jag inte kan stänga av röststyrningen och det gör mig utmattad. Hur stänger jag av röststyrningen helt?
Del I: Introduktion till röststyrningDel II: Kan du stänga av röststyrning?Del III: Bonustips: Ett användbart verktyg för att återställa data från iPhone!Del IV: Slutsats.
Röststyrning är ett utmärkt sätt att styra dina Apple-enheter med din röst. Det användes redan i Apple-enheter långt innan Siri kom. Röststyrning introducerades med iOS 3.0, vilket gör det möjligt för användare av Apple-enheter att ta hand om iPhone- och musikapplikationerna bara genom att prata genom mikrofonen.
Röststyrning ersattes av Siri. Det är dock fortfarande tillgängligt (även om det är dolt). Och om du föredrar att använda den på din Apple-enhet jämfört med Siri, kan du fortfarande använda den för att styra din enhet. Röststyrning stöder många språk inklusive kinesiska, engelska, japanska, spanska, portugisiska, koreanska och norska, bland andra. Du kan till och med ändra inställningarna för språket du ska använda med denna praktiska funktion.
Röststyrning kan komma med många funktioner. Men du kan bara inte stänga av den ibland och det kan vara så irriterande. Här är hur man stänger av röststyrning på din Apple-enhet.
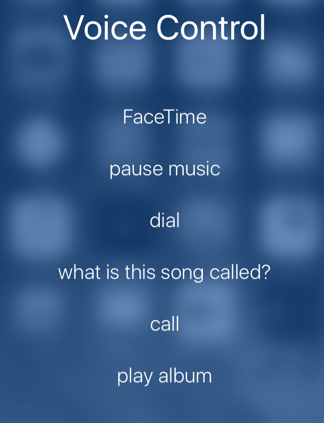
Du kan faktiskt inte stänga av eller inaktivera Röststyrning i iOS 10. Vad du kan göra för att stoppa den från att slås på är att aktivera Siri. Således kommer Siri att åsidosätta röststyrningsfunktionen på din Apple-enhet. Men det finns en nyhet som du kanske vill höra nu. Att inaktivera Siri och röststyrning samtidigt är inte möjligt i iOS 10.
För att hjälpa dig med problemet med att inaktivera röststyrning, här är en steg-för-steg guide:
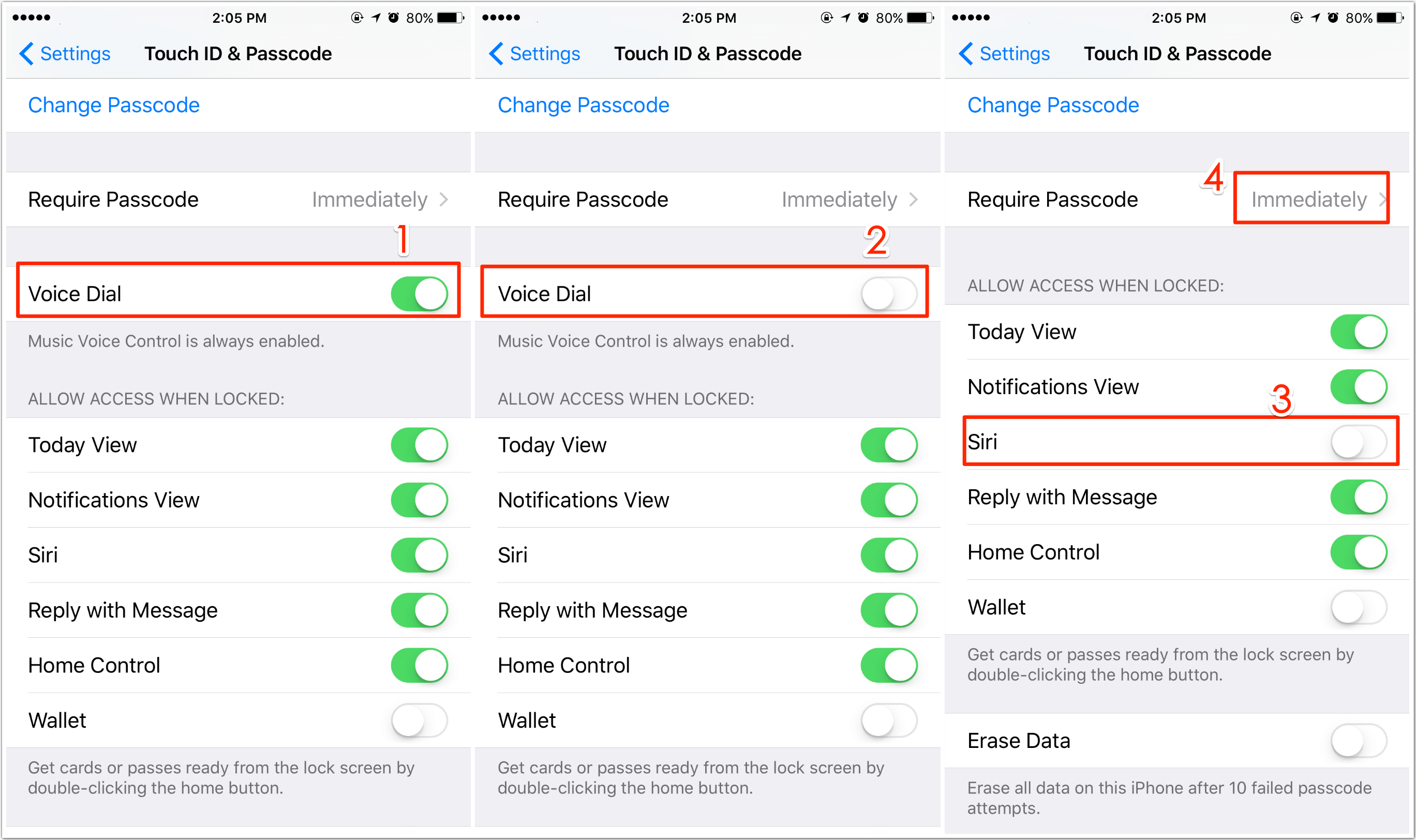
Kom ihåg att när du inaktiverar Siri kommer röststyrning att ta över din telefon igen. Du kan inaktivera Siri genom att gå till menyn Inställningar och besöka alternativet Siri. Tryck en gång till för att inaktivera Siri.
Ibland tar du av misstag bort eller raderar viktig data på din Apple-enhet på grund av att röststyrning aktiveras när du är i fickan. Du kanske inte vill återställa din iPhone till dess ursprungliga tillstånd eller så kan du förlora mer data.
I det här fallet måste du ha en iPhone dataåterställning programvara som hjälper dig med jobbet. Vi rekommenderar FoneDogs iOS Data Recovery Tool.
Här är en olika skäl varför vi vill att du ska använda denna programvara:
-Det hjälper dig att återställa förlorade foton, kontakter, meddelanden, videor och samtalsloggar, bland annat.
-Du kan använda den för att återställa data från iTunes, iPhone och iCloud.
-Den är kompatibel med olika versioner av Apple-enheter som iOS 17, iPhone 15.
-Det är 100% säkert.
-Det är ett av de bästa verktygen för dataåterställning med världens bästa framgångsfrekvens.
Innan du tar det här steget måste du göra något först. Du måste faktiskt ladda ner iTunes senaste version. Öppna inte iTunes när du använder FoneDog Toolkit. Detta hjälper dig att förhindra automatisk synkronisering.
Å andra sidan kan du också inaktivera iTunes automatisk synkronisering. Gör detta genom att starta iTunes och sedan gå till Inställningar. Gå till Enheter och välj "Förhindra iPods, iPhones och iPads från att synkroniseras automatiskt."
Nu, låt oss gå till huvudrätten. I det här steget måste du ladda ner FoneDog. Därefter måste du installera det på din dator. Starta programvaran varefter du måste ansluta din Apple-enhet via USB-kabeln. Välj sedan "Återställ från iOS-enhet" på fliken till vänster. Tryck "Starta skanning."

Efter att du har tryckt på "Start Scan"-knappen startar programvaran nu processen att skanna din iPhone, iPad eller iPod för att leta efter raderade eller förlorade filer. Detta kan ta några minuter beroende på antalet filer på din Apple-enhet.
Efter att skanningsprocessen är klar kan all data som hittas av programvaran ses på vänster sida av programvarans gränssnitt. Du kan kontrollera alla dessa filer en efter en.
Observera att du kan klicka på "Paus" om du redan har sett de filer du faktiskt vill leta efter under skanningen. Detta kommer automatiskt att stoppa skanningsprocessen.

I det här steget väljer du de filer du vill återställa till din PC eller Mac. Du kan välja att välja alla data eller så kan du välja endast vissa filer. När du har valt data, klicka på "Recover.” Därefter väljer du sökvägen eller katalogen där du vill placera filerna. Programvaran kommer nu att återställa data till din dator säkert och snabbt.

Du kan också prova det gratis eftersom FoneDog - iOS Data Recovery har en 30-dagars gratis provperiod så att du kan testa den här applikationen
Gratis nedladdning Gratis nedladdning
I det här steget måste du öppna FoneDog - iOS Data Recovery-programvara. Välj ett alternativ som heter "Återställ från iTunes Backup File.” Programvaran hittar automatiskt alla iTunes-backupfiler som finns på din dator. Det kommer att visas i programvarans fönster.
Välj den säkerhetskopia du vill ha och välj sedan "Starta Scan.” Detta kommer nu att starta genomsökningen av iTunes säkerhetskopior

Skanningsprocessen tar några minuter. Detta kommer att extrahera data som ingår i iTunes backup-fil. När processen är klar kommer den vänstra sidan av programvarans gränssnitt att visa skannade data som meddelanden, foton, videor och kontakter, bland annat.
Du kan kontrollera alla filer en efter en innan du försöker återställa dem. Du kan också välja alla filer eller välja några. Därefter klickar du på "Recover"-Knappen.
Här är ett tips: I resultatfönstret för skanningsprocessen finns en sökruta. Du kan använda detta för att söka efter de filer du behöver med namn eller nyckelord

Öppna programvaran FoneDog - iOS Data Recovery. Välj alternativet "Återställ från iCloud Backup File.” Du måste logga in på iCloud genom att ange ditt iCloud-konto (Apple ID) och ditt lösenord. FoneDog är en säker enhet och skyddar din integritet.
Observera att om tvåstegsverifiering (tvåfaktorsautentisering) är aktiverad på dina Apple-enheter bör du stänga av dem. På så sätt kan du komma åt din iCloud med FoneDog.

När du är inloggad på iCloud kommer alla säkerhetskopior på ditt iCloud-konto att visas. Välj den säkerhetskopia du vill återställa data från och klicka på knappen Ladda ner.
Här är ett råd: I fönstret kan du välja vilka filtyper du vill ladda ner. Detta gör att du kan minska nedladdningstiden som behövs för att få iCloud-säkerhetskopian.
Klicka sedan "Nästa” för att påbörja skanningsprocessen. Vänta bara på att processen ska slutföras. Detta tar upp till några minuter

När skanningsprocessen är klar kan du kolla in alla data i din iCloud-säkerhetskopieringsfil. Dessa data inkluderar bland annat videor, foton, meddelanden, kontakter och samtalsloggar. Du kan välja alla datatyper eller så kan du selektivt välja några som du vill återställa. Tryck på "Recover”-knappen efteråt för att återställa filerna på din dator.

Dricks: I alternativet som heter "Återställ från iCloud Backup File" måste du ansluta din iPhone till din dator. Du bör dock fortfarande vara ansluten till Internet för att kunna ladda ner säkerhetskopior från iCloud.
Folk läser ocksåSnabbguide: Hur man återställer förlorade röstmemon från iPhoneRaderingsguide: Ta bort textmeddelanden på iPhone permanent
Röststyrning kan vara väldigt praktisk. Det kan dock ibland vara irriterande eftersom det automatiskt aktiverar uppringningsloggar och andra applikationer utan ditt medgivande. Använd vår guide ovan för att inaktivera röststyrning på din Apple-enhet. Om något går fel på grund av röststyrning kan du återställa raderade eller förlorade filer med FoneDogs iOS Data Recovery-verktyg utan att behöva återställa din Apple-enhet till dess ursprungliga tillstånd.
Lämna en kommentar
Kommentar
IOS dataåterställning
3 metoder för att återställa raderade data från iPhone eller iPad.
Gratis nedladdning Gratis nedladdningHeta artiklar
/
INTRESSANTTRÅKIG
/
ENKELSVÅR
Tack! Här är dina val:
Utmärkt
Betyg: 4.6 / 5 (baserat på 68 betyg)