

Av Vernon Roderick, Senast uppdaterad: February 24, 2018
"Vet du hur man fixar när iPad är ur funktion? Har du någonsin upplevt att plocka upp din iPad och upptäckt att den har inaktiverats eftersom ditt barn försöker ange lösenordet eller din iPad-enhet många gånger på grund av hans eller hennes nyfikenhet?"
Om du har glömt ditt lösenord, eller om du får ett meddelande som säger att din enhet är inaktiverad, kommer den här guiden att berätta hur du tar bort ditt lösenord.
Det fungerar verkligen! Låt oss se hur man framgångsrikt fixar iPad är inaktiverad 2024.
Efter flera år av att skriva mjukvara för iOS-enheter har vi skapat ett användbart verktyg som är lätt att använda och löser dina problem med enkla klick!
Här är ett tips till dig: Download FoneDog iOS Systemåterställning för att snabbt fixa olika iOS-systemproblem, inklusive iPad eller iPhone är inaktiverat problem. Om du vill prova några andra lösningar har vi samlat bra information och vanliga lösningar nedan.
iOS-systemåterställning
Fixa med olika iOS-systemproblem som återställningsläge, DFU-läge, vit skärmslinga vid start, etc.
Fixa din iOS-enhet till normal från vit Apple-logotyp, svart skärm, blå skärm, röd skärm.
Fixa bara din iOS till normalt, ingen dataförlust alls.
Fixa iTunes Error 3600, Error 9, Error 14 och olika iPhone-felkoder
Frigör din iPhone, iPad och iPod touch.
Gratis nedladdning
Gratis nedladdning

Del 1. Varför är din iPad inaktiverad?Del 2. Ytterligare en chans att gissa lösenord med iTunes om iPad är inaktiverat.Del 3. Fixa inaktiverad iPad via återställningsläge och iCloud BackupDel 4. Hur man åtgärdar iPad är inaktiverad utan dataförlust 2024Del 5. Hur man återställer inaktiverad iPad med iTunes?Videoguide: Hur man åtgärdar inaktiverad iPad Del 6. Bonustips: Hur man lämnar lösenordet avstängtDel 7. Slutsatser
Du kanske håller med mig om att du i vissa fall själv har skrivit in ditt lösenord felaktigt för att du har glömt det?
I det här fallet, när du har angett fel lösenord för din iPad, kommer det att vara en orsak till att din iPad-enhet inaktiveras.
Ett problem med en handikappad iPad är att du inte kommer att kunna skriva in lösenordet längre trots att du plötsligt kommit ihåg det.
Det finns vissa saker som du bör veta om iPad-lösenordet innan du tar bort lösenordet till din iPad-enhet.
Om du har skrivit in ditt lösenord felaktigt, kommer det att vara en orsak till att inaktivera din iPad-enhet. Du kan få ett meddelande som "iPad är inaktiverad försök igen om 15 minuter" eller ens "iPad är inaktiverad försök igen om 60 minuter".
Du måste sedan vänta en viss tid innan du kan försöka ange ditt lösenord. När du ändå fortsätter att ange ditt lösenord felaktigt, kommer tidsintervallet för dig att ange en annan uppsättning lösenord att vara längre.
Om du just nu upplever att din iPad är inaktiverad, så kan vi visa dig några knep för hur du kan använda din iPad igen.
Det första du behöver göra för att låsa upp din inaktiverade iPad-enhet är att göra en mycket enkel iTunes-säkerhetskopia. Här är de saker du behöver göra
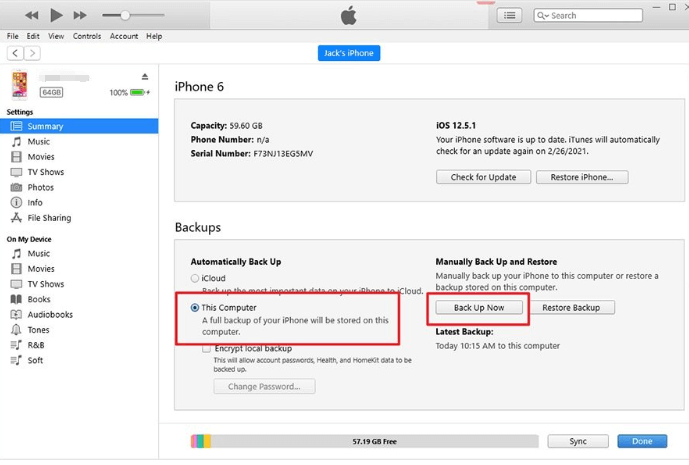
I det fall att backuptricket inte lyckades, då är lösningen för detta att återställ ditt lösenord genom att helt enkelt återställa din enhet.
Det här tricket kan bara fungera om du kunde synkronisera din iPad-enhet med din iTunes och om du har en säkerhetskopia lagrad på din dator. Du kan göra följande guide nedan.
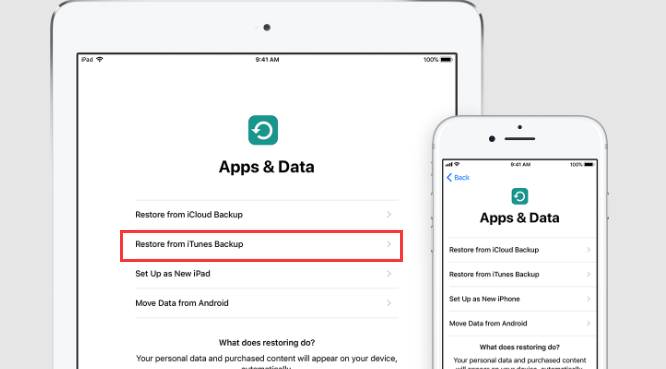
Om du inte har erfarenhet av att ansluta din iPad till en dator kan du behöva sätta i enheten Recovery Mode och självklart att även få den återställd. Denna metod tenderar att förlora all din data på din iPad-enhet. Men det kan verkligen fixa att iPad är inaktiverat 2024.
Men om du kunde ha en säkerhetskopia på din iCloud, kan du gå vidare och välja en säkerhetskopia under processen i den senare delen.
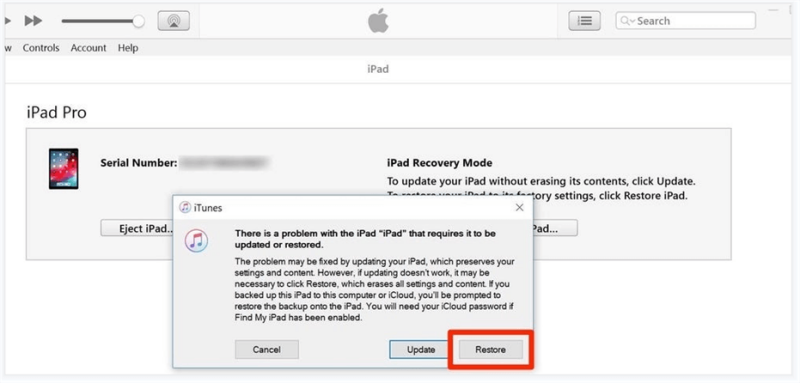
Från lösningen som anges ovan kan detta fungera på din sida, men det stora problemet för detta är att dina data raderas från din iPad-enhet. Vad om du har ingen backup gjort för all din data, då kommer detta bara att få dig att göra mer än vad du behöver göra.
Oroa dig aldrig för vi har den perfekta lösningen på ditt problem. Vi ger dig FoneDog iOS System Recovery.
FoneDog iOS-systemåterställning låter dig fixa olika iOS-systemproblem som iPad eller iPhone är inaktiverad, återställningsläge, DFU, vit skärm looping vid start och mer.

Om du frågar vad mer kan FoneDog iOS System Recovery kan göra, här är några av de saker som det här programmet kan erbjuda dig.
Gratis nedladdning Gratis nedladdning
Nedan finns riktlinjer listade för dig att följa om hur du kan fixa din inaktiverade iPad 2024.
Ladda ner FoneDog Toolkit - iOS System Recovery och installera den på din dator.
När nedladdningen är klar och du redan har installerat den, starta den på din dator så att du kan påbörja hela processen.
När FoneDog Toolkit - iOS System Recovery är igång, anslut din iPad till din dator med din USB-kabel. Vänta tills programmet upptäcker din iOS-enhet.

På den här delen måste du ladda ner firmware så att FoneDog Toolkit - iOS System Recovery kan fixa avvikelserna i operativsystemet på din iOS-enhet.
Det är därför det är ett måste att ladda ner firmware. FoneDog Toolkit - iOS System Recovery kommer också att tillhandahålla den senaste versionen av iOS som du kan ladda ner. Härifrån behöver du bara klicka på "Reparera" och vänta tills det är klart.

När processen att ladda ner programvaran är klar kommer FoneDog Toolkit - iOS System Recovery att börja reparera din iOS-enhet.
Här kommer du att behöva ange korrekta detaljer för din iOS-enhet som märke och modell, IMEI-nummer och iOS-versionen.
På den här delen får du inte använda enheten för när du väl gör det kan detta vara en risk för att din iOS-enhet blir helt murad så ha tålamod och vänta tills du är helt klar med hela processen.
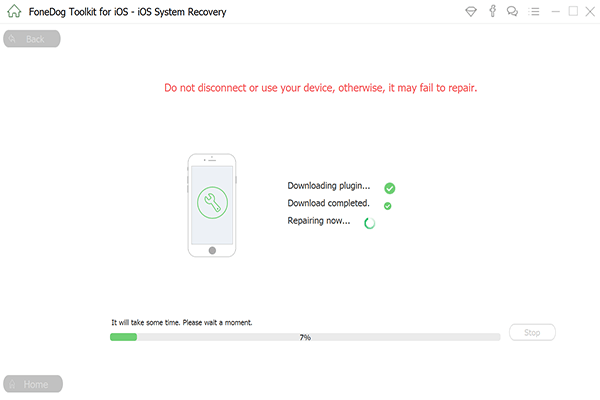
Hela reparationsprocessen av din iOS-enhet kan ta några minuter, men FoneDog Toolkit - iOS System Recovery kommer att meddela dig när processen är klar.
Koppla inte ur din iOS-enhet än. Om din iOS-enhet kunde starta om är det enda gången du kan koppla ur den från din dator.

Gratis nedladdning Gratis nedladdning
Om din iPad-enhet har synkroniserats med din iTunes tidigare, kommer du att kunna återställa den med din iTunes när du har glömt ditt lösenord. Bara en uppmärksam på dig, när du återställer din iPad med din iTunes, kan detta radera din data, inklusive ditt lösenord, på din iOS-enhet.
Så länge du kunde ha en säkerhetskopia med din iTunes eller iCloud tidigare, kommer du att kunna få tillbaka dem.
Steg 1: Starta iTunes på datorn där du kunde säkerhetskopiera din iPad tidigare och anslut din iOS-enhet till din dator med din USB-kabel.
Steg 2: När din iPad har upptäckts kan du göra en kopia eller säkerhetskopia av din iOS-enhet med din iTunes eller så kan du bara gå vidare och helt enkelt synkronisera den.
Steg 3: När du är klar med säkerhetskopieringen, gå vidare och klicka på "Återställ iPad". Din iTunes kommer då omedelbart att återställa din inaktiverade iPad-enhet.
Steg 4: Välj "Återställ från iTunes Backup File" när du är på inställningsskärmen.
Steg 5: Härifrån kommer du nu att kunna få tillgång till din iPad utan ditt lösenord. Detta beror på att data som har raderats från din iPad-enhet inkluderar lösenordet som du tidigare har.
Gratis nedladdning Gratis nedladdning
Du kanske går med på att vi ska ha möjlighet att inte använda ett lösenord på våra iOS-enheter. Det finns en sådan situation att de gamla som i 70 till 90-årsåldern inte kan komma ihåg något av lösenorden.
Vissa människor var tvungna att sluta använda en iPhone på grund av det. De kan vanligtvis låsas när de trycker på fel lösenord.
Så att stänga av lösenordet i iPhone eller iPad är viktigt för dem.
Nu ska vi ge dig ett svar!
Du kan lämna lösenordet avstängt genom dessa steg: Gå till Inställningar > Touch ID och lösenord och tryck på Stäng av lösenord.
Kom alltid ihåg att det alltid kommer att vara nödvändigt att ha en säkerhetskopia av dina data från din iOS-enhet och kommer alltid att vara praktiskt, särskilt i händelse av att du kan förlora en del, eller värsta all, av din data från din iOS-enhet.
Om du kunde göra en säkerhetskopia av dina data kommer det aldrig att vara ett stort bekymmer för dig att förlora dem. FoneDog Toolkit - iOS System Recovery hjälper dig verkligen i händelse av att du har glömt lösenordet för din iOS-enhet. Det här programmet kan också hjälpa dig med andra olika problem som du kan stöta på när du använder dina iOS-enheter.
Dessutom är det här programmet väldigt enkelt och säkert att använda eftersom det bara tar dig några få steg för att åtgärda problemet.
Låter bra? Varför inte prova?
![]()
Lämna en kommentar
Kommentar
iOS-systemåterställning
Reparera olika iOS-systemfel tillbaka till normal status.
Gratis nedladdning Gratis nedladdningHeta artiklar
/
INTRESSANTTRÅKIG
/
ENKELSVÅR
Tack! Här är dina val:
Utmärkt
Betyg: 4.4 / 5 (baserat på 105 betyg)