

Av Nathan E. Malpass, Senast uppdaterad: September 25, 2023
I en tid av smartphones och högupplösta kameror har våra iPhones blivit våra bästa enheter för att fånga livets värdefulla ögonblick. Från fantastiska solnedgångar till uppriktiga familjesammankomster använder vi våra iPhones för att dokumentera allt.
Men med den stora mängden foton vi tar, kommer oavsiktliga raderingar att ske. Den där sjunkande känslan du får när du inser att du har tagit bort ett kärt foto är alltför bekant.
Men frukta inte! I denna omfattande guide kommer vi att leda dig genom processen för på hur man återställer foton på iPhone. Oavsett om det är en minnesvärd semesterbild eller en sentimental ögonblicksbild, kommer du att lära dig hur du räddar dessa värdefulla minnen från det digitala tomrummet.
Så, om du undrar, "Hur kan jag ångra borttagning av foton på min iPhone?" - läs vidare och låt oss låsa upp dessa minnen tillsammans.
Del #1: Hur man återställer foton på iPhone med hjälp av nyligen raderade albumDel #2: Andra sätt att återställa foton på iPhone och hämta demDel #2: Det bästa verktyget för hur man återställer foton på iPhone: FoneDog iOS Data RecoverySlutsats
Av misstag försvinner bilder från din iPhone kan vara oroande, särskilt när dessa bilder innehåller värdefulla minnen. Men innan du förtvivlar, vet att Apple har utformat ett skydd för just den här situationen – det nyligen raderade albumet. I den här artikeln går vi igenom processen för att återställa raderade foton på din iPhone med den här praktiska funktionen.
Låt oss dyka in i hur du återställer foton på iPhone med den här metoden:
Börja med att öppna appen Foton på din iPhone. Den här appen är där du hittar alla dina bilder, inklusive de du nyligen har raderat.
Längst ned på skärmen ser du flera flikar. Tryck på "Album" fliken, som tar dig till en sida som visar alla dina fotoalbum.
Bläddra ner genom listan med album tills du hittar ett med titeln "Recently Deleted". Det här albumet innehåller alla foton som du har tagit bort under de senaste 30 dagarna.
Tryck på "Nyligen raderad" album för att öppna det. Här ser du en samling av de foton du nyligen har tagit bort, tillsammans med en nedräkning som visar hur många dagar som återstår innan de tas bort permanent från din enhet.
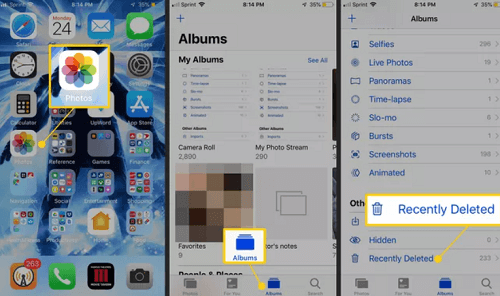
Bläddra igenom bilderna i albumet "Nyligen raderade" och tryck på de du vill återställa. En blå bock visas på valda foton.
När du har valt alla foton du vill återställa, tryck på "Ta igen sig" alternativet i det nedre högra hörnet av skärmen. Dina valda bilder kommer nu att flyttas tillbaka till ditt huvudfotobibliotek, tillgängliga som alla andra bilder på din iPhone.
Gå tillbaka till huvudfotobiblioteket genom att trycka på "Foton" fliken längst ned på skärmen. Bläddra igenom dina foton och album för att säkerställa att de återställda bilderna är tillbaka där de hör hemma.
Grattis! Du har framgångsrikt återställt raderade foton på din iPhone med funktionen Nyligen borttagna album. Kom ihåg att foton i det nyligen raderade albumet kommer att raderas permanent efter 30 dagar, så det är viktigt att agera snabbt om du vill rädda dina värdefulla minnen.
Om dina raderade foton inte finns i Nyligen borttagna album eller har passerat 30-dagarsgränsen kan du fortfarande återställa dem via iCloud Photo Library om du hade den här funktionen aktiverad innan raderingen. Så här återställer du foton på iPhone med den här funktionen:
Öppna "Inställningar" app på din iPhone. Rulla ned och tryck på din Apple-ID (ditt namn överst i inställningarna). Knacka "iCloud".
Om du inte redan har gjort det, se till det "Foton" är påslagen i iCloud-inställningarna. Detta kommer att synkronisera dina bilder till ditt iCloud-konto, vilket gör det möjligt att återställa raderade bilder.
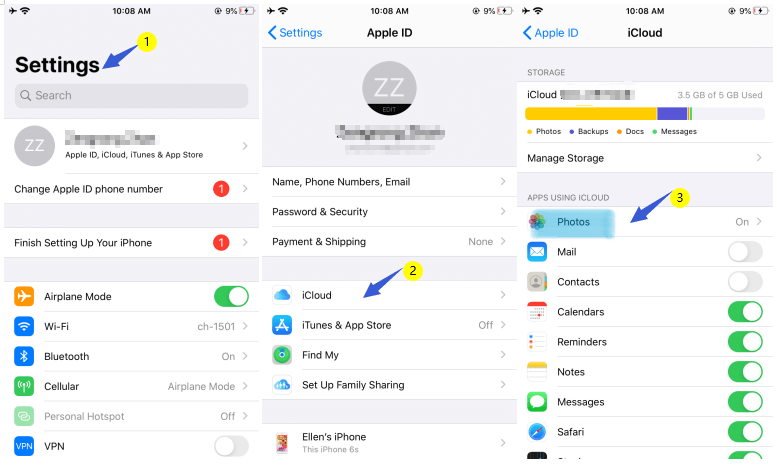
Öppna appen Foton på din iPhone. Tryck på "Album" flik. Scrolla ner för att hitta "Nyligen raderad" album. Kontrollera om dina raderade bilder finns där. Om de är det kan du återställa dem enligt beskrivningen i del 1.
Om du regelbundet säkerhetskopierar din iPhone med iCloud eller iTunes kan du kanske återställa raderade foton genom att återställa enheten från en tidigare säkerhetskopia. Tänk på att den här metoden kommer att ersätta all aktuell data på din enhet med data från säkerhetskopian.

Kom ihåg att om du återställer från en säkerhetskopia raderas all data på din enhet, så se till att du har säkerhetskopierat dina senaste data innan du fortsätter.
Finns det ett annat sätt att få iPhone-data utan iTunes eller iCloud? Säker! Google Drive är en molnlagringstjänst som låter dig säkerhetskopiera och synkronisera dina foton och annan data på olika enheter. Om du har använt Google Drive för att säkerhetskopiera dina iPhone-foton kan du kanske hämta borttagna bilder därifrån. Så här återställer du foton på iPhone med Google Drive:
Öppna Google Foto-appen på din iPhone. Om du inte har det kan du ladda ner det från App Store. Logga in med dina Google-kontouppgifter. I den Appen Google Foton, Tryck på tre horisontella linjer (menyn) i det övre vänstra hörnet. Välj "Skräp" från menyn. Det är här borttagna bilder lagras tillfälligt i 60 dagar.
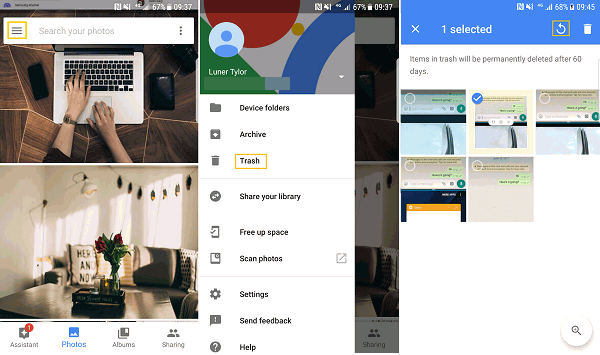
Bläddra igenom bilderna i mappen "Trash" och välj de du vill återställa. Tryck på "Återställa" alternativet för att flytta tillbaka de valda fotona till ditt Google Foto-bibliotek.
Om du använde Google Drive för att säkerhetskopiera dina foton kan du också komma åt dem därifrån: Öppna Google Drive-appen på din iPhone eller besök Google Drive i en webbläsare (drive.google.com). Logga in med dina Google-kontouppgifter.
Navigera till "Google Foto" mapp. Här bör du hitta dina foton ordnade efter datum. Bläddra igenom mapparna och leta reda på de foton du vill återställa. Ladda ner bilderna till din iPhone genom att trycka på tre prickar (alternativ) bredvid fotot och välja "Ladda ner".
Genom att följa dessa steg bör du kunna återställa raderade foton från Google Drive eller Google Photos, förutsatt att du tidigare har säkerhetskopierat dina foton till dessa tjänster. Kom ihåg att möjligheten att återställa raderade foton från Google Fotos papperskorgen är begränsad till 60 dagar, så agera snabbt om du vill hämta dina foton.
Om du använder en Mac och har synkroniserat din iPhone med den med Finder (macOS Catalina eller senare) istället för iTunes, kan du eventuellt återställa raderade bilder genom att återställa en säkerhetskopia. Här är hur:
Använd en USB-kabel för att ansluta din iPhone till din Mac. Öppna Finder-programmet på din Mac. Om du kör macOS Catalina eller senare hittar du inte iTunes; istället använder du Finder för enhetshantering.
I Finder sidofältet bör du se din iPhone listad under "Platser". Klicka på din iPhones namn för att välja den.
I huvudfönstret ser du en sammanfattning av din iPhone. Leta efter knappen "Återställ säkerhetskopia". Klick "Återställa säkerhetskopia" att fortsätta.
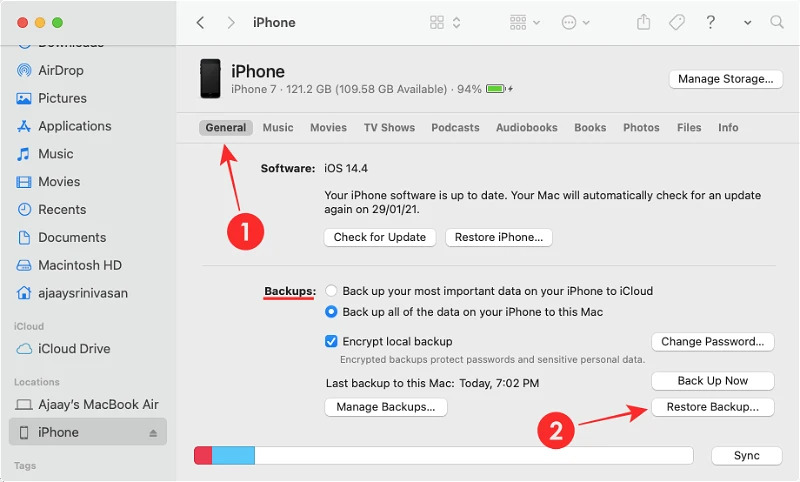
Ett popup-fönster visas med en lista över tillgängliga säkerhetskopior. Välj säkerhetskopian som innehåller de foton du vill återställa. Dessa säkerhetskopior borde ha skapats när du senast synkroniserade din iPhone med din Mac.
Klicka "Återställa" i popup-fönstret. Din Mac kommer att börja återställa den valda säkerhetskopian till din iPhone.
Återställningsprocessen kan ta lite tid, beroende på storleken på säkerhetskopian och hastigheten på din Mac. Se till att din iPhone förblir ansluten till din Mac under denna tid.
När återställningen är klar kommer din iPhone att starta om. Lås upp din iPhone och kontrollera om de raderade bilderna har återställts.
Observera att den här metoden för hur du återställer foton på iPhone kommer att ersätta all data på din iPhone med data från den valda säkerhetskopian, så använd den med försiktighet. Det är viktigt att välja den senaste säkerhetskopian som innehåller de raderade bilderna du vill återställa.
Kom ihåg att det är bra att regelbundet säkerhetskopiera din iPhone till din Mac för att undvika dataförlust. Om du inte har gjort det nyligen kanske det inte går att återställa de specifika bilderna du har tagit bort.
Att av misstag radera foton på din iPhone kan vara en skakande upplevelse, särskilt när dessa bilder har omhuldade minnen. Även om de metoder som nämnts tidigare kan vara effektiva, finns det ett ännu kraftfullare verktyg till ditt förfogande: FoneDog iOS Data Recovery. Denna programvara är utformad för att hjälpa dig att enkelt återställa raderade foton och annan data från din iPhone.
IOS dataåterställning
Återställ foton, videor, kontakter, meddelanden, samtalsloggar, WhatsApp-data och mer.
Återställ data från iPhone, iTunes och iCloud.
Kompatibel med senaste iPhone och iOS.
Gratis nedladdning
Gratis nedladdning

FoneDog iOS Data Recovery sticker ut av flera anledningar:
Följ dessa steg hur man återställer foton på iPhone använder FoneDog iOS Data Recovery:
Ladda ner och installera FoneDog iOS Data Recovery på din dator. Starta programvaran.
Anslut din iPhone till datorn med en USB-kabel.
I FoneDog-gränssnittet väljer du "Återställa från iOS-enhet" läge. Programvaran kommer att upptäcka din anslutna iPhone.
Klicka på "Starta skanning" knappen för att starta en genomsökning av din iPhone efter raderade data, inklusive foton.

När skanningen är klar kan du förhandsgranska de återställningsbara fotona. Välj de du vill återställa.
Klicka på "Ta igen sig" knappen för att starta återställningsprocessen. FoneDog återställer de valda fotona till din dator.

När det gäller att återställa raderade bilder från din iPhone erbjuder FoneDog iOS Data Recovery, ett iPhone 15-stödt verktyg, en robust och användarvänlig lösning. Dess mångsidighet, användarvänlighet och förmåga att återställa ett brett utbud av data gör det till ett utmärkt val för dem som söker ett pålitligt verktyg för att återställa foton och annan värdefull information från sina iPhones.
Med FoneDog iOS Data Recovery kan du andas lugnt och veta att dina älskade minnen är inom räckhåll, även efter oavsiktlig radering.
Folk läser ocksåBästa guiden: Hur man återställer bilder från gamla iPhone-enheterLÖST: iCloud-foto laddas inte eller synkroniseras till enheten
Att av misstag radera foton från din iPhone kan vara en jobbig upplevelse, särskilt när dessa bilder har värdefulla minnen. Dock med rätt kunskap på hur man återställer foton på iPhone och verktyg till ditt förfogande kan du ofta återställa de förlorade bilderna och behålla dina älskade ögonblick intakta.
I den här artikeln har vi utforskat olika metoder för att återställa foton på din iPhone, för att säkerställa att dina minnen inte går förlorade för alltid. Vi har täckt metoder som att använda det nyligen raderade albumet, iCloud, Google Drive, Finder på Mac och det kraftfulla FoneDog iOS Data Recovery-verktyget.
Sammanfattningsvis, även om oavsiktliga raderingar kan orsaka ögonblick av panik, finns det ofta ett sätt att hämta dessa omhuldade bilder. Vi hoppas att den här artikeln har gett dig kunskapen och verktygen för att återställa foton på din iPhone, så att du kan fortsätta att fånga och uppskatta livets vackra ögonblick.
Lämna en kommentar
Kommentar
IOS dataåterställning
3 metoder för att återställa raderade data från iPhone eller iPad.
Gratis nedladdning Gratis nedladdningHeta artiklar
/
INTRESSANTTRÅKIG
/
ENKELSVÅR
Tack! Här är dina val:
Utmärkt
Betyg: 4.6 / 5 (baserat på 82 betyg)