

Av Gina Barrow, senast uppdaterad: December 22, 2021
Allt är bra tills jag scrollade mina bilder och fick reda på att en handfull av dem är borta. Är det möjligt att min foton saknas från iCloud Photo Library? Vad kan jag göra för att få tillbaka dem? Tack.
Det jag älskar med min iPhone är att den automatiskt sorterar och arkiverar mina bilder. I princip tar jag bara bilder och går och när jag rullar tillbaka mitt galleri sorteras allt till Album och filtreras av Selfie, People, etc.
Även jag ibland överföra foton till iCloud för att frigöra lite lagringsutrymme på min iPhone. Det är därför många iOS-användare använder iCloud för att synkronisera hela sitt fotobibliotek för enklare och bekvämare åtkomst.
iCloud Photos ger dig den säkerhet du behöver för att hålla dina foton säkra online och låter dig komma åt dem i vilken som helst av dina iDevices. Tydligen har det hänt otäcka saker nyligen som ett fåtal foton fick saknas från iCloud Photo Library.
Om du är en av de drabbade användarna är det bättre att läsa vidare för att ta reda på vad som kan ha hänt och hur du kan få din värdefulla år av foton tillbaka.
Del 1. 4 sätt att kontrollera de saknade fotonaDel 2. Hur man återställer år av foton som försvinner från iCloud/iPhoneDel 3. Sammanfattning
Det kan bli en fantastisk kväll med vänner eller dina förlovningsdagsbilder, vilka minnen du än har på de saknade filerna, det viktigaste här är hur du får tillbaka dem alla när du har anförtrott dem icloud för förvaring.
Skyll inte på iCloud ännu, eftersom det ännu inte finns några bevis som bekräftar att iCloud kunde ha orsakat sådana problem. Det finns dock tillfällen att de gamla bilderna sparas i olika mappar. Eller så kan din iCloud ha stängts av av misstag. Allt detta är värt att kolla upp. Här är de fyra sätten att undersöka dina saknade foton:
Foton kan saknas i iCloud-fotobiblioteket eftersom du av någon anledning kan ha raderat dem av misstag. Det kan vara en av de nätterna då du var för trött för att lyfta ett öga och du råkade träffa papperskorgen.
Den fantastiska nyheten är att du kan kontrollera det nyligen raderade albumet för att se om de saknade fotona finns där, kolla nedan för att se hur du kan göra detta.
Alla dessa foton kommer att flyttas tillbaka till albumet Senaste. Du kan också utföra samma steg på din Mac. Kom ihåg att dina nyligen raderade bilder stannar på din iDevice i 30 dagar. Mer än den respitperioden kommer alla bilder att raderas permanent. Såvida du inte väljer att rensa ditt nyligen raderade album manuellt.
Om du inte kan hitta dina förlorade bilder från albumet Nyligen borttagna kan du använda iOS Data Recvoery-verktyg för att se om de kan återställas gratis:
Gratis nedladdningGratis nedladdning
Ett annat slumpmässigt scenario som kan ha utlöst dina gamla foton att försvinna är iCloud-foton som är avstängd. Av vilken anledning som helst som orsakade detta kan du dubbelkolla dina iCloud-inställningar för din egen sinnesfrid.
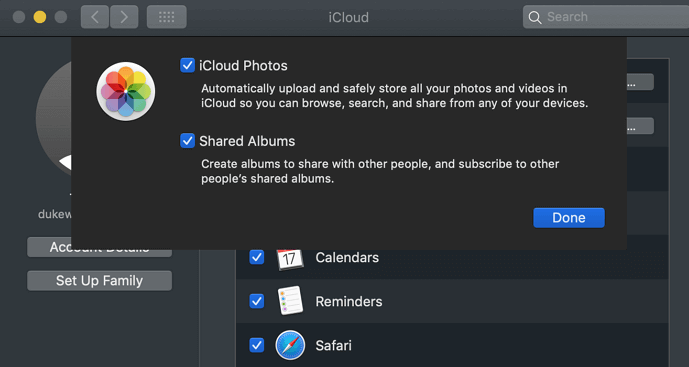
Den här funktionen är din inkörsport till iCloud-lagring och ger dig tillgång till att visa dina bilder på alla anslutna iDevices.
Du kanske har tryckt på göm-knappen på några av dina bilder omedvetet, anledningen till att du inte längre kan se dem någonstans i dina album. Din iPhone ger dig en funktion för att dölja bilder och videor om du inte vill att någon ska se den.
Det finns också en Dolda album på din iPhone. Du kan kolla in det här albumet för att se om bilderna som saknas i iCloud-fotobiblioteket bara sitter där och väntar på att bli återställda.
När du har visat dem kommer dina gamla foton att återställas till deras ursprungliga album.
Om du äger mer än ett enda Apple-ID kan du ha varit förvirrad över vilket konto du ska använda för vilken enhet. Under Inställningar på iPhone kan du se det inloggade Apple-ID:t och dubbelkolla det på din iCloud om det stämmer.
Om till exempel ovanstående alternativ misslyckades, är ditt nästa steg att återställa din säkerhetskopia. Men att återställa din säkerhetskopia kan orsaka att data skrivs över och det är inte bra. Din nuvarande data kan raderas och säkerhetskopian kommer att ersättas.
När iCloud-foton raderas eller försvinner, flyttas de tillfälligt till Apples server och kan inte nås av användare tills de är helt raderade. Enligt Apple är dina chanser att få tillbaka de förlorade bilderna mycket bättre om du försöker återställa dem inom 30 dagar efter att de försvann.
Därför måste du agera snabbt för att få tillbaka dina bilder, speciellt för bilder som är år gamla.
FoneDog iOS Data Recovery är allt du behöver. Det kan skanna och återställa dina raderade/försvunna foton snabbt. Klicka på knappen nedan för att återställa dina foton.
IOS dataåterställning
Återställ foton, videor, kontakter, meddelanden, samtalsloggar, WhatsApp-data och mer.
Återställ data från iPhone, iTunes och iCloud.
Kompatibel med senaste iPhone och iOS.
Gratis nedladdning
Gratis nedladdning

Det bästa alternativet för detta är att leta efter det mest pålitliga återställningsprogrammet. Denna återställningsprogramvara syftar till att ge användarna fullständiga och rimliga återställningsmetoder. FoneDog iOS Data Recovery kan hämta olika typer av filer inklusive dina foton, textmeddelanden, videor, dokument, samtalshistorik och många fler.
Det som är bra med FoneDog iOS Data Recovery är att det inte lämnar dig tomhänt eftersom det ger dig tre återställningsalternativ: Återställ från iOS-enhet, Återställ från iTunes och naturligtvis, Återställ från iCloud.
Du kommer att kunna förhandsgranska alla återställda objekt och till och med utföra selektiv återställning. För det här exemplet kommer vi att använda Återställ från iCloud för att leta efter foton saknas från iCloud Photo Library.
Följ dessa steg nedan:
Till en början måste du installera FoneDOg iOS Data Recovery för att kunna använda alternativet Återställ från iCloud-säkerhetskopieringen. Följ installationsguiden och vänta på att programvaran ska starta.
När den väl har lanserats väljer du Återställ från iCloud på menyn till vänster

Därefter kommer du att bli ombedd att logga in på ditt iCloud-konto genom att ange användarnamn och lösenord. Se till att du använder samma Apple-ID. Oroa dig inte för din integritet och säkerhet eftersom FoneDOg iOS Data Recovery följer sin integritetspolicy och lagrar inte någon av din information i sitt system.
Nu när du är inloggad på iCloud, hitta och välj den lämpligaste säkerhetskopieringsfilen. Du kanske måste uppskatta tiden innan du upptäckte att några av dina bilder saknades.
Välj säkerhetskopian och du bör kunna se de foton som saknas i iCloud-fotobiblioteket. Klicka sedan på knappen Ladda ner.

FoneDog iOS Data Recovery kommer att extrahera iCloud-säkerhetskopian och sortera ut alla filer enligt deras kategorier. Du kan gå över till Foton och bläddra igenom. Du kan förhandsgranska bilderna om det behövs och om du hittade de saknade bilderna, markera dem bara och klicka på Återställ-knappen.
Detta kommer att uppmana dig att skapa en mapp för de återställda objekten.
Den här artikeln syftade till att hjälpa användare att återställa sina foton det var saknas från iCloud Photo Library. Det finns ingen anledning att stressa upp dig eftersom det finns giltiga lösningar på detta problem och de flesta av dem är ganska lätta att göra.
Gratis nedladdningGratis nedladdning
Och om ingen av lösningarna fungerade kan du lita på FoneDog iOS Data Recovery för att bättre hjälpa dig att snabbt hämta dina år av foton. Du behöver bara installera den här programvaran för att påbörja din återställning!
Folk läser också10 knep: Fixa iPhone-foton som försvunnit från kamerarullen 2023Hur man återställer raderade foton från iPhone 11/XS/XR/X/8
Lämna en kommentar
Kommentar
IOS dataåterställning
3 metoder för att återställa raderade data från iPhone eller iPad.
Gratis nedladdning Gratis nedladdningHeta artiklar
/
INTRESSANTTRÅKIG
/
ENKELSVÅR
Tack! Här är dina val:
Utmärkt
Betyg: 4.7 / 5 (baserat på 109 betyg)