

Av Gina Barrow, senast uppdaterad: September 13, 2021
Har du någonsin känt dig så hjälplös efter att ha raderat ett foto av misstag? Nåväl, de flesta av oss gjorde det och vi frös i några sekunder. När du känner dig kall och orolig börjar du bläddra igenom din papperskorg för att kontrollera om bilden fortfarande finns där.
Nu kan två saker hända här, antingen kommer du att känna dig lättad eftersom bilden har återställts från papperskorgen eller så kommer du att bli frustrerad när du får reda på att du också har rensat ut det från papperskorgen och det finns ingenstans att hitta det.
Idag, låt oss ändra den här situationen och hjälpa dig vidare hur man får tillbaka nyligen raderade bilder med och utan papperskorgen.
Del 1. Hur man får tillbaka nyligen raderade foton via papperskorgenDel 2. Använd verktyget för säkerhetskopiering och återställning för att återställa raderade fotonDel 3. Hur man får tillbaka nyligen raderade foton med programvaraDel 4. Hur man nyligen raderade bilder tillbaka på Mac via papperskorgenDel 5. Slutsats
Du undrar om du kan få tillbaka dina raderade bilder från datorns hårddisk, då är den allra första platsen du kommer att leta efter efter att ha tagit bort ett foto din papperskorg. Bra tänkt, eftersom det är mycket möjligt att dina bilder överförs till den här mappen om du inte också har tömt papperskorgen eller om det redan har gått 30 dagar och tidsramen för automatisk radering har förflutit.
Vänta, slog du på funktionen för automatisk radering av din papperskorg? Om du föredrar att städa soporna själv kan du stänga av den här funktionen. Följ dessa:
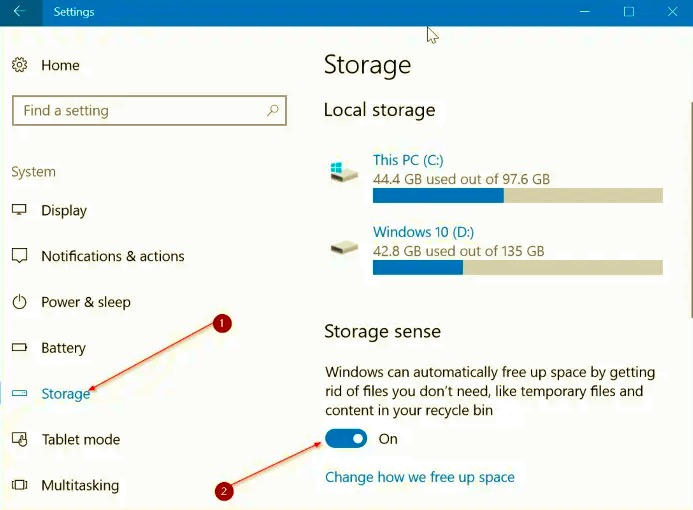
Nästa gång kan du nu radera papperskorgen efter din tid och behov. Nu, låt oss ta reda på det hur man får tillbaka nyligen raderade bilder från papperskorgen:
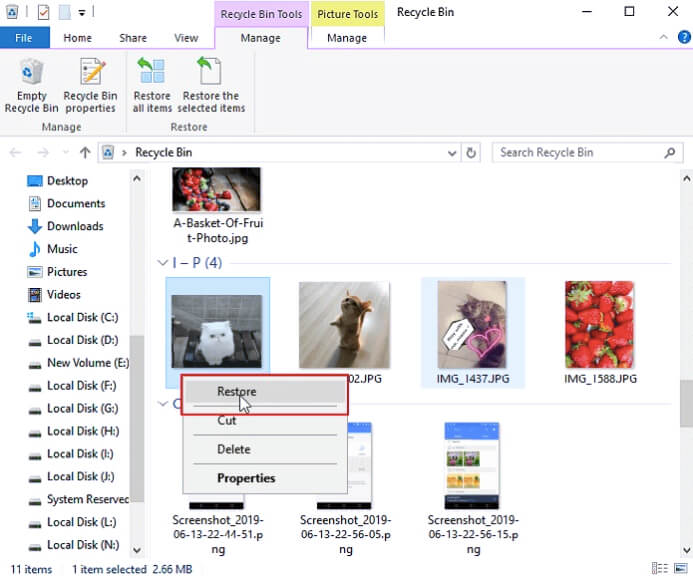
Att återställa från papperskorgen är idealiskt för några bilder och de som nyligen har raderats. Men om du vill återställa ett äldre foto kan du hitta det i din säkerhetskopia. Det är om du har aktiverat verktyget Säkerhetskopiering och återställning. Ta reda på det i nästa del.
Det lönar sig alltid när du regelbundet tar säkerhetskopior. Det kan enkelt lösa problemet med hur man får tillbaka nyligen raderade bilder. Ett av verktygen som Microsoft erbjuder är Backup & Utility där du kan få en kopia av alla dina PC-filer.
Så här kan du säkerhetskopiera din dator för första gången:
För att återställa säkerhetskopian, låt återställningsguiden leda dig genom de åtgärder som behövs för att få tillbaka dina filer.
Det finns ett annat alternativ för att säkerhetskopiera och återställa i Windows 10 som du också kan använda. Kolla in det här:
Säkerhetskopiera din dator med filhistorik:
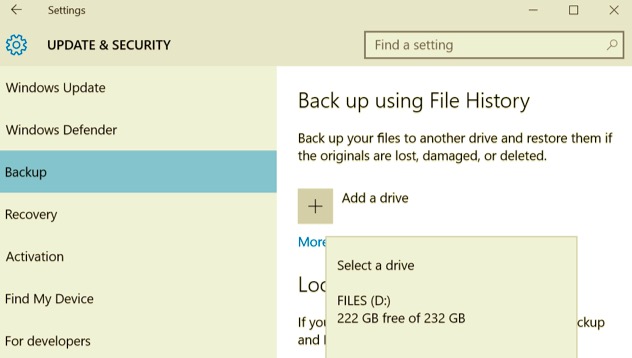
Så här återställer du filer med filhistorik:
Den här metoden fungerar bäst om du har tagit säkerhetskopian innan du tappade bilderna. Annars är det enda alternativet kvar för dig att använda återställningsprogram som kan köras djupare in i ditt system för att få tillbaka de nyligen raderade bilderna.
Om du har uttömt alternativen ovan och fortfarande inte har återställt dina bilder, då är det dags att använda FoneDog- Dataåterställning. Detta program låter dig hämta olika filer som dina foton, meddelanden, videor och mer.
Gratis nedladdning Gratis nedladdning
Dessutom erbjuder den en flexibel lagringsåterställning. Det kan återställa raderade filer från papperskorgen, flash-enheten, minneskort, olika partitioner och hårddiskar.
När det kommer till bekvämlighet är den här programvaran klassad som användarvänlig eftersom programmet ger dig en fullständig visuell genomgång av de steg du behöver ta. Allt du behöver göra är att installera detta på din dator och följa anvisningarna på skärmen.
Vill du veta hur det fungerar? Kontrollera dessa 3-stegsprocesser:

Du kan välja att återställa alla filer eller enbart återställa foton individuellt. Nu när du har den här programvaran på din dator finns det ingen rädsla längre för dataförlust. Kör helt enkelt programmet på ditt system och det kommer att söka efter filen/filerna åt dig.
Om du äger en Mac-dator och du undrar hur man får nyligen raderade bilder tillbaka, läs detta med. Precis som Windows-datorn har Mac tillhandahållit ett återställningsalternativ från papperskorgen. Så här gör du:
Bilderna kommer att återställas till sin ursprungliga plats. Detta är det snabbaste sättet att hämta nyligen raderade bilder på Mac. Annars kan du också använda återställningsprogramvaran som nämns ovan.
Folk läser ocksåEn snabb och enkel guide om hur man återställer fotos SD-kortGuide om hur man återställer raderade bilder på Mac
Hur man får tillbaka nyligen raderade bilder beror på de olika scenarierna. Den enda garantin här är dock att du kan återställa dem med de olika metoderna som presenterades tidigare.
Instinct kommer att berätta för dig att gå över till din papperskorgen och återställa bilderna därifrån. Det här är snabbaste sätt att göra det. Men om du har missat tidsramen på 30 dagar kan du försöka återställa bilderna från din säkerhetskopia.
Om det här alternativet misslyckas eller om du inte har någon säkerhetskopia kan återställningsprogramvaran rädda dig från hjärtesorg. Den mest bekväma programvaran att använda är Fonedog-data återhämtning. Den är fylld med utmärkta funktioner och är bra att använda för nybörjare.
Lämna en kommentar
Kommentar
Dataåterställning
FoneDog Data Recovery återställer raderade foton, videor, ljud, e-postmeddelanden och mer från din Windows, Mac, hårddisk, minneskort, flash-enhet, etc.
Gratis nedladdning Gratis nedladdningHeta artiklar
/
INTRESSANTTRÅKIG
/
ENKELSVÅR
Tack! Här är dina val:
Utmärkt
Betyg: 4.6 / 5 (baserat på 103 betyg)