

Av Gina Barrow, senast uppdaterad: August 26, 2021
Vi älskar alla att fotografera, det är helt klart. Det är trevligt att fånga ett fantastiskt ögonblick och återkalla minnena genom dessa fotografier. Men dessa bilder kan täppa till din smartphone i framtiden. Det som är bra är att du kan flytta dem till en annan enhet för förvaring.
Alla foton som tagits eller sparats på din Samsung Smartphone kan överföras till din dator eller någon enhet som stöds.
Du kan överföra foto från Samsung telefon till datorn på många sätt. Den kan kopplas via USB-kabel, e-post, Smart Switch, din telefon och med en allt-i-ett-överföringsprogramvara.
Alla dessa alternativ är enkla och hanterbara. Låt oss ta reda på hur genom att läsa den här artikeln!
Metod 1. Överför foto från Samsung-telefon till dator via USB-kabelMetod 2. Överför foto från Samsung-telefon till dator med din telefonapp (Windows)Metod 3. Använd din e-post för att överföra foto från Samsung Smartphone till datorMetod 4. Överför dina foton från Samsung till datorn med ett klickMetod 5. Överför foto från Samsung-telefon till dator med Smart Switch Slutsats
Efter att ha tillbringat flera år med att skriva program för Android-enheter, har vi gjort ett användbart verktyg för dig att överföra filer.
Ett tips till dig: Download FoneDog telefonöverföring för att enkelt överföra och säkerhetskopiera filer. Om du vill veta mer information kan du fortsätta att läsa den här artikeln.
Telefonöverföring
Överför filer mellan iOS, Android och Windows PC.
Överför och säkerhetskopiera textmeddelanden, kontakter, foton, video, musik på datorn enkelt.
Fullt kompatibel med de senaste iOS och Android.
Gratis nedladdning

Precis som alla överföra bilder från valfri Android-telefon till en bärbar dator, den vanligaste processen för att överföra ditt foto från en Samsung-telefon till en dator är att använda en USB-kabel. Du kan manuellt ansluta din Android-enhet till datorn för att hantera din smartphone som rörliga bilder.
Du kanske redan har gjort detta, men här är en repetitionsguide:
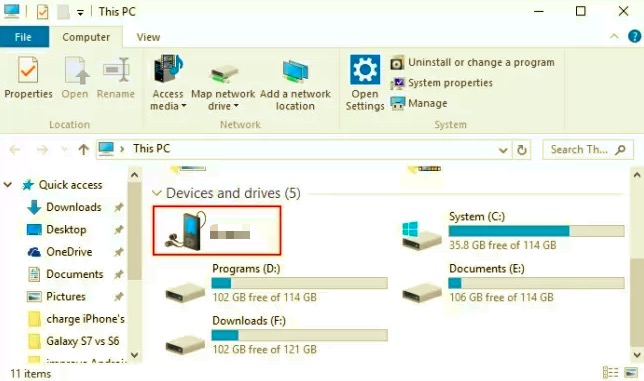
Microsoft hittade ett trådlöst alternativ för att sömlöst tillåta telefon- och datorhantering. Ditt mobilnummer finns på Android 7 och Windows 10. Faktum är att Your Phone-appen gör mer än bara filhantering, den låter dig skicka och ta emot samtal och sms från datorn så länge din smartphone är länkad.
Du kan helt enkelt dra och släppa bilder från din telefon till datorn utan att någonsin röra mobilen. De flesta Samsung-telefoner låter dig dra och släppa foton trådlöst från din telefon till din PC och vice versa, plus komma åt dina mobilappar på datorn, igen utan att behöva hålla i mobilen.
Den har dock ett lägsta systemkrav på Windows 10 PC som kör uppdateringen från maj 2020 eller senare. Minst 8 GB RAM, och din Android-telefon bör vara igång Android 11.0.
Här är den kompletta guiden om hur du använder din telefon-app:
Det första du behöver göra är att öppna appen Din telefon på din Windows-dator och följa instruktionerna på skärmen om hur du registrerar dig på din telefon och länkar din Samsung-smartphone.
När du väl har anslutit din Samsung till datorn kan du nu fritt komma åt din telefons foton, textmeddelanden, samtalsloggar och göra nödvändiga åtgärder precis som du gör på din smartphone.
Härifrån kan du komma åt telefonens bilder från datorn och hitta de bilder du behöver överföra.
Nu när du har alla bilder som du behöver överföra, använd helt enkelt dra och släpp-alternativet för att flytta bilderna från din Samsung-telefon till din dator.
Din telefonapp låter dig gör alla saker som du normalt gör på din telefon men på en dator. Detta är bäst för personer som arbetar hela dagen och fokuserar på sina datorer. Du kan bara i princip ringa samtal så länge som din Windows 10-dator har bluetooth.
Förutom att skicka sms och ringa, kan du redigera och hantera dina bilder när som helst med din telefon.
E-post kan vara ett minne blott men det är fortfarande ett av de mest effektiva sätten att överföring bild från Samsung telefon till dator.
Du öppnar helt enkelt ditt favorit-e-postkonto på din Samsung-telefon och klickar vidare Komponera ett meddelande. Ange din e-postadress till mottagarområdet (du kan absolut skicka den till dig själv). Bifoga bilderna du vill överföra och tryck på skicka-knappen.
På din dator öppnar du samma e-postkonto som du använde på mottagaren och laddar ner bilderna som bifogades. Spara dem i en ny eller befintlig mapp på din PC. Det är allt! Det behövs inga skrämmande åtgärder.
Att hantera dina telefonappar och filer kan ta lite tid och till och med utmana dina organisatoriska färdigheter. Lyckligtvis finns det mjukvarulösningar där ute som är fast beslutna att hjälpa dig att optimera din telefonupplevelse.
Precis som hur FoneDog- Telefonöverföring hjälper dig att hantera det mesta av ditt telefoninnehåll. Om du behöver överföring selektiva filer som t.ex foto från ditt Samsung Smartphone nere till d dator, då är denna programvara idealisk.
Telefonöverföring
Överför filer mellan iOS, Android och Windows PC.
Överför och säkerhetskopiera textmeddelanden, kontakter, foton, video, musik på datorn enkelt.
Fullt kompatibel med de senaste iOS och Android.
Gratis nedladdning

I själva verket, FoneDog- Telefonöverföring ger en säker och pålitlig överföringslösning till iOS, Android och datorer. Det möjliggör sömlös hantering över Android till dator och vice versa, Android till Android, iOS till iOS, iOS till Android och vice versa, iOS till dator.
Denna programvara fungerar också som en säkerhetskopiering till dina kontakter och meddelanden. Dessutom erbjuder den en överföring med ett klick från datorn till din smartphone. Andra funktioner i detta program främjar HEIC-omvandlare, ringsignaltillverkare, ta bort oviktiga filer, ta bort dubbletter och många fler.
Du måste ladda ner och installera programvaran innan du kan dra nytta av dess funktioner.
Samsung har en egen överföringstjänst som heter Smart Switch. Den överför i första hand filer mellan Samsung-enheter men uppgraderas med ett Smart Switch för PC-program. Detta låter dig sedan överföra filer som foton, meddelanden, kontakter och mer från din Samsung-enhet till datorn.
Här är en detaljerad guide om hur du kan dra nytta av Samsung Smart Switch app:
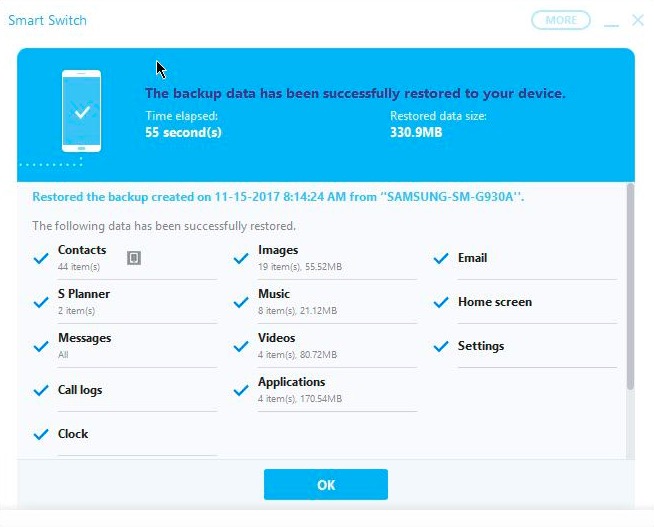
Återigen kan du bli ombedd att tillåta behörighet för några av apparna. Denna Smart Switch-app är faktiskt ganska bra; i alla fall, det här fungerar bara på galaxserien.
Folk läser ocksåHur man överför bilder från Samsung S9 till datorHur man överför foton från gammal Android till ny Android
Det finns många alternativ om du behöver överföra foto från Samsung-telefon till dator. Allt beror på hur du vill ha det gjort. Faktum är att när det kommer till bekvämlighet kan du välja trådlösa överföringar.
Du kan också flytta bilderna manuellt eller genom programvara från tredje part, eller till och med Smart Switch om du använder en galaxtelefon.
När du vill säkra överföringen, välj den som ger maximalt skydd och mångsidig funktion precis som hur FoneDog- Telefonöverföring.
Lämna en kommentar
Kommentar
Telefonöverföring
Överför data från iPhone, Android, iOS och dator till var som helst utan förlust med FoneDog Phone Transfer. Som foto, meddelanden, kontakter, musik, etc.
Gratis nedladdningHeta artiklar
/
INTRESSANTTRÅKIG
/
ENKELSVÅR
Tack! Här är dina val:
Utmärkt
Betyg: 4.6 / 5 (baserat på 75 betyg)