

Av Vernon Roderick, Senast uppdaterad: January 18, 2021
Om du är någon som tar många bilder med din iPhone, kommer du säkert att se ett meddelande som säger att du inte längre kan ta bilder. Detta beror på att du har hamnat i en återvändsgränd för ditt lagringsutrymme.
Tur för oss, det finns sätt att frigöra lite utrymme. Du kan antingen ta bort dem eller överföra dem, men att radera medför en risk som vi alla känner till.
Den här artikeln kommer att visa dig sätt att överföra iPhone-bilder till extern hårddisk så du behöver inte ta bort fotona men har fortfarande kapacitet att få fler.
1. Överför iPhone-foton till extern hårddisk med programvara2. Överför iPhone-foton till extern hårddisk med bildtagning3. Överför iPhone-foton till extern hårddisk med Photos-appen4. Överför iPhone-foton till extern hårddisk via iCloud5. Överför iPhone-foton till extern hårddisk med FinderSlutsats

Försöker överföra iPhone-bilder till extern hårddisk är inget skämt, särskilt eftersom iPhones tenderar att vara inkompatibla med icke-Apple-produkter. Så din bästa insats skulle vara att använda ett specialiserat verktyg för jobbet, och det är där FoneDog telefonöverföring kommer in
FoneDog telefonöverföring är ett verktyg utvecklat för att hjälpa användare att överföra filer från en enhet till en annan. Tack och lov stöder den filöverföring som involverar Windows PC, iOS och Android. Dessutom stöder den deras senaste versioner.
Nedan följer stegen till överföra iPhone-bilder till extern hårddisk:

Anslut iPhone-enheten såväl som extern hårddisk in i en dator. Se till att FoneDog Phone Transfer redan är öppen. Detta kommer automatiskt att känna igen enheten. Klicka nu på rullgardinsmenyn längst upp och välj din iPhone.
Den valda enheten överst motsvarar källenheten som kommer att vara iPhone. Välj nu helt enkelt filtypen från vänster sida. I vårt fall skulle det vara det Fotogalleri. Detta kommer att söka efter filer som tillhör denna filtyp.

När skanningen är klar visas en lista med filer på höger sida. Nu återstår bara att välja filerna genom att klicka på motsvarande rutor. När du är klar med att välja filer, klicka på knappen längst upp som visas nedan och välj din externa hårddisk.

Med detta kan du framgångsrikt överföra iPhone-bilder till extern hårddisk utan oro. Den enda nackdelen med denna programvara är att den inte fungerar på Mac.
Om du bara har en Mac-dator kommer du tyvärr inte att kunna använda den här programvaran. I så fall kan du använda en annan lösning.
Image Capture är en inbyggd app på de flesta Mac-enheter, även om vissa kräver installation är den inte tillgänglig för Windows, i motsats till FoneDog Phone Transfer.
Image Capture är en app som hjälper användare att hantera sina bilder, så det är i princip den bästa appen att överföra iPhone-bilder till extern hårddisk om du är en Mac-användare.
Följ stegen nedan för att överföra iPhone-bilder till extern hårddisk:
Detta kommer överföra iPhone-bilder till extern hårddisk väldigt lätt. Den här gången kan du inte använda detta om du är en Windows-användare.
Om du vill ha ett verktyg som kan användas för både Mac och Windows, kan nästa avsnitt tilltala dig.
Det här avsnittet involverar appen Foton, som du måste ha hört talas om tidigare.
Foto-appen är en inbyggd app på både Windows PC och Mac. Den har i stort sett samma funktioner som Image Capture, vilket gör den till ett annat bra alternativ överföra iPhone-bilder till extern hårddisk.
Jag har sagt att appen Foton är tillgänglig på Windows, men den är bara för Windows 8 och 10. Andra modeller har inte den här appen, även om du kan installera den manuellt.
Till överföra iPhone-bilder till extern hårddiskmåste du följa dessa steg:
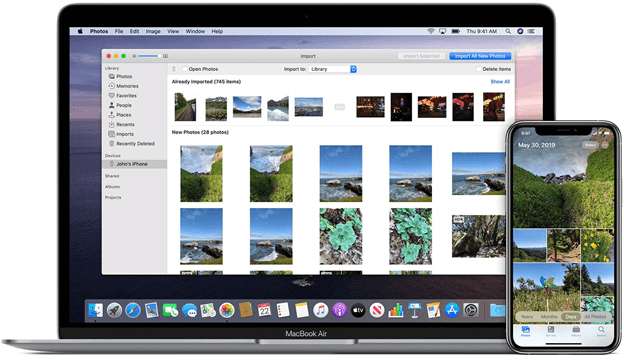
Detta kommer att importera de valda fotona till den externa hårddisken.
På samma sätt kan Mac-användare använda appen Foton, men detta är bara begränsat till Mac OS X 10.10.3 och senare versioner. Andra versioner kräver att du installerar appen manuellt.
Foto-appen på Mac är identisk med Windows, men gränssnittet kommer att vara annorlunda, så du måste fortfarande veta hur du överföra iPhone-bilder till extern hårddisk genom olika steg.
Nedan följer stegen till överföra iPhone-bilder till extern hårddisk:
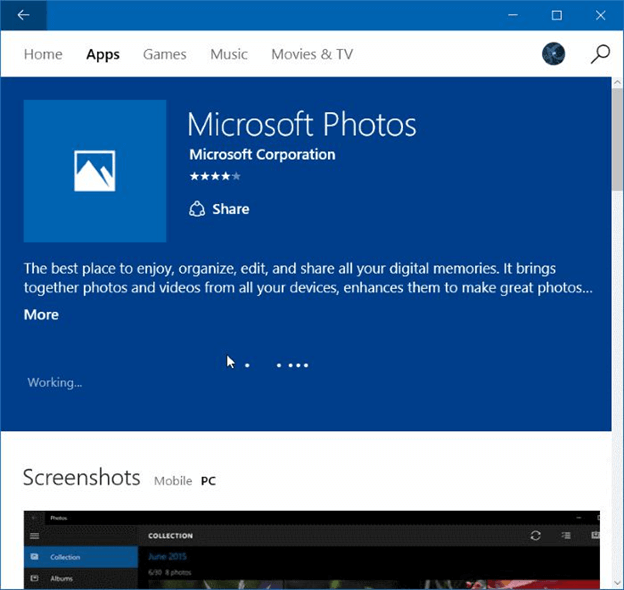
Detta kommer snabbt överföra iPhone-bilder till extern hårddisk. Detta är kanske den bästa metoden för både Windows- och Mac-användare.
Om du nu inte har en USB-kabel tillgänglig för tillfället för att ansluta iPhone, kan du dra fördel av internet genom att använda iCloud.
iCloud är känt som molnlagring för Apple-användare. Det betyder dock inte att Windows-användare inte kan använda den här plattformen, eftersom du bara behöver en webbläsare för att komma åt iCloud.
Du kan lagra alla typer av filer i iCloud, inklusive foton. Som sådan kan du använda den till överföra iPhone-bilder till extern hårddisk genom att lagra fotona och senare kopiera dem via din Windows eller Mac.
Det här är stegen till överföra iPhone-bilder till extern hårddisk:
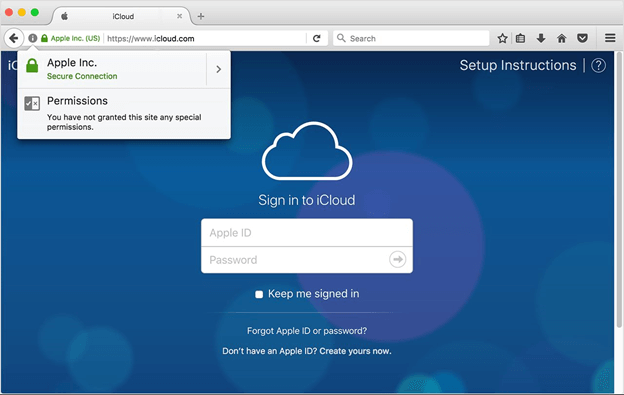
När du har angett att destinationen är den externa hårddisken kommer den automatiskt överföra iPhone-bilder till extern hårddisk.
Ditt allra sista alternativ är att använda Finder, som är en inbyggd app på Mac. Naturligtvis skulle det innebära att detta inte är tillämpligt på Windows-användare.
Finder är filhanteringsappen för Mac. Det tillåter användare att hantera filer, så i slutändan kan du använda det till överföra iPhone-bilder till extern hårddisk.
Följ stegen nedan för att överföra iPhone-bilder till extern hårddisk:
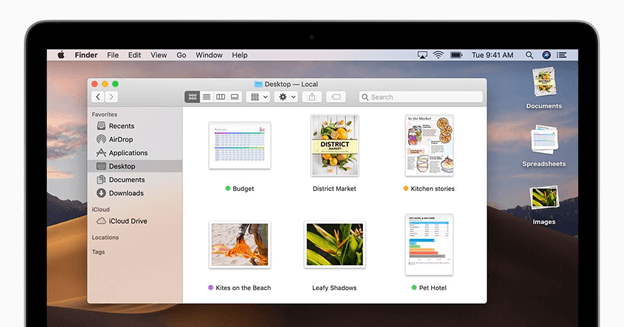
Detta är ganska okomplicerat, så det är egentligen inget fel med det. Så länge du gör det här ordentligt kan du överföra iPhone-bilder till extern hårddisk utan problem.
Det finns många anledningar till varför du kanske vill överföra iPhone-bilder till extern hårddisk. För det första kan du behöva mer utrymme för din iPhone. En annan anledning är att du kanske helt enkelt vill skapa en extra kopia av dina foton för att behålla som säkerhetskopia.
Oavsett vilken anledning du kan ha för att överföra dina bilder, kommer det utan tvekan att vara mycket fördelaktigt. Förhoppningsvis har den här guiden hjälpt dig att utföra den uppgiften.
Lämna en kommentar
Kommentar
Telefonöverföring
Överför data från iPhone, Android, iOS och dator till var som helst utan förlust med FoneDog Phone Transfer. Som foto, meddelanden, kontakter, musik, etc.
Gratis nedladdningHeta artiklar
/
INTRESSANTTRÅKIG
/
ENKELSVÅR
Tack! Här är dina val:
Utmärkt
Betyg: 4.7 / 5 (baserat på 58 betyg)