

Av Nathan E. Malpass, Senast uppdaterad: March 5, 2024
Apples iCloud-tjänst har gjort det enklare än någonsin att säkerhetskopiera och komma åt bilderna på alla våra enheter sömlöst. Men en vanlig fråga som uppstår är "Om jag tar bort ett foto på iPhone, tas det bort från iCloud också?"
Den här artikeln syftar till att klargöra förvirringen kring förhållandet mellan din iPhone och iCloud när det kommer till fotoradering. Vi kommer att utforska krångligheterna i hur Apples ekosystem hanterar fotohantering, effekten av att radera foton på din enhet och de steg du kan vidta för att säkerställa att dina foton lagras eller tas bort på ett säkert sätt enligt dina preferenser.
Oavsett om du vill frigöra lagringsutrymme eller helt enkelt vill förstå nyanserna i iCloud-fotohantering, kommer den här guiden att ge svaren du söker. Låt oss dyka in och reda ut mysteriet med att radera iCloud-foton.
Del #1: Svaret: Om jag tar bort ett foto på iPhone, tas det också bort från iCloud?Del #2: Hur tar man bort foton från iPhone, men inte från iCloud?Del #3: Det bästa sättet att återställa raderade foton från iPhone: FoneDog iOS Data RecoverySammanfattning
Förhållandet mellan din iPhone och iCloud när det kommer till fotoradering är inte så enkelt som det kan verka. Svaret på frågan "Om jag tar bort ett foto på iPhone, tas det bort från iCloud?" beror på olika faktorer, inklusive dina iCloud-inställningar och de specifika åtgärder du vidtar. Låt oss dela upp det:
Om du har iCloud Photo Library aktiverat på din iPhone, som är en del av Apples iCloud-tjänst, synkroniseras foton och videor automatiskt och lagras i ditt iCloud-konto. När du tar bort ett foto från din iPhone medan iCloud Photo Library är aktivt fungerar det vanligtvis enligt följande:
Men om du manuellt tar bort ett foto från din iPhone och väljer att ta bort det omedelbart, går det förbi mappen "Recently Deleted" och tas bort permanent från både din enhet och iCloud. Denna åtgärd är oåterkallelig, så var försiktig när du väljer det här alternativet.
Om du använder iCloud fotodelning, att ta bort ett delat foto från din iPhone tar det inte bort från det delade albumet eller påverkar andra personer som har tillgång till det fotot. De kommer fortfarande att kunna se den.
Apple erbjuder alternativet "Optimera iPhone-lagring" i iCloud-inställningarna. När det här alternativet är aktiverat lagrar din iPhone mindre versioner med lägre upplösning av dina foton lokalt för att spara utrymme. Fotona i full upplösning lagras i iCloud. I det här fallet tar bort ett foto från din iPhone i första hand den lokala kopian med lägre upplösning, medan fullupplösta versionen finns kvar i iCloud.
Om du bestämmer dig för att inaktivera iCloud Photo Library på din iPhone kommer dina bilder inte längre att automatiskt synkroniseras med iCloud. De bilder som tidigare lagrats i iCloud kommer dock inte att raderas om du inte väljer att göra det manuellt.
Att ta bort ett foto på din iPhone betyder alltså inte nödvändigtvis att det kommer att raderas från iCloud, särskilt om du har iCloud Photo Library aktiverat. iCloud tillhandahåller ett skyddsnät med mappen "Recently Deleted" för att hjälpa dig att återställa oavsiktligt raderade bilder.
Men om du manuellt tar bort ett foto eller inaktiverar iCloud Photo Library, kan det leda till permanent borttagning av foton från både din enhet och iCloud. Att förstå dessa nyanser hjälper dig att hantera din iPhone och iCloud fotolagring effektivt.
Om jag tar bort ett foto på iPhone, tas det bort från iCloud? Ibland kanske du vill ta bort foton från din iPhone för att frigöra lagringsutrymme men ändå behålla dem säkert lagrade i iCloud. Här är fyra olika metoder för att uppnå detta, tillsammans med en översikt över var och en:
Den här metoden låter dig behålla bilder i full upplösning i iCloud samtidigt som du har mindre, enhetsoptimerade versioner på din iPhone för att spara utrymme.
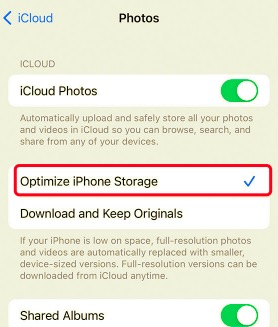
Att ta bort bilder från mappen "Nyligen borttagna" på din iPhone kommer inte att ta bort dem från iCloud omedelbart. De kommer att finnas kvar i iCloud i upp till 30 dagar.
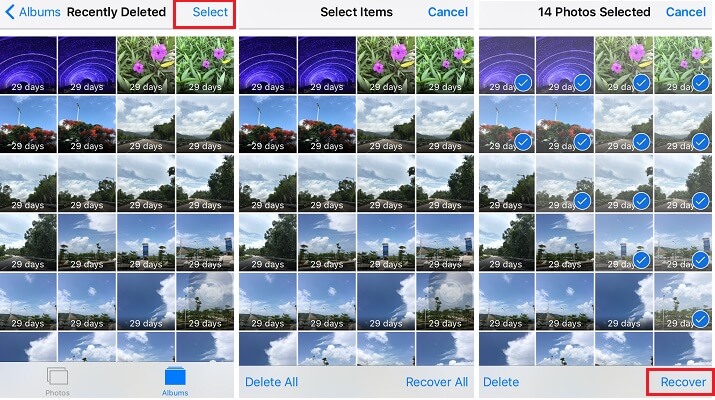
Översikt: Om du inaktiverar iCloud-foton på din iPhone tas bilderna bort från din enhet samtidigt som de behålls i iCloud.
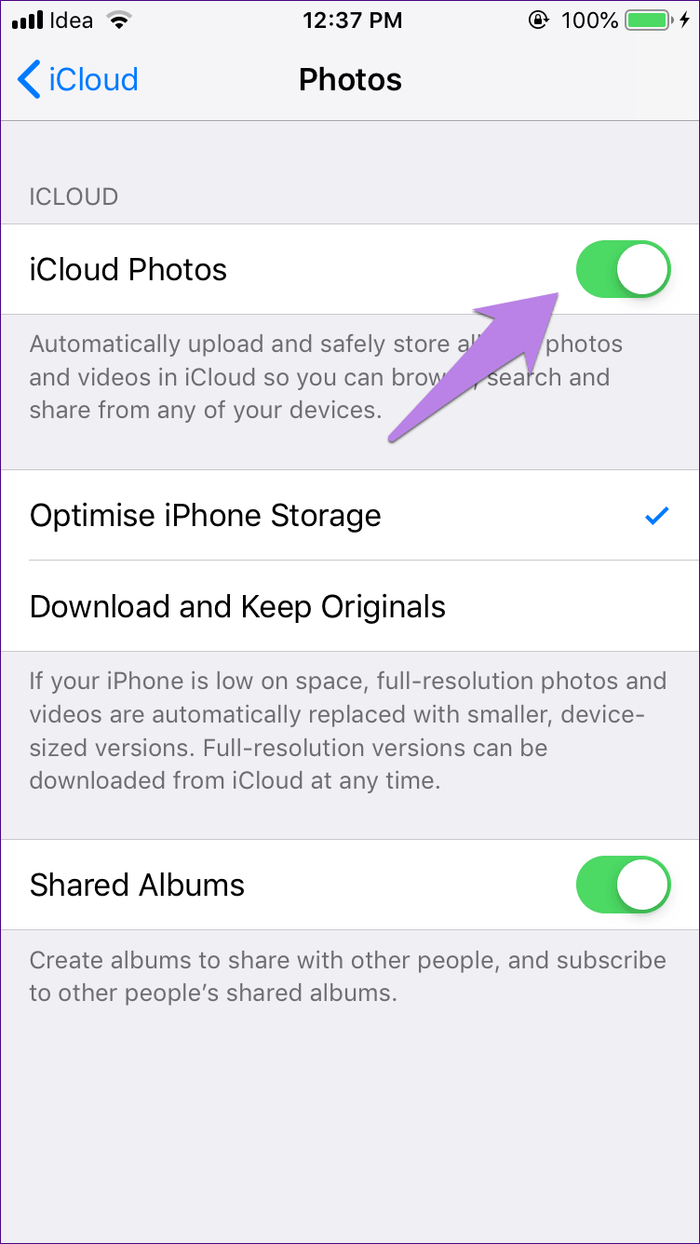
Du kan ta bort foton från din iPhone genom att logga in iCloud.com och hantera dina foton från en webbläsare. Den här metoden låter dig ta bort foton från din enhet utan att påverka iCloud-lagring.
Med någon av dessa metoder kan du ta bort foton från din iPhone samtidigt som du säkerställer att de förblir säkert lagrade i iCloud. Välj den metod som bäst passar dina preferenser och lagringsbehov. Kom ihåg att bilderna fortfarande kommer att räknas mot din iCloud-lagringskapacitet, så du kan behöva hantera din iCloud-lagring om det blir ett problem.
Låt oss lägga frågan åt sidan "Om jag tar bort ett foto på iPhone, tas det bort från iCloud?” Att förlora värdefulla bilder från din iPhone kan vara en hjärtskärande upplevelse, men lyckligtvis finns det lösningar som FoneDog iOS Data Recovery för att hjälpa dig att återställa dessa värdefulla minnen. I det här avsnittet kommer vi att utforska varför det här verktyget anses vara ett av de bästa verktygen för att hämta raderade foton från din iPhone.
IOS dataåterställning
Återställ foton, videor, kontakter, meddelanden, samtalsloggar, WhatsApp-data och mer.
Återställ data från iPhone, iTunes och iCloud.
Kompatibel med senaste iPhone och iOS.
Gratis nedladdning
Gratis nedladdning

FoneDog iOS Data Recovery är en kraftfull och användarvänlig programvara designad speciellt för iOS-enheter. Oavsett om du av misstag har raderat foton, drabbats av problem med programuppdateringar eller stött på dataförlust på grund av olika andra orsaker, kan FoneDog iOS Data Recovery vara en livräddare. Här är varför det anses vara ett toppval för att återställa raderade foton:
Här är en enkel guide om hur du använder detta Ladda ner iOS-fotoåterställningsverktyg fritt för att återställa raderade bilder från din iPhone:

FoneDog iOS Data Recovery gör processen att återställa raderade foton från din iPhone problemfri och effektiv. Det är ett värdefullt verktyg att ha i din digitala verktygslåda, som säkerställer att dina älskade minnen aldrig går förlorade för alltid.
Folk läser ocksåLöst! Bilder skickade via iCloud Laddas inte nedHur man återställer röstmemon från iCloud: En steg-för-steg-guide
Om jag tar bort ett foto på iPhone, tas det bort från iCloud? Sammanfattningsvis, när du tar bort ett foto på din iPhone, beror om det tas bort från iCloud på dina iCloud-inställningar och vilken raderingsmetod du använder. Genom att förstå dessa nyanser kan du hantera dina foton enligt dina preferenser, oavsett om det är för att frigöra iPhone-lagring samtidigt som du håller bilderna säkra i iCloud eller att ta bort foton från både din enhet och iCloud permanent.
Lämna en kommentar
Kommentar
IOS dataåterställning
3 metoder för att återställa raderade data från iPhone eller iPad.
Gratis nedladdning Gratis nedladdningHeta artiklar
/
INTRESSANTTRÅKIG
/
ENKELSVÅR
Tack! Här är dina val:
Utmärkt
Betyg: 4.7 / 5 (baserat på 62 betyg)