Av Nathan E. Malpass, Senast uppdaterad: June 26, 2023
I en tid av allt större beroende av digital data kan vikten av att regelbundet säkerhetskopiera dina enheter inte överskattas. Oavsett om du byter till en ny iPhone, behöver återställa dina data efter ett missöde eller helt enkelt vill skydda din information, erbjuder iCloud en bekväm lösning för sömlös säkerhetskopiering och återställning. I den här artikeln kommer vi att fördjupa oss i de väsentliga stegen och teknikerna för att hjälpa dig att enkelt implementera hur man laddar ner en säkerhetskopia från iCloud.
Lås upp kraften i iCloud när vi guidar dig genom processen och ger dig värdefulla insikter på vägen. Från att komma åt ditt iCloud-konto till att välja rätt säkerhetskopia, vi täcker allt du behöver veta.
Med våra omfattande instruktioner får du självförtroendet att navigera i iCloud och hämta dina värdefulla data utan ansträngning och behöver inte oroa dig för iCloud backup-filer saknas. Låt oss komma igång på din resa mot att framgångsrikt ladda ner en iCloud-säkerhetskopia och säkerställa säkerheten i din digitala värld.
Del #1: Hur man laddar ner en säkerhetskopia från iCloud via webbenDel #2: Hur man laddar ner en säkerhetskopia från iCloud med hjälp av iCloud-appenDel #3: Hur man återställer raderade filer från iCloud-säkerhetskopiorSammanfattning
Del #1: Hur man laddar ner en säkerhetskopia från iCloud via webben
Ladda enkelt ner säkerhetskopior via iCloud Web på PC eller Mac
Processen för att implementera hur man laddar ner en säkerhetskopia från iCloud via webbgränssnittet är en enkel process som låter dig komma åt dina värdefulla data från vilken dator som helst. Oavsett om du använder en PC eller Mac, följ stegen nedan för att enkelt ladda ner din iCloud-säkerhetskopia.
- Starta din föredragna webbläsare. Öppna din webbläsare (som Chrome, Safari eller Firefox) på din PC eller Mac. Se till att du har en stabil internetanslutning.
- Besök iCloud-webbplatsen. I adressfältet i din webbläsare skriver du "icloud.com” och tryck på Enter. Du kommer att dirigeras till iCloud-inloggningssidan.
- Logga in på ditt iCloud-konto. Ange ditt Apple-ID och lösenord i respektive fält och klicka på "Logga in" knapp. Om du har aktiverat tvåfaktorsautentisering kan du behöva verifiera din identitet via en betrodd enhet.
- Öppna iCloud-inställningar. När du har loggat in kommer du att föras till iCloud-instrumentpanelen. Leta upp och klicka på "Inställningar”-ikonen, som liknar ett kugghjul.
- Välj "återställa filer”. Bläddra ner i iCloud-inställningarna och leta efter "Advanced Open water" sektion. Under det här avsnittet hittar du alternativet "Återställ filer". Klicka på den för att fortsätta.
- Välj säkerhetskopian att ladda ner. Du kommer nu att se en lista över tillgängliga säkerhetskopior kopplade till ditt iCloud-konto. Granska säkerhetskopieringsdatumen noggrant och välj den du vill ladda ner. Tänk på att äldre säkerhetskopior kanske inte innehåller de senaste uppgifterna.
- Starta säkerhetskopieringen. När du har valt önskad säkerhetskopia klickar du på "återställa”-knappen bredvid den. En bekräftelse popup kommer att visas som frågar om du vill ladda ner filerna från den valda säkerhetskopian. Klicka på "återställa” för att bekräfta och starta nedladdningen.
- Vänta tills nedladdningen är klar. Nedladdningsprocessen kan ta lite tid, beroende på storleken på säkerhetskopian och hastigheten på din internetanslutning. Se till att din dator förblir ansluten till internet och undvik att avbryta nedladdningen.
- Få tillgång till din nedladdade säkerhetskopia. När nedladdningen är klar kan du komma åt de nedladdade säkerhetskopiorna på din PC eller Mac. Filerna kommer att sparas i din standardmapp för nedladdningar eller mappen du angav för nedladdade filer.
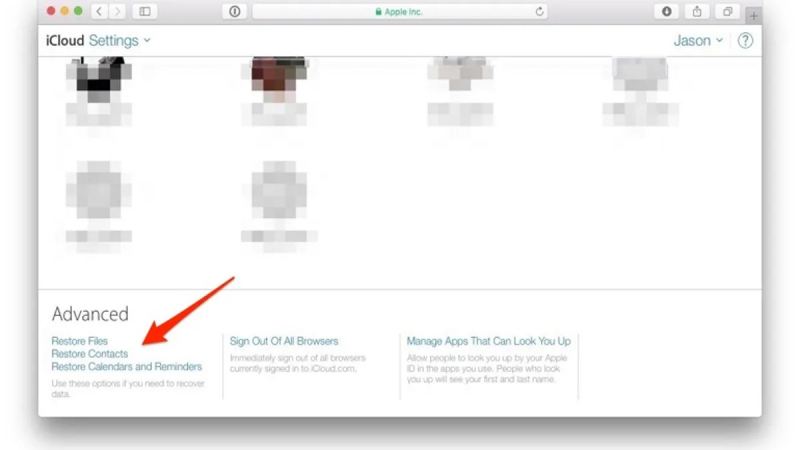
Grattis! Du har laddat ner en säkerhetskopia från iCloud via webbgränssnittet. Du har nu tillgång till dina värdefulla data och säkerställer dess säkerhet och tillgänglighet närhelst du behöver den.
Ladda ner säkerhetskopior via iCloud Web på din mobila enhet
Att ladda ner säkerhetskopior från iCloud på din mobila enhet är lika enkelt och bekvämt (om iCloud fungerar inte på din telefonmåste du fixa det först för att fortsätta). Följ stegen nedan för att ladda ner din iCloud-säkerhetskopia med iCloud-webbgränssnittet på din iOS-enhet.
- Starta din föredragna webbläsare. Öppna din favoritwebbläsare på din iPhone eller iPad, till exempel Safari eller Chrome.
- Besök iCloud-webbplatsen. I adressfältet i din webbläsare skriver du in "icloud.com" och trycker på Retur. Du kommer att dirigeras till iCloud-inloggningssidan.
- Logga in på ditt iCloud-konto. Ange ditt Apple-ID och lösenord i respektive fält och tryck på "Logga in" knapp. Om du uppmanas, slutför du eventuella ytterligare säkerhetsverifieringssteg.
- Öppna iCloud-inställningar. När du har loggat in kommer du att föras till iCloud-instrumentpanelen. Tryck på "Inställningar”-ikonen, som liknar ett kugghjul eller en kugg, för att komma åt din iCloud
- Välj "Återställ filer". Rulla ner i iCloud-inställningarna tills du hittar "Advanced Open water" sektion. Under det här avsnittet hittar du "återställa filer" alternativet. Tryck på den för att fortsätta.
- Välj säkerhetskopian att ladda ner. En lista över tillgängliga säkerhetskopior som är kopplade till ditt iCloud-konto kommer att visas. Granska säkerhetskopieringsdatumen och välj den säkerhetskopia du vill ladda ner. Tänk på att äldre säkerhetskopior kanske inte innehåller de senaste uppgifterna.
- Starta säkerhetskopieringen. När du har valt önskad säkerhetskopia, tryck på "återställa”-knappen bredvid den. En bekräftelse popup kommer att visas som frågar om du vill ladda ner filerna från den valda säkerhetskopian. Knacka på "återställa” för att bekräfta och starta nedladdningen.
- Vänta tills nedladdningen är klar. Nedladdningsprocessen kan ta lite tid, beroende på storleken på säkerhetskopian och hastigheten på din internetanslutning. Se till att din enhet förblir ansluten till internet och undvik att avbryta nedladdningen.
- Få tillgång till din nedladdade säkerhetskopia. När nedladdningen är klar kan du komma åt de nedladdade säkerhetskopiorna på din iOS-enhet. Du kan behöva använda en filhanteringsapp eller komma åt filerna via kompatibla appar som är kopplade till den data du laddade ner.
Del #2: Hur man laddar ner en säkerhetskopia från iCloud med hjälp av iCloud-appen
Ladda ner säkerhetskopior med iCloud Drive på Mac-datorer
Om du har en Mac-dator kan du använda iCloud Drive-appen för att ladda ner dina säkerhetskopior direkt. Här kommer vi att diskutera hur du laddar ner en säkerhetskopia från iCloud med din Mac-dator. Följ stegen nedan för att hämta din iCloud-säkerhetskopia med iCloud Drive.
- Öppna iCloud Drive. På din Mac klickar du på Finder ikonen i dockan för att öppna ett Finder-fönster. I det vänstra sidofältet hittar du iCloud Drive alternativ. Klicka på den för att komma åt dina iCloud Drive-filer.
- Leta reda på iCloud-säkerhetskopian. Inom iCloud Drive-gränssnittet, navigera till platsen där dina säkerhetskopior lagras. Detta är vanligtvis mappen "iCloud Drive" eller en specifik mapp dedikerad till säkerhetskopior. Om du är osäker på platsen kan du söka efter säkerhetskopian med dess namn eller tillägg.
- Välj backupfilerna. När du har hittat säkerhetskopiorna väljer du de filer du vill ladda ner genom att klicka på dem samtidigt som du håller ner kommandotangenten. Du kan välja flera filer om det behövs.
- Ladda ner backupfilerna. Med önskade säkerhetskopior markerade, högerklicka på en av de valda filerna och välj "Download" från snabbmenyn. Alternativt kan du också klicka på "Fil"-menyn högst upp på skärmen och välj sedan "Download”Från rullgardinsmenyn.
- Vänta tills nedladdningen är klar. Säkerhetskopieringsfilerna börjar laddas ner till din Mac-dator. Tiden det tar beror på storleken på säkerhetskopian och hastigheten på din internetanslutning. Se till att din Mac förblir ansluten till internet och undvik att avbryta nedladdningsprocessen.
- Få tillgång till din nedladdade säkerhetskopia. När nedladdningen är klar kan du komma åt de nedladdade säkerhetskopiorna på din Mac. Som standard kommer filerna att sparas i mappen Nedladdningar. Du kan öppna mappen och hitta de nedladdade säkerhetskopiorna för vidare användning eller återställning.
Ladda ner säkerhetskopior med iCloud-appen på Windows-datorer
Om du har en Windows-dator kan du använda iCloud-appen för att ladda ner din iCloud-säkerhetskopia direkt till din dator. Följ stegen nedan för att hämta din iCloud-säkerhetskopia med iCloud-appen på din PC.
- Installera iCloud-appen. Om du inte redan har gjort det, ladda ner och installera iCloud-appen för Windows från Apples officiella webbplats. När den är installerad, starta appen på din PC.
- Logga in på ditt iCloud-konto. Öppna iCloud-appen och logga in med ditt Apple-ID och lösenord. Se till att använda samma Apple-ID som är kopplat till iCloud-säkerhetskopian som du vill ladda ner.
- Anpassa iCloud-inställningar. När du har loggat in kommer du att se olika alternativ för att anpassa dina iCloud-inställningar. Se till att "iCloud Drive" alternativet är aktiverat. Detta gör att du kan komma åt och ladda ner dina säkerhetskopior.
- Öppna iCloud Drive. Klicka på "iCloud Drive”-alternativet i iCloud-appen. Detta öppnar ett filutforskarfönster som visar innehållet på din iCloud Drive.
- Leta reda på säkerhetskopiorna. Navigera till mappen där dina iCloud-säkerhetskopior är lagrade. Detta är vanligtvis mappen "iCloud Drive" eller en specifik mapp dedikerad till säkerhetskopior. Om du inte är säker på platsen kan du söka efter säkerhetskopian med dess namn eller tillägg.
- Välj backupfilerna. När du har hittat säkerhetskopiorna väljer du de filer du vill ladda ner genom att klicka på dem. Du kan välja flera filer om det behövs.
- : Ladda ner säkerhetskopiorna. Med önskade säkerhetskopior markerade, högerklicka på en av de valda filerna och välj "Download" från snabbmenyn. Alternativt kan du klicka på knappen "Ladda ner" längst upp i iCloud-appfönstret.
- Vänta tills nedladdningen är klar/ Säkerhetskopieringsfilerna börjar laddas ner till din PC. Se till att din dator förblir ansluten till internet och undvik att avbryta nedladdningsprocessen.
- Få tillgång till din nedladdade säkerhetskopia. När nedladdningen är klar kan du komma åt de nedladdade säkerhetskopiorna på din dator. Som standard kommer filerna att sparas i din angivna nedladdningsmapp.
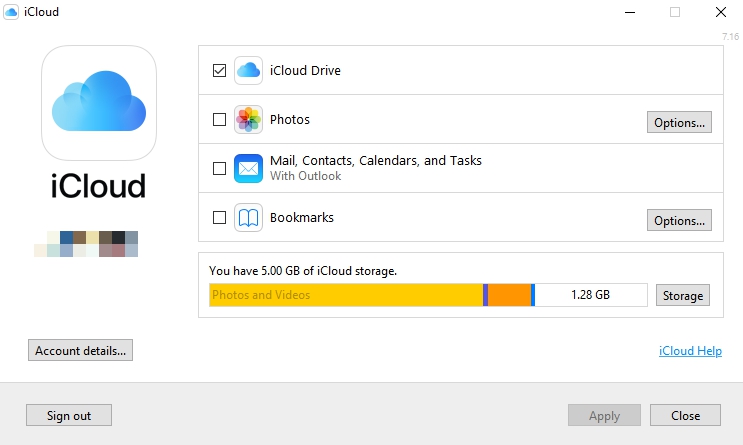
Del #3: Hur man återställer raderade filer från iCloud-säkerhetskopior
Nu när du har lärt dig hur man laddar ner en säkerhetskopia från iCloud, kan du också använda ett tredjepartsverktyg för att ladda ner filer selektivt och till och med återställa förlorad data från iCloud-säkerhetskopior.
FoneDog iOS Data Recovery är ett kraftfullt och pålitligt verktyg utformat för att hjälpa användare att återställa förlorad eller raderad data från sina iOS-enheter. Det är en mjukvarulösning från tredje part som är specialiserad på dataåterställning för iPhones, iPads och iPods.
IOS dataåterställning
Återställ foton, videor, kontakter, meddelanden, samtalsloggar, WhatsApp-data och mer.
Återställ data från iPhone, iTunes och iCloud.
Kompatibel med senaste iPhone och iOS.
Gratis nedladdning
Gratis nedladdning

FoneDog iOS Data Recovery erbjuder ett användarvänligt gränssnitt och ett brett utbud av funktioner för att hjälpa till att hämta olika typer av data, inklusive kontakter, meddelanden, foton, videor, anteckningar, samtalshistorik, WhatsApp-meddelanden och mer. Oavsett om du av misstag raderat filer, stött på ett problem med programuppdateringar, upplevt en systemkrasch eller förlorat data på grund av ett enhetsfel, syftar FoneDog iOS Data Recovery till att tillhandahålla en lösning.
Så här använder du verktyget för att återställa data från iCloud-säkerhetskopior:
- Välj rätt alternativ. Det första du behöver göra är att öppna FoneDog iOS Data Recovery-verktyget. Välj det särskilda återställningsläget som heter "Återställ från iCloud Backup-fil".
- Logga in på ditt iCloud-konto. Logga in på ditt iCloud-konto i FoneDog-gränssnittet.
- Välj Specifik filtyp. Programmet kommer nu att hitta alla säkerhetskopior i ditt iCloud-konto. Välj de filer du vill återställa. Klicka sedan på knappen för Download.
- Förhandsgranska filer och återställ. FoneDog kommer nu att skanna dina filer. När skanningen är klar, kontrollera de filer du vill återställa. Efter det klickar du på Recover knapp.

FoneDog iOS Data Recovery är ett fantastiskt verktyg. Verktyget stöder återställning från olika scenarier, såsom oavsiktlig radering, enhetsskador, vattenskador, fabriksåterställning, jailbreak och iOS-uppgraderingsfel. Det kan återställa data direkt från iOS-enheter, såväl som från iTunes och iCloud-säkerhetskopior.
Folk läser ocksåSå här återställer du iPad från iCloud BackupFå tillgång till och selektivt visa iCloud-säkerhetskopia
Sammanfattning
Avslutningsvis har vi pratat om hur man laddar ner en säkerhetskopia från iCloud genom olika metoder. att ladda ner en säkerhetskopia från iCloud är avgörande för att skydda dina värdefulla data och säkerställa dess tillgänglighet när du behöver det. Oavsett om du väljer att använda iCloud-webbgränssnittet, iCloud Drive på Mac eller iCloud-appen på PC, är processen relativt enkel och kan göras med några enkla steg.
Dataförlust kan dock fortfarande inträffa trots förebyggande åtgärder, vilket är anledningen till att det är avgörande att ha ett tillförlitligt verktyg för dataåterställning. Ett sådant verktyg som är värt att överväga är FoneDog iOS Data Recovery. Med sina omfattande funktioner och användarvänliga gränssnitt erbjuder FoneDog iOS Data Recovery en bekväm och effektiv lösning för att återställa data från iCloud-säkerhetskopior.
FoneDog iOS Data Recovery låter dig hämta olika typer av data, inklusive kontakter, meddelanden, foton, videor, anteckningar, samtalshistorik och mer. Den stöder flera återställningslägen, vilket ger dig flexibilitet att välja det mest lämpliga alternativet baserat på dina specifika behov. Möjligheten att förhandsgranska och selektivt återställa data säkerställer att du bara kan hämta de filer du behöver, vilket sparar tid och lagringsutrymme.


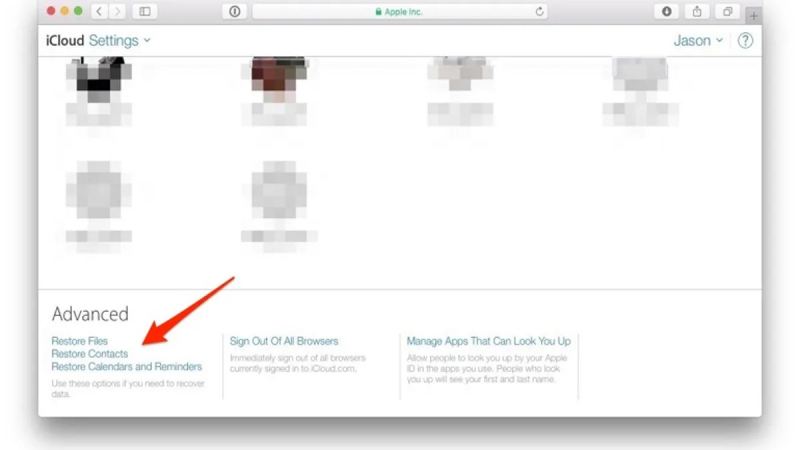
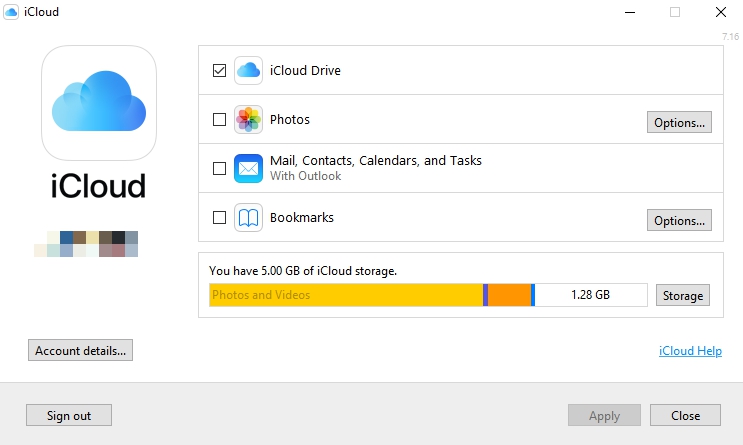


/
/