

Av Vernon Roderick, Senast uppdaterad: June 30, 2018
Del 1. Vad händer när iCloud inte säkerhetskopieras och vad man ska göra åt detDel 2. Återställ från iCloud Backup med FoneDog iOS Data RecoveryDel 3. The Bottom Line: Final Thoughts on FoneDogIos Data RecoveryVideoguide: Hur reparerar man iCloud som inte fungerar?
"Kämpar på min iCloud backup fungerar inte. Hur fixar jag det?"
Frågan är...
När det verkar vara en överbelastning av data är det bästa du kan göra att säkerhetskopiera. När du sparar viktiga filer från din telefon är det säkraste att göra att säkerhetskopiera. Säkerhetskopiering är en god försäkran om att din fil inte kommer någonstans när det går fel eller det finns ett fel på ditt system.
iCloud-datasäkerhetskopiering är ett av de legitima sätten att säkerhetskopiera IOS-mobildata. Det är också det enklaste och bekvämaste sättet för IOS-användare. iCloud ger 5 GB datalagring. Det är lika enkelt som att gå till inställningar, fylla i ditt namn, till iCloud, sedan säkerhetskopierar iCloud och iCloud säkerhetskopierar dina data automatiskt.
Vad är den automatiska iCloud-säkerhetskopian?
Men precis som lika enkelt som en automatisk iCloud-säkerhetskopiering finns det också tillfällen då det inte går som du vill att det ska vara. Precis som med allt annat kan din iCloud också gå fel eller misslyckas med att säkerhetskopiera dina data.
Det är en kamp, särskilt om du har en mycket viktig fil relaterad till företag eller personlig. Och nästa sak du kommer att göra är att gå till din webbläsare och söka efter perfekta lösningar på vad du ska göra när du stöter på problem som iCloud backup fungerar inte.
Här är en fix!
Du har definitivt tur eftersom det här inlägget hjälper dig att reda ut ditt iCloud-problem. Kavla upp ärmarna för idag kommer jag att räkna upp det perfekta sättet att fixa din iCloud från att inte säkerhetskopiera.
Men innan det, låt oss först veta vilka vanliga saker som händer när iCloud inte tillåter dig att säkerhetskopiera.
Folk gillar också att fråga:
Hur man återställer raderad samtalshistorik från iCloud Backup File
iCloud-återställningsguide: iCloud-textmeddelandeåterställning
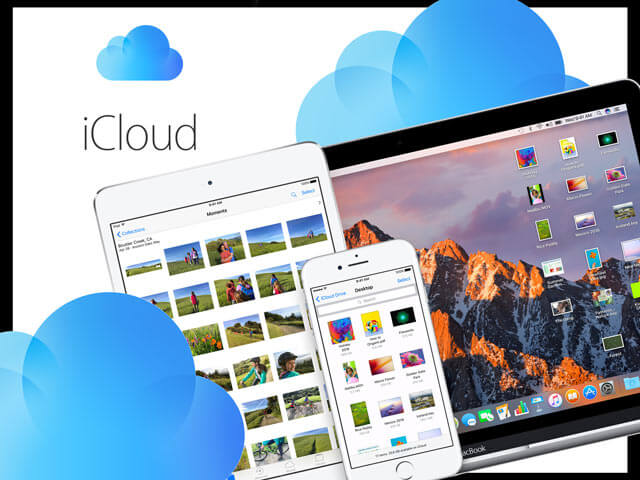
När iCloud inte fungerar är chansen stor att det har skett ett fel i internetanslutningen, eller så går saker helt enkelt inte som du vill. Oroa dig inte, du är inte ensam, många IOS-användare upplever och kämpar med samma sak.
Här är vanliga saker som händer när iCloud backup fungerar inte på rätt sätt, vad du behöver göra åt det.
Men om de givna lösningarna fortfarande inte fungerar, är det dags för dig att ta lösningarna på ett seriöst sätt, som inkluderar att söka hjälp av tredjepartsverktyg. Det finns många lösningar du kan hitta och ladda ner online, men se till att du har en pålitlig källa för att lösa det här problemet.
Den mest legitima lösningen när din iCloud backup fungerar inte is FoneDog verktygslåda, Ios Data Recovery. Det är den mest värdefulla och värdefulla appen som hjälper dig att lösa ditt iCloud-problem. Det är 100 % kristallklart säkert med världens bästa framgångsbetyg.
Programmet är bäst utformat för att återställa foton, videor, kontakter, meddelanden, samtalsloggar och all data lagrad på din iPhone, iTunes och iCloud. Även vid minsta lilla databit kan ios Data Recovery hämta tillbaka den med hjälp av dess tre effektiva lösningsverktyg.
Den fungerar även kompatibel med de senaste iPhone X, iPhone 8 och 8 Plus och i Ios 11. Så du behöver inte längre oroa dig för att göra en testapplikation för att se om den kommer att fungera eller inte.
Gratis nedladdning Gratis nedladdning
Låt oss se hur det här programmet fungerar.
Naturligtvis är det allra första steget att ta att ladda ner och installera FoneDog från din PC så att den kan göra ändringar. Aktivera programvaran att köra in i din dator och anslut din iDevice med hjälp av en USB-kabel. Leta sedan efter alternativet som säger "Återställ från iCloud Backup" från fliken längst till vänster och välj "Starta skanning". Då bör ett fönster dyka upp och börja skanna dina förlorade och raderade data.
Du måste dock notera att innan du installerar FoneDog måste du först ladda ner den senaste versionen av iTunes. Se till att du inte kör din iTunes medan du kör FoneDog Toolkit, detta för att undvika onödig automatisk synkronisering. Eller så kan du också inaktivera den automatiska synkroniseringen från din iTunes. Här är hur:

I samma ögonblick som du klickar på "Starta Scan”-alternativet kommer programmet automatiskt att skanna din enhet efter dina förlorade eller raderade data och filer.
Skanningsprocessen kommer att vara lång eller kort, beroende på hur mycket data du har på din enhet. Väntetiden skulle dock inte vara så lång eftersom du kan se och kontrollera alla data och filer som redan är skannade på vänster sida av gränssnittet.
Du kanske också kan förhandsgranska dessa filer en efter en. För att göra det enklare och bekvämt kan du klicka på pausknappen när du ser filen eller data som du har letat efter när den redan är skannad eller återställd.

När skanningsprocessen äntligen är klar kan du nu välja filer du vill återställa. Dessa filer kommer sedan att sparas och återställas till din dator. Du kan välja om du vill återställa alla hittade data eller välja dem.
För att äntligen återställa från din iCloud-datasäkerhetskopiering, välj de valda data för återställning eller välj "alla" och klicka sedan på "RecoverDirekt efter det kommer du att bli ombedd att välja eller skapa en beteckningsmapp för att återställa dina data och filer.

Det är också möjligt att återställa från din iCloud-säkerhetskopia med iTunes från FoneDog. Här är några enkla steg för att göra det.
Gå och starta din FoneDogiOS Data Recovery från din dator. Det kommer att finnas ett alternativ som säger "Återställ från iTunes Backup File", Klicka på det.
Programvaran kommer sedan att upptäcka och kontrollera alla iTunes backup-filer på datorn. Alla filer kommer att visas i nästa fönster, då bör du se dina filer. Välj vilken du vill skanna och klicka sedan på "Starta Scan"-Knappen.

Precis som med alternativ ett kommer skanningsprocessen återigen ta tid beroende på hur många filer du ska skanna eller extrahera. När det är klart kommer alla säkerhetskopieringsfiler att visas längst till vänster i programmet. Data inkluderar meddelanden, foton, musik, dokument och etc.
För att minimera din väntetid kan du återigen förhandsgranska dina data till vänster i fönstret där data visas. Väljaren markera de du vill återställa, klicka på "Recover" alternativ längst ned.

Tips: Även om data kan tyckas vara svåra att leta efter, särskilt om det finns för många av dem, kan du enkelt hitta dem i sökrutan i resultatfönstret. Därifrån kan du skriva in titeln på filen för att börja söka efter den och sedan återställa.
Slutligen, här är alternativet där du enkelt kan återställa dina filer från iCloud Backup. Men vet att du fortfarande kan återhämta dig från de första 2 lösningarna beroende på ditt val av program.
Här är stegen...
Återigen, gå till ditt FoneDogiOS dataåterställningsprogram och välj alternativet för "Återställ från iCloud Backup-fil” direkt på instrumentpanelen.
Ett iCloud-gränssnitt kommer då att visas från appen. Du kommer att be att ange och fylla i ditt iCloud-konto och lösenord för att logga in. Även om personliga och privata konton kan tyckas oroa oss, oroa dig inte, eftersom Fonedog ser till att de tar dina integritetsproblem på allvar. De ser till att all kontoinformation som kommer från dig är säker och säker.
Men om du på något sätt har aktiverat en tvåstegsverifiering eller tvåfaktorsautentisering på dina iDevices, se till att du stänger av dessa för att aktivera FoneDog-verktygssatsen att komma åt, göra ändringar och skanna.

När du har loggat in på iCloud kommer programmet sedan att skanna och hitta alla iCloud-backupfiler på ditt konto. Därifrån väljer du filerna och data som ska återställas och klickar på "Download”-knappen för att återställa.
I programmet kommer det att finnas en popup där du kan välja och välja vilken typ av filer du vill ladda ner. Detta kan antingen vara foton, musik eller dokumenttyp. Om du gör det kommer du att minimera din väntetid när skanningsprocessen börjar.
Efteråt kan du klicka på "Nästa”-knappen för att börja skanna din iCloud-data. Förhandsgranskningen tar några minuter, så håll ut och vänta.
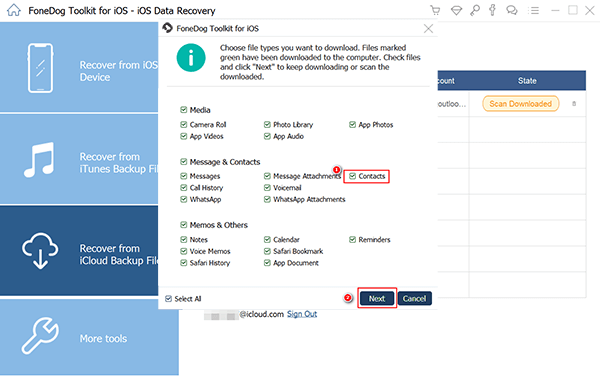
Precis som med de två första alternativen kommer skanningen alltid att pågå i ett par minuter. Och när det är klart kan du förhandsgranska och kontrollera nästan all din data från din iCloud-säkerhetskopieringsfil, som videor, musik, kontakter, meddelanden och foton, beroende på vilken typ av data du valde.
Återigen, för att minska väntetiden kan du välja på data eller fil när den dök upp i förhandsgranskningsfönstret. Markera dem selektivt och klicka på "Recover”-knappen för att återställa data.
Här är en mer intressant funktion på 3:anrd lösning. I "Återställ från iCloud-säkerhetskopieringsfil" behöver du inte ansluta din iPhone till datorn, håll bara dina nätverk öppna så laddar den automatiskt ner iCloud-säkerhetskopieringsfilerna.

Gratis nedladdning Gratis nedladdning
Oavsett hur noggranna vi är med vår data, vi säkerhetskopierar och säkrar dem på vår iCloud, det kommer alltid en tid då saker och ting inte bara går som vi planerat. Det är inte en perfekt värld, och det är din iCloud-säkerhetskopia också.
Lyckligtvis eftersom genom att installera FoneDog Toolkit på Ios Data Recovery, lösa IOS-problem som iCloud Backup fungerar inte kan lätt få hjälp. Det är ett välbeprövat program med bra prestanda som återställer alla typer av data som lagrats, förlorats eller raderats på din IOS inom en minut. Det går så snabbt och så säkert.
Skynda nu! Löste ditt problem på iCloud Backup fungerar inte och börja återställa och återställa med FoneDog IOS data Recovery; den perfekta lösningen på ditt iCloud-problem.
Klicka på den här spelaren nedan och se hur FoneDog iOS Data Recovery fungerar för dig att återställa iCloud-säkerhetskopian!
Lämna en kommentar
Kommentar
IOS dataåterställning
3 metoder för att återställa raderade data från iPhone eller iPad.
Gratis nedladdning Gratis nedladdningHeta artiklar
/
INTRESSANTTRÅKIG
/
ENKELSVÅR
Tack! Här är dina val:
Utmärkt
Betyg: 4.7 / 5 (baserat på 75 betyg)