

Av Vernon Roderick, Senast uppdaterad: March 31, 2020
iPhone är en av de ledande mobila enheterna som utvecklats av Apple. Det är en iOS-enhet som kan skicka och ta emot meddelanden, samtal, e-postmeddelanden, ta foton, videor och många fler. Den kan också köra applikationer som du kan använda i dina dagliga uppgifter.
Men tänk om det plötsligt uppstår ett problem som kan orsaka ett krångel för dig som t.ex iPhone meddelar mig inte om textmeddelanden och varningar. Det är ett problem när du meddelas inte om meddelandevarningar eller inte ta emot dem omedelbart. I den här artikelguiden finns det flera sätt som kan hjälpa dig med hur du åtgärdar problemet på din iPhone-enhet.
Efter flera år av att skriva applikationer för iOS-enheter har vi nu skapat ett verktyg som är gratis och alla kan använda.
Här är ett tips: Ladda ner FoneDog iOS Data Recovery för att återställa din data, inklusive meddelanden, kontakter, foton och så vidare. Om du bara vill göra det på egen hand har vi också samlat några lösningar för att fixa detta meddelandefel på din iPhone. Läs nedan.
IOS dataåterställning
Återställ foton, videor, kontakter, meddelanden, samtalsloggar, WhatsApp-data och mer.
Återställ data från iPhone, iTunes och iCloud.
Kompatibel med senaste iPhone och iOS.
Gratis nedladdning
Gratis nedladdning

Människor frågar också:
Hur återställer jag förlorade textmeddelanden på iPhone?
11 metoder för att fixa iPhone som inte meddelar mig om textmeddelandenBonus: Hur man återställer meddelanden med FoneDog iOS Data RecoverySammanfattningsvis
Det här avsnittet ger olika steg-för-steg-metoder som ger vägledning om hur du åtgärdar problemet med att iPhone inte meddelar mig om textmeddelanden. Varje metod kommer att variera beroende på användarens situation och själva enheten.
En av de bästa metoderna är att använda FoneDog iOS Systemåterställning och få det automatiskt att lösa systemproblemet snabbt. Prova här:
Gratis nedladdningGratis nedladdning
Att helt enkelt ändra varningstonen till standardtonen för inkommande textmeddelanden fungerar för de flesta användare som har stött på problemet när iPhone inte meddelar mig om textmeddelanden. Det märks att längre varningstoner inte kommer att meddela meddelandevarningar.
Du kan också prova att välja om varningstonen. När du har sparat den valda varningstonen, välj igen en varningston som du först ville ha och det kommer att åtgärda meddelandeaviseringsproblemet.
En annan sak att notera är att se till att Mute-omkopplaren på din iPhone-enhet inte är påslagen. Justera även volymknapparna på enheten för att höra ljudvarningarna. Och försök att inte ställa in din enhet i tyst läge.
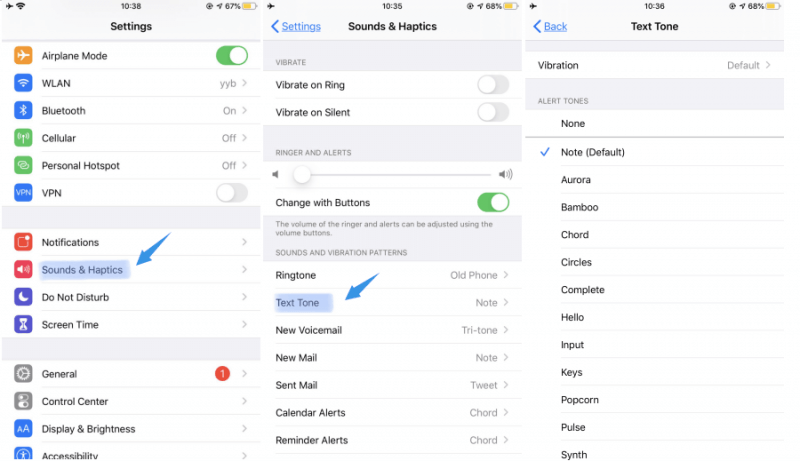
Ibland kan problemet med att iPhone inte meddelar mig om textmeddelanden uppstå på grund av aviseringsinställningarna i din enhet som ljud och banners. Testa att aktivera aviseringar för att visa varningar och banners från tillfälliga till beständiga.
Tillfälliga banners gör att dina meddelandeaviseringar försvinner under en kort stund medan ihållande banners kräver en åtgärd från dig innan du fortsätter med försvinnandet av meddelandeaviseringarna.
Så du måste kontrollera meddelandeinställningarna:
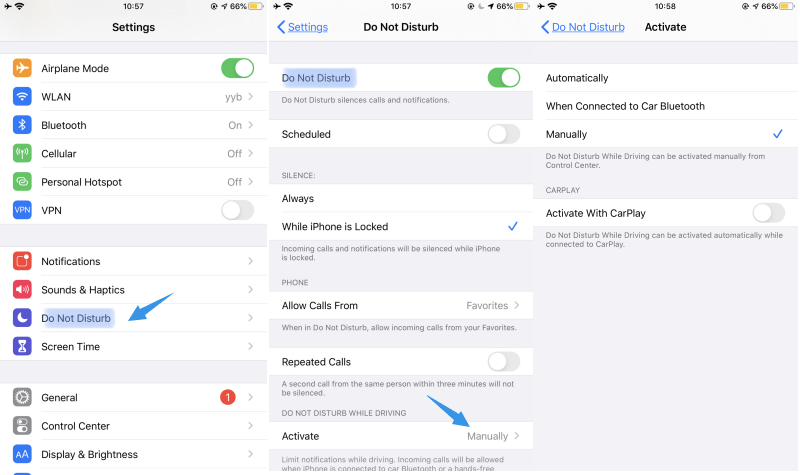
När Stör ej-läget är aktiverat kan det orsaka problemet med att iPhone inte meddelar mig om textmeddelanden. Inaktivera den för att kunna ta emot meddelandeaviseringar.
Du kan också komma åt den via kontrollcentret. Svep upp skärmen och hitta halvmåneikonen. Den ska inte markeras om den är avstängd.
Du kan också komma åt läget Stör ej under körning via kontrollcentret. Svep upp skärmen och hitta bilikonen. Den ska inte markeras om den är avstängd.
Om du bara får SMS-varningar för ett fåtal kontakter kan du behöva verifiera de anpassade inställningarna för en specifik kontakt.
Du måste också markera alternativet Stör ej för din specifika kontakt om du bara får SMS-varningar för ett fåtal kontakter.
Se också till att ditt telefonnummer är inställt för att ta emot textmeddelanden.
Några av användarna rapporterade att inaktivering av Bluetooth-inställningen i sin iPhone-enhet löser problemet. Till exempel kan iPhone-enheten vara ansluten till en Bluetooth-högtalare och så kommer textaviseringarna att vidarekopplas till den anslutna enheten. För att lösa problemet på iPhone som inte meddelar mig om textmeddelanden, stäng av Bluetooth i Inställningar.
Du kan också komma åt den via kontrollcentret. Svep upp skärmen och hitta Bluetooth-ikonen. Den ska inte markeras om den är avstängd. Men andra säger att aktivering och inaktivering av Bluetooth via kontrollcentret kommer att upphöra med aviseringarna. Det är bäst att inaktivera det via Inställningar.
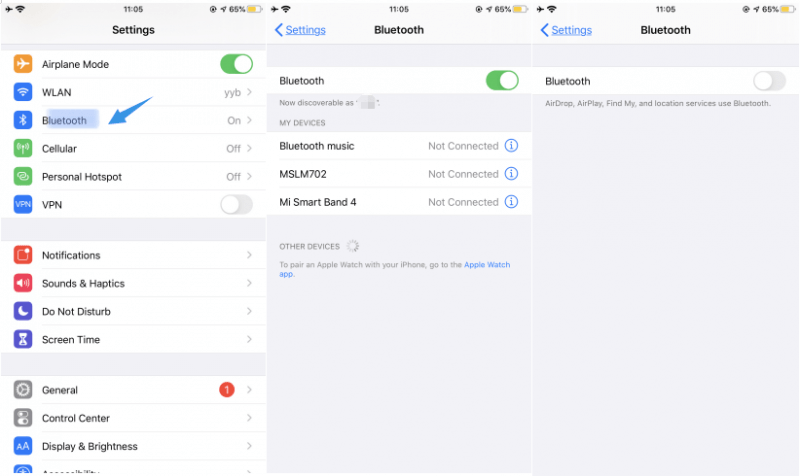
Ibland kommer meddelandevarningar inte att laddas ordentligt eller försenas på grund av ett felaktigt datum och tid som ställts in på din iPhone-enhet. Du måste ställa in datum och tid på enheten.
För att åtgärda problemet på iPhone som inte meddelar mig om textmeddelanden, försök att återställa nätverksinställningarna på din iPhone-enhet. Detta kommer att uppdatera ditt nätverk till dess ursprungliga inställningar och dess anslutning till meddelandeservern. Detta kommer inte att påverka din data men du måste komma ihåg dina lösenord, Wi-Fi och pek-ID eftersom det kommer att uppmana dig att ange denna information igen.
Du kan också välja att återställa alla inställningar i din enhet. Istället för att välja Återställ nätverksinställningar, tryck på Återställ alla inställningar under Återställ.
När problemet fortfarande inte är åtgärdat, försök att ta bort alla dina meddelandekonversationer helt så att det blir tomt. Gör sedan en forcerad omstart av din iPhone-enhet. Kontrollera om du nu aviserats om meddelandeaviseringarna. Om du vill hämta de raderade meddelandena från din iPhone-enhet kan du göra det genom att använda FoneDog - iOS Data Recovery verktyg.
Gratis nedladdningGratis nedladdning
Om problemet kvarstår på iPhone som inte meddelar mig om textmeddelanden, försök att starta om iPhone-enheten. De flesta problem åtgärdas genom en omstart av enheten som rensar minnet och uppdaterar enhetens status.
Så här tvingar du omstart av din iPhone-enhet:
Tryck och håll hem- och strömbrytaren på/av i några sekunder tills Apple-logotypen visas.
Så här startar du om din iPhone-enhet:
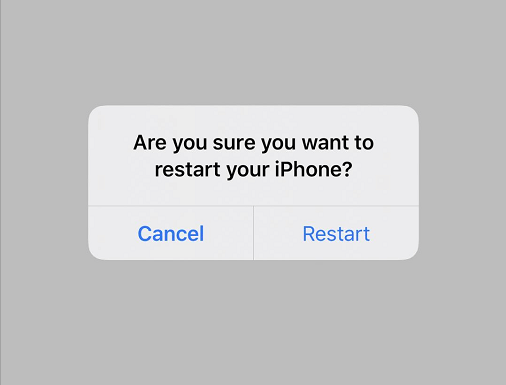
Du kan också försöka aktivera inställningen Senaste meddelanden i din iPhone-enhet för att få meddelanden om textmeddelanden oavsett om din iPhone-enhet är låst eller inte.
När du behöver radera meddelanden i din enhet men krävde att du återställer dessa kan du använda ett dataåterställningsverktyg som FoneDog iOS Data Recovery som också diskuteras i den här guiden.
Oroa dig inte när din data försvinner eller raderas. FoneDog iOS Data Recovery verktyg kan hjälpa dig att återställa din data från dina iOS-enheter som iPhone, iPod och iPad. Det är en enkel och lättanvänd programvara som tillåter återställning av raderade eller saknade data såsom meddelanden, e-postmeddelanden, samtal, foton, videor, kontakter, kalender och annan viktig information samt från olika applikationer som Viber och WhatsApp.
IOS dataåterställning
Återställ foton, videor, kontakter, meddelanden, samtalsloggar, WhatsApp-data och mer.
Återställ data från iPhone, iTunes och iCloud.
Kompatibel med senaste iPhone och iOS.
Gratis nedladdning
Gratis nedladdning

Du kan återställa raderade data från din iOS-enhet, iTunes backup-fil och iCloud backup-fil. Det låter dig skanna din enhet och förhandsgranska filerna innan du utför dataåterställning. Du kan också välja vilka specifika filer eller data som du vill återställa.
Verktyget fungerar i både Mac och Windows OS. Du kan ladda ner en gratisversion eller köpa verktyget med en 30 dagars pengarna-tillbaka-garanti.
När du har laddat ner och installerat programvaran på din dator, öppna programmet genom att öppna det på skrivbordet eller Start-menyn. Anslut sedan din iPhone-enhet till din dator via en USB-kabelanslutning.

Välj typ av återställningsläge i den vänstra rutan på skärmen. Du kan återställa från din iOS-enhet, iTunes eller återställa från iCloud backup-fil. Klicka sedan på knappen Starta skanning för att börja söka efter de raderade meddelandena.

Verktyget kommer att skanna din enhet efter förlorade eller raderade meddelanden. När det är klart kan du välja att förhandsgranska filerna innan du går vidare till dataåterställningen.

Du kan välja de specifika data eller filer som du vill återställa. När du har valt data klickar du på knappen Återställ och anger sökvägen för den återställda informationen. Vänta tills dataåterställningsprocessen är klar och se till att anslutningen är väl etablerad.
IOS dataåterställning
Återställ foton, videor, kontakter, meddelanden, samtalsloggar, WhatsApp-data och mer.
Återställ data från iPhone, iTunes och iCloud.
Kompatibel med senaste iPhone och iOS.
Gratis nedladdning
Gratis nedladdning

Det är sådana problem när ett problem uppstår på iPhone-enheten som t.ex iPhone meddelar mig inte om textmeddelanden. Du vill bli meddelad om det finns textmeddelanden som skickas till dig men det verkar som att du inte blir varnad eller att meddelandena inte tas emot omgående.
Med detta måste du prova några metoder för att lösa problemet på din iPhone-enhet som diskuteras i detalj i den här handledningsguiden. Om meddelanden i din telefon raderas kan du använda ett dataåterställningsverktyg som heter FoneDog iOS Data Recovery som låter dig återställa raderade eller förlorade data såsom meddelanden från din iPhone-enhet.
Lämna en kommentar
Kommentar

BX2023-04-18 17:59:38
Bortsett från att kontrollera aviseringsinställningarna, om problemet kvarstår, gör så här: 1) På hemskärmen, tryck och håll på ikonen för Meddelanden-appen och välj "Ta bort app" och tryck sedan på "Ta bort från startskärmen" (detta kommer INTE att raderas appen eller ta bort dina meddelanden); 2) Svep åt vänster för att nå biblioteket i panelen längst till höger; 3) Skriv "Meddelanden" för att hitta meddelandeappen i bibliotekslistan, men tryck INTE för att starta appen (om du gör det, gå bara tillbaka till appbiblioteket och fortsätt till nästa steg; 4) I appbiblioteket, tryck och håll på ikonen för Meddelanden-appen och tryck sedan på "Lägg till på startskärmen". Hitta nu meddelandeappen på startskärmen. Så länge dina aviseringsinställningar är korrekta bör du nu börja ta emot aviseringar för textmeddelanden / iMessages som vanligt. Hoppas det här hjälper.
IOS dataåterställning
3 metoder för att återställa raderade data från iPhone eller iPad.
Gratis nedladdning Gratis nedladdningHeta artiklar
/
INTRESSANTTRÅKIG
/
ENKELSVÅR
Tack! Här är dina val:
Utmärkt
Betyg: 4.7 / 5 (baserat på 115 betyg)