

Av Nathan E. Malpass, Senast uppdaterad: October 25, 2023
Surfplattor har blivit oumbärliga följeslagare för arbete, lek och allt däremellan. Så när problemet iPad-pekskärmen svarar inte händer, kan det vara mer än bara ett mindre besvär – det kan störa din dagliga rutin och göra att du känner dig frustrerad. Men frukta inte! Vi är här för att hjälpa dig att få din iPad på rätt spår igen.
I den här artikeln kommer vi att fördjupa oss i det ofta frustrerande problemet med en iPad-pekskärm som inte svarar. Om hela skärmen har slutat svara helt eller bara nedre halvan av skärmen svarar inte, kommer vi att utforska de vanliga orsakerna bakom det här problemet och gå igenom praktiska lösningar för att få din enhet att fungera smidigt igen.
Från mjukvarufel till hårdvaruproblem och allt däremellan, vi kommer att täcka allt. Så om du är trött på att knacka på din iPads skärm förgäves och är redo att återta kontrollen över din älskade enhet, läs vidare för en omfattande guide för att felsöka problemet med att skärmen inte svarar. Låt oss börja!
Del #1: De främsta anledningarna till varför "iPad-pekskärmen inte svarar"Del #2: Lösningar på problemet "iPad-pekskärmen svarar inte".Del #3: Toppverktyg för att lösa problemet "iPad-pekskärmen svarar inte": FoneDog iOS-systemåterställningSammanfattning
Reagerar din iPad-pekskärm, vilket gör att du knacka och sveper i frustration? Eller ännu värre iPad-skärmen blev helt svart? Oroa dig inte; du är inte ensam. Det här problemet är vanligare än du kanske tror, och det kan orsakas av en mängd olika faktorer. Innan vi dyker in i lösningar, låt oss först förstå de främsta anledningarna till att din iPad-pekskärm inte svarar som förväntat.
Att förstå de underliggande orsakerna bakom en iPad-pekskärm som inte svarar är det första steget mot att lösa problemet effektivt. I nästa del av den här artikeln kommer vi att fördjupa oss i praktiska lösningar och felsökningssteg för att hjälpa dig att återta kontrollen över din enhet.
Nu när vi har identifierat de vanligaste orsakerna till att iPad-pekskärmen inte svarar, låt oss utforska några praktiska lösningar som hjälper dig att felsöka och eventuellt lösa problemet. Följ dessa steg för att återta kontrollen över din enhet:
Börja med den enklaste fixen. Starta om din iPad för att ta bort eventuella tillfälliga fel eller mjukvaruhicka. Tryck och håll ned strömknappen tills reglaget visas, skjut sedan på det för att stänga av enheten. Efter en stund trycker du på strömknappen igen för att slå på den igen.
Se till att din iPad kör den senaste versionen av iOS eller iPadOS. Gå till "Inställningar" > "Allmänt" > "Programuppdatering" för att söka efter och installera tillgängliga uppdateringar.
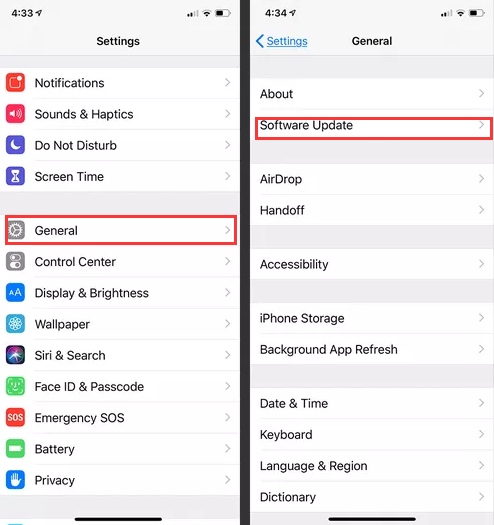
Om din iPads batteri är kritiskt låg kanske den inte svarar korrekt. Anslut den till en strömkälla och låt den ladda en stund innan du försöker använda den igen.
Ibland kan smuts, fläckar eller rester på skärmen hindra beröringskänsligheten. Rengör skärmen med en mjuk, luddfri trasa för att ta bort eventuella hinder.
Om du har ett skärmskydd eller ett skyddsfodral, prova att ta bort dem tillfälligt för att se om de stör pekskärmens respons. Installera om dem försiktigt om de inte är problemet.
Om bara specifika appar inte svarar, stäng dem dubbelklicka på Hem Knappen (eller svep upp från botten på iPads utan hemknapp) och svep bort appfönstren för att stänga dem. Öppna sedan apparna igen för att se om pekskärmen fungerar.
Om ingen av ovanstående lösningar fungerar kan du prova att återställa alla inställningar på din iPad. Tänk på att detta kommer att radera dina personliga inställningar men att dina data eller appar inte raderas. Gå till "Inställningar" > "Allmänt" > "Återställ" > "Återställ alla inställningar".
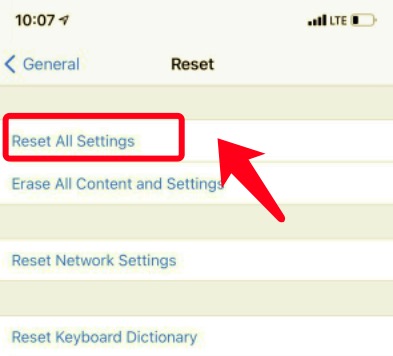
Om din iPads pekskärm inte svarar trots att du provat stegen ovan kan det indikera ett allvarligare maskinvaruproblem. I sådana fall är det lämpligt att kontakta Apple Support eller besök ett auktoriserat servicecenter för diagnos och reparation.
Om inget av de föregående stegen löser problemet och du har en ny säkerhetskopia av din iPad, kan du prova att återställa enheten till fabriksinställningarna och sedan återställa från säkerhetskopian. Detta bör göras som en sista utväg, eftersom det kommer att radera all data på din enhet.
Kom ihåg att vissa problem kan kräva professionell uppmärksamhet, särskilt om din iPad har fysisk skada eller interna hårdvaruproblem. Säkerhetskopiera alltid dina viktiga data regelbundet för att säkerställa att du inte förlorar någon viktig information under felsökningsprocessen.
När du hanterar ett problem med iPad-pekskärm som inte svarar som kvarstår trots att du försöker de grundläggande felsökningsstegen, är det dags att överväga mer avancerade lösningar. Ett sådant kraftfullt verktyg som kan komma till din räddning är FoneDog iOS Systemåterställning.
iOS-systemåterställning
Fixa med olika iOS-systemproblem som återställningsläge, DFU-läge, vit skärmslinga vid start, etc.
Fixa din iOS-enhet till normal från vit Apple-logotyp, svart skärm, blå skärm, röd skärm.
Fixa bara din iOS till normalt, ingen dataförlust alls.
Fixa iTunes Error 3600, Error 9, Error 14 och olika iPhone-felkoder
Frigör din iPhone, iPad och iPod touch.
Gratis nedladdning
Gratis nedladdning

FoneDog iOS System Recovery är ett professionellt mjukvaruverktyg som stöds av iPhone 15 som är utformat för att hantera olika iOS-relaterade problem, inklusive pekskärmar som inte svarar. Här är varför det sticker ut som ett toppval för att lösa "iPad-pekskärmen svarar inte" problem:
Här är en allmän översikt över hur du använder FoneDog iOS System Recovery för att lösa problemet:
Ladda ner och installera FoneDog iOS System Recovery på din dator.
Starta programvaran och anslut din iPad till datorn med en USB-kabel.
Välj lämpligt reparationsläge för ditt problem. I det här fallet väljer du det läge som är relaterat till pekskärmsproblem.
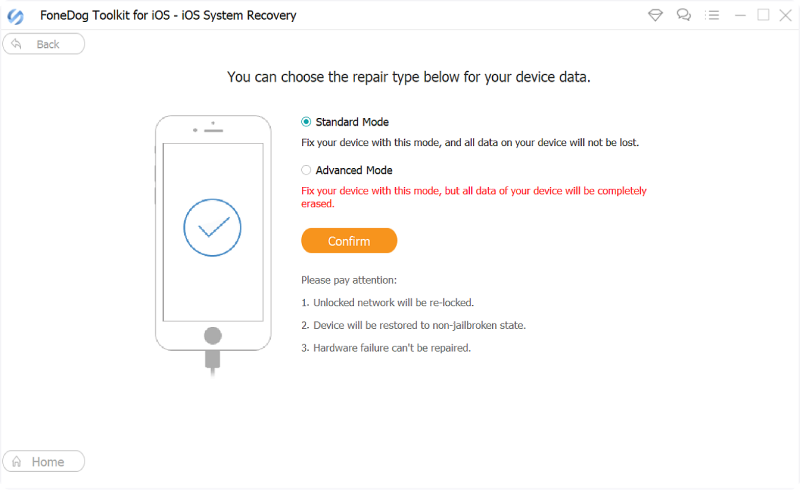
Följ instruktionerna på skärmen för att sätta din iPad i DFU-läge (Device Firmware Update) eller återställningsläge.
När din iPad är i rätt läge kommer programvaran att börja reparera iOS-systemet och åtgärda problemet med pekskärmen.
Ha tålamod och vänta tills reparationsprocessen är klar. Koppla inte bort din iPad under denna tid.

När reparationen är klar, kontrollera om din pekskärm nu är lyhörd. Om det är det har du löst problemet.
FoneDog iOS System Recovery kan vara ett värdefullt verktyg när du har uttömt andra felsökningsalternativ och behöver en pålitlig lösning för att återställa din iPads skärmfunktionalitet. Se alltid till att du har en ny säkerhetskopia av dina data innan du försöker reparera.
Folk läser ocksåiPad Disabled Fix utan iTunes - Guide 202311 lösningar för att åtgärda iPhone-samtal som inte fungerar
Upplever en iPad-pekskärmen svarar inte kan vara frustrerande, men med rätt tillvägagångssätt kan du ofta lösa problemet och återta kontrollen över din enhet. Sammanfattningsvis, även om en iPad-pekskärm som inte svarar kan vara frustrerande, finns det flera steg du kan vidta för att diagnostisera och lösa problemet.
Genom att följa dessa felsökningstips kan du öka chanserna att återställa din iPad till dess fulla funktionalitet och njuta av en responsiv pekskärm igen.
Lämna en kommentar
Kommentar
iOS-systemåterställning
Reparera olika iOS-systemfel tillbaka till normal status.
Gratis nedladdning Gratis nedladdningHeta artiklar
/
INTRESSANTTRÅKIG
/
ENKELSVÅR
Tack! Här är dina val:
Utmärkt
Betyg: 4.6 / 5 (baserat på 89 betyg)