

Av Vernon Roderick, Senast uppdaterad: May 14, 2018
Hur fixar jag att iPhone-kameran inte fokuserar?
En av de mest efterlängtade funktionerna i iPhone-enheter är dess kamera. Kvaliteten som denna smartphone producerar är bara så bra att den ibland blir en ersättning för digitalkameror. Oavsett om en användare vill ta en bild eller en video, är iPhone-kamera det bästa alternativet om en användare inte äger en digitalkamera själv.
Men precis som alla andra smartphones, misslyckas iPhones kamera ibland. Även om det sannolikt inte kommer att hända, finns det fortfarande några fall från olika användare som upplevde kamerastandarder som att iPhone-kameran inte fokuserar.
Del 1. Varför fokuserar inte din iPhone-kamera?Del 2. Hur löser jag problemet med att iPhone-kameran inte fungerar?Metod 3: Lås autofokusenVideoguide: Hur man reparerar problemet med att iPhone-kameran inte fokuserarDel 3. Återställ iPhones iOS-system och ta bort problem via FoneDog iOS-systemåterställningDel 4. Sammanfattning
Varför fokuserar inte din iPhone-kamera? Vad kan den möjliga orsaken vara och hur ska du lösa den här typen av problem? Det är ganska enkelt att hantera den här typen av problem. Å andra sidan måste du först bestämma och förstå vad som fick din iPhone att misslyckas den här gången även om den fungerade fullt ut för bara några ögonblick sedan.
Kameralinsen är i ett löst läge
Den första anledningen till att detta kan hända är att din iPhones kameralins är i ett löst läge. Detta händer med största sannolikhet mycket när enheten träffas med något. Till exempel föll den från din hand och tappade fötterna nedanför, eller så slog du den av misstag i golvet när du halkades i badrummet, eller något annat.
När en smartphone drabbas av något så hårt, oavsett om det är en iPhone eller en Android-enhet, är chansen att den allra första hårdvaran som drabbas är kameran. Så se till att undvika att din telefon tappas eller träffas av något.
Mjukvaruuppdateringar.
Nästa anledning är efter programuppdateringar. De flesta iPhone-användare som stötte på detta problem använder de tidigare modellerna som iPhone 6 Plus, iPhone 5, iPhone 4 och vilken annan modell som helst. Den mest logiska anledningen till att detta problem uppstår på dessa modeller är att den senaste uppdateringen inte helt passar med dessa modeller.
De flesta uppdateringar nuförtiden är mest för de senaste versionerna av varje gadget. Således, om du äger en lite tidigare version av en iPhone, är det ganska normalt att du har den här typen av problem.
Nu när du förstår orsaken till detta problem är det dags att veta lösningen. För det första, om orsaken till att din iPhone-kamera inte fungerar är den av den första anledningen, den föll eller träffade något, så är det bäst för dig att ta den till en tekniker.
Tänk inte ens på att lösa detta på egen hand, särskilt om du inte har några tekniska kunskaper. När du hanterar detta, lita på experterna och låt dem göra sin magi. Gå till Apples servicecenter och berätta om ditt problem.
Eller vilket servicecenter du kan hitta som du tror att du kan lita på. Om problemet uppstod efter programuppdateringen finns det flera saker du kan göra på egen hand. Se bara till att följa dessa steg noggrant för att fixa att iPhone-kameran inte fokuserar på nolltid.
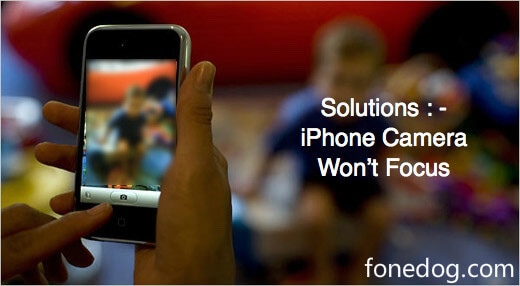
Ibland, när kameran är på och stötfångarfodralet är fäst på din telefon, ibland finns det stötfångare som inte passar perfekt med enheten. En del av fallet kan alltså fångas av kameran. Sammanfattningsvis resulterar detta i att kameran fokuserar på stötfångarhöljet istället för motivet på bilden vilket oftast resulterar i en suddig bild.
Knacka försiktigt på den övre delen av iPhone-kameran, på den bakre kameralinsen, med din handflata. Många användare säger att den här metoden fungerar, så det kan vara värt att försöka reparera iPhone kameran inte fokuserar problem.
Varje smartphonekamerafunktion har ett autofokuselement så att användaren inte behöver fokusera manuellt på motivet längre, vilket gör det enklare och snabbare att ta bilder. För att låsa autofokus, rikta kameran mot ett specifikt motiv och sedan på telefonen.
Tryck på skärmen där motivet befinner sig i några sekunder tills en gul popup-ruta visas. Den gula rutan är AF/AE-låset, vilket är det som gör att du kan låsa autofokusen.
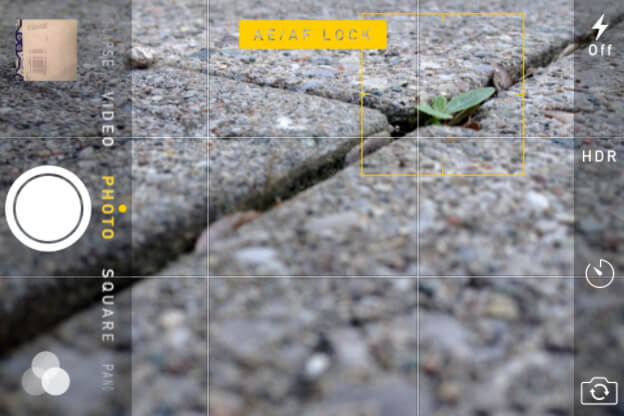
Det är oundvikligt att användare av misstag rör vid linsen på sina telefoner ibland, vilket lämnar fläckar eller avtryck på sina fingrar, vilket gör linsens vy ganska suddig eller på något sätt obehaglig.
Detta är den vanliga orsaken till att en bild blir suddig. Försök att rengöra den försiktigt med en mjuk trasa, eller så är det mycket bättre att använda en mikrofiberduk för att rengöra linsen effektivt, utan att skada linsen.
Oftast kommer detta problem från själva kameraappen. Det kan vara resultatet av felet, eller när efter programuppdateringen.
När detta händer, tryck helt enkelt på hemknappen två gånger för att visa förhandsvisningen av de appar som för närvarande är öppna. Svep sedan åt vänster för att hitta kameraappen, när du hittat appen sveper du uppåt för att stänga den.
Det finns flera fall där en enhet fungerar och det påverkar de flesta av enhetens funktioner. I det här fallet, starta om din iPhone och kontrollera om kameran äntligen är tillbaka till sitt ursprungliga tillstånd. Att starta om en mobiltelefon åtgärdar buggproblem och fel för det mesta.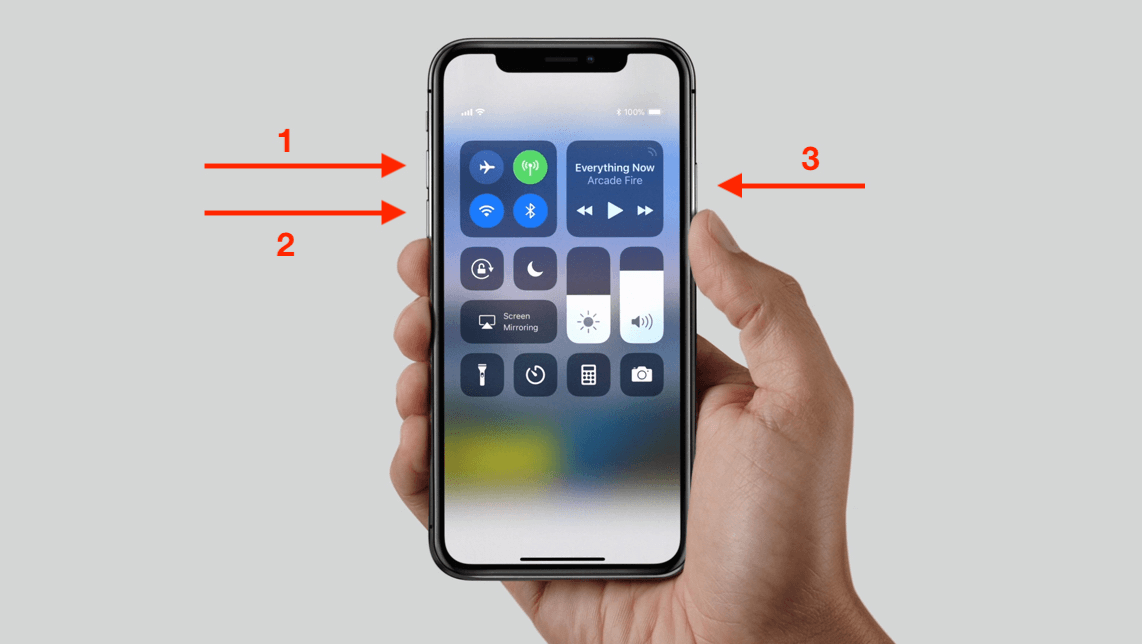
Du kanske vill fråga:
Så här fixar du att iPhone-enheten inte slår på
iMessage måste aktiveras för att skicka det här meddelandet Så här åtgärdar du
Det kan finnas något på din enhet som gör att telefonen inte fungerar. Av denna anledning kan du behöva radera allt innehåll och inställningar på din iPhone-enhet för att börja om. Kom ihåg att säkerhetskopiera viktiga filer som du vill behålla eftersom den här metoden kommer att radera din telefons data helt.
För att radera allt innehåll och inställningar på din iPhone-enhet, följ stegen nedan:
Steg 1: Gå till Inställningar, scrolla lite tills du ser alternativet Allmänt.
Steg 2: När du ser alternativet Allmänt trycker du bara på det.
Steg 3: Under fliken Allmänt hittar du flera alternativ att klicka på, men tryck bara på det sista alternativet, Återställ.
Steg 4: Under fliken Återställ trycker du på Radera allt innehåll och inställningar.
Steg 5: Du kommer att bli tillfrågad om ett lösenord för att bekräfta denna åtgärd. Sätt bara dina referenser och du är klar att gå.
Steg 6: Ett popup-fönster visas längst ned på skärmen, tryck på Radera telefon.
Detta kommer sedan att radera all din telefons data. När processen är klar visas en guide på skärmen, det är som om din enhet är en helt ny. Följ bara guiden och ställ in din enhet igen. Kontrollera sedan om iPhone-kameran inte fokuserar eller om den redan är det.
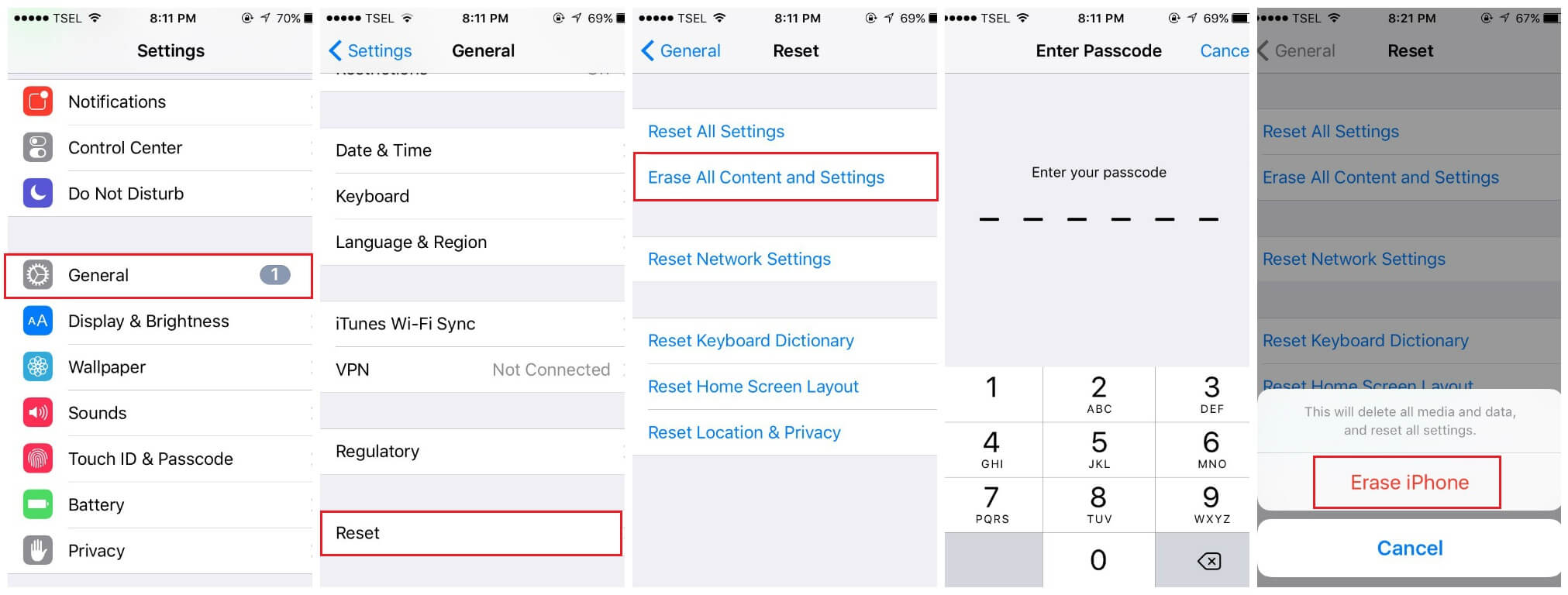
Om efter att ha gjort alla dessa metoder och ändå inte fokuserar iPhone-kameran, då är det dags att använda vår rekommenderade produkt. Fixa denna kvardröjande bugg med hjälp av vår iOS-verktygslåda, som är effektiv för att återställa iOS-systemet och ta bort problem från din iPhone.
Titta här! Detta videoguide visar hur man åtgärdar problemet med iPhone-kamera fungerar inte, så klicka och titta på det här video- och du kan veta hur du löser problemet själv.
Leta efter Phonedog Toolkit – iOS System Recovery på vår officiella webbplats. Programmets storlek är bara 30 MB, så det tar inte mer än 5 minuter att ladda ner programvaran.
Detta verktyg kommer att användas hela tiden för denna metod, så se till att ladda ner och installera denna programvara på din dator innan du fortsätter.
Anslut din iPhone-enhet till datorn och välj iOS System Recover för att återställa ditt iOS-system och fixa problem med iPhone-kameran som inte fokuserar.
Starta programmet och välj iOS-systemåterställning från de 3 val som programmet ger. Detta är för att uppdatera/återställa ditt iOS-system och fixa buggar/fel som påverkar din iPhones kamera.

Anslut din iPhone-enhet till datorn med en perfekt fungerande kabel. För att undvika komplikationer och att upprepa steg om igen, se till att använda en korrekt fungerande kabel och sedan är du bra att gå.
När du har valt iOS System Recovery kommer du att uppmanas till en annan sida och du kommer att bli ombedd att skanna din telefons information.
Detta är för att programmet ska hitta rätt firmware att ladda ner som kommer att användas för att fixa problemet med iPhone-kameran som inte fokuserar.
Programmet kommer att skanna följande information: serienummer, enhetstyp, modellnummer och iOS-version.
För att börja skanna enhetens information, tryck helt enkelt Start från programmets gränssnitt.

När skanningen är klar visas den fasta programvaran som programmet hittade för att du kan ladda ner den.
Kontrollera om informationen som listas av programmet är korrekt eller inte. Om inte, mata in dem själv innan du laddar ner programvaran.
Kom alltid ihåg att felaktig information och firmware som du ska ladda ner kan skada din enhet. Det kan potentiellt bli murat.
Så se till att dubbla all information innan du laddar ner. När du är säker och är redo att ladda ner firmware, tryck bara på Ladda ner och vänta tills den är klar.

När nedladdningen är klar kan du nu börja reparera ditt iOS-system. Tryck på Reparera och programmet startar processen omedelbart.
När du är klar kan du nu kontrollera din iPhone-kamera och verifiera om den nu fungerar.

Här är en gratis nedladdningsknapp för dig att prova som du kan fixa problem med iPhone-kameran som inte fokuserar.
Gratis nedladdning Gratis nedladdning
Vi hoppas att en av lösningarna ovan hjälpte, vilket kan fixa problem med att iPhone-kamera inte fokuserar. Dela dina tankar med oss om vilken som fungerade bäst för dig!
Lämna en kommentar
Kommentar
iOS-systemåterställning
Reparera olika iOS-systemfel tillbaka till normal status.
Gratis nedladdning Gratis nedladdningHeta artiklar
/
INTRESSANTTRÅKIG
/
ENKELSVÅR
Tack! Här är dina val:
Utmärkt
Betyg: 4.5 / 5 (baserat på 83 betyg)