

Av Gina Barrow, senast uppdaterad: December 2, 2021
"Jag uppdaterade nyligen min enhet och efter det, min iPhone fortsätter omstart och nu det slår inte på! Kan jag fortfarande fixa min iPhone? Tack"
En slumpmässig omstart kan vara rimlig men en looping omstart är något att vara rädd för. Detta händer för många iOS-användare och de blev förvirrade varför deras iPhone fortsätter att starta om och vissa användare rapporterade till och med att deras enheter slår inte på. iOS-uppdatering kan ibland orsaka problem för oss faktiskt. Många problem uppstår efter uppdatering av iOS, till exempel, fast på Apple-logotypen, och naturligtvis detta omstartsproblem.
Normalt faller omstarten i iPhone in i två typer, en är intermittent och den andra är looping. Den andra kategorin är den mest avgörande eftersom den inte låter dig göra någonting på din enhet medan den intermittenta omstarten fortfarande låter dig säkerhetskopiera din iPhone innan felsökning.
Om du upplever något av dessa omstartsproblem, läs med för att ta reda på den bästa lösningen du kan göra för att felsöka detta irriterande problem.
Del 1. 7 viktiga lösningar för att fixa iPhone fortsätter att starta om och kommer inte att slås påDel 2. Sammanfattning
Det finns olika anledningar till att du iPhone håller vid omstart och kommer inte att slås på. Om din iPhone fortsätter att starta upp med jämna mellanrum, följ dessa 7 lösningar, men om iPhone inte låter dig göra något eftersom den startar om i en loop, hoppa till lösning 5.
En iPhone som startar om av sig själv brukar peka på ett programvaruproblem. Du kan kontrollera om du har en föråldrad app eller en inkompatibel app som kan ha fått din enhet att starta om.
Vad du kan göra är att uppdatera alla appar och ta bort de som inte stöds.
Förutom att uppdatera apparna kan du också ta bort misstänkta appar som förmodligen fick iPhone att starta om.
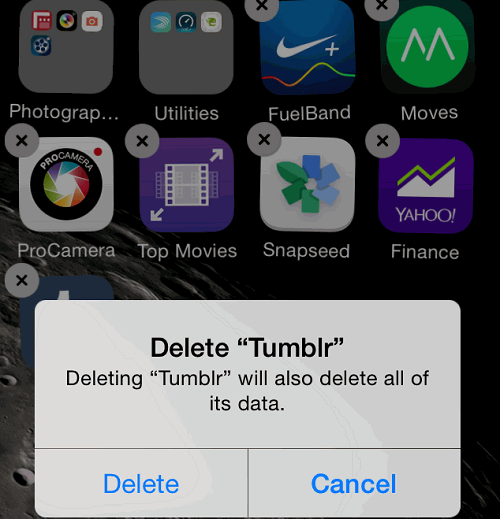
Om appen/erna inte låter dig radera dem, försök att ansluta din iPhone till iTunes. Detta ger dig ett alternativ att avinstallera app/er.
Du kan också avgöra om en app orsakar omstarten genom att kontrollera din iPhones appanalys. Gå till Inställningaroch sedan Integritetspolicy. Knacka Analytics & förbättringar och välj Analytics-data.
Bläddra snabbt igenom listan över appar och om du hittar appar som är listade flera gånger kan du avinstallera eller ta bort den.
När en iPhone fortsätter att starta om och inte slås på, bortser många användare från hårdvarudelen eftersom de mestadels är övertygade om att omstarten orsakas av ett mjukvarufel. Det finns dock fall av trasiga iPhones som också orsakar omstart.
Vanligtvis gör en trasig laddningsport att enheten startar om. Detta är ett vanligt scenario i de flesta iPhones. Ta helt enkelt bort höljet på din iPhone, om du har ett, kontrollera sedan porten för skräp.
Du kan också rengöra porten med en ren, torr trasa om det behövs. En annan sak att notera här är iPhones batteri. Se till att du har tillräckligt med batteritid för att avgöra att omstarten inte orsakas av otillräcklig batteritid.
En av de vanligaste orsakerna är att inställningarna är felaktiga. Du kan försöka återställa alla inställningar på din iPhone för att lösa omstartsproblemen. Gå till Inställningar på din iPhone. Hitta och tryck sedan på Allmänt. Slutligen väljer du Återställ och trycker på Återställ alla inställningar. Se nu om omstartsproblemet har åtgärdats.
Att göra detta kommer inte att radera hela din telefondata, det kommer bara att återställa dina inställningar till standard och du behöver bara logga in på ditt Wi-Fi-nätverk igen.
Att inte kunna ansluta till din operatörs nätverk är en annan stor möjlighet att orsaka att iPhone fortsätter att starta om och inte slås på. Du kan testa detta genom att helt enkelt ta bort uttaget och lämna det i ett par minuter och sedan sätt in det igen.

Om omstarten är fixad av den här lösningen kan du välja att byta ut din Simkort. Annars fortsätter du felsökningen nedan.
Kanske kan en hård återställning fixa en iPhone den där fortsätter att starta om och kommer inte att slås på. Vanligtvis görs detta när enheten startar om på en loop. Om du gör en hård återställning kommer iPhone att tvingas stänga av alla programvaruprocesser tillfälligt och starta om på nytt.
För att utföra en hård återställning, tryck och håll in ström- och hemknapparna tills skärmen blir tom och Apple-logotypen visas igen. Steget till hård återställning av en iPhone varierar dock beroende på din modell.
För telefon 8/8 Plus/X: Tryck och släpp snabbt volymen upp, sedan volym ned-knappen, tryck sedan och håll kvar sidoknappen tills Apple-logotypen visas.
iPhone 7/7 Plus har olika knappar att trycka på. Tryck och håll in ström- och volymknapparna samtidigt tills Apple-logotypen dyker upp på displayen.
Tips: Håll ned knapparna i minst 20 sekunder, oavsett vilken iPhone-modell du använder.
Denna nästa lösning är avgörande eftersom den kan radera allt ditt telefoninnehåll. Det är därför den här metoden ofta ges i slutet eller i de sista delarna av felsökningen, när allt har provats och uppenbarligen misslyckats.
Om du återställer din iPhone raderas din enhetsdata och programvara helt. Efter det iTunes laddar om iOS.
Detta görs ofta av Apple-tekniker men du kan också utföra återställningen själv. Följ dessa:
Efter att du har återställt din iPhone kan du sedan välja att hämta din iTunes-säkerhetskopia så att du får tillbaka dina data. Den enda nackdelen med denna metod är möjligheten till dataförlust eftersom iTunes kommer att återställa den tidigare säkerhetskopian. Alla dina aktuella data kommer inte att inkluderas om du inte sparat dem någon annanstans.
Det finns ett alternativ för att fixa iPhone som fortsätter att starta om och inte slås på utan dataförlust. Du kan använda FoneDog iOS Systemåterställning, professionell programvara som hjälper dig att fixa olika iPhone-problem som att starta om, fastnat på Apple-logotypen och många fler.
iOS-systemåterställning
Fixa med olika iOS-systemproblem som återställningsläge, DFU-läge, vit skärmslinga vid start, etc.
Fixa din iOS-enhet till normal från vit Apple-logotyp, svart skärm, blå skärm, röd skärm.
Fixa bara din iOS till normalt, ingen dataförlust alls.
Fixa iTunes Error 3600, Error 9, Error 14 och olika iPhone-felkoder
Frigör din iPhone, iPad och iPod touch.
Gratis nedladdning
Gratis nedladdning

FoneDog iOS System Recovery ger dig ett mer användarvänligt alternativ för att felsöka din iPhone. iTunes kanske inte är lätt att navigera särskilt för nybörjare, och ofta orsakar återställning från iTunes dataförlust. För att undvika detta kan du välja att använda FoneDog iOS System Recovery.
För att använda FoneDog iOS System Recovery, följ den här guiden:

I grund och botten behöver du bara ansluta din enhet till datorn och lämna allt till FoneDog iOS System Recovery för att göra resten av reparationen. Se bara till att du inte kopplar ur iPhone medan reparationen pågår.
När programvaran har slutfört reparationen kommer den att meddela dig när du ska koppla bort din enhet. Det kommer att starta om iPhone och starta om på nytt. Du kan sedan börja använda din enhet tillbaka till det normala.
Alla de 7 lösningarna för att fixa iPhone den där håller on startar om och kommer inte att slås på är alla effektiva på sina egna sätt. Vad du kan göra är att testa och prova varje lösning om det behövs. Du kanske kan lösa problemet genom att bara göra ett par metoder.
Det hela handlar om att fastställa grundorsaken till problemet. En iPhone som startar om kan vara både hårdvaru- och mjukvarurelaterade problem. Bland de 7 nämnda lösningarna är den enklaste och mest effektiva FoneDog iOS System Recovery. Detta verktyg ger dig ett bättre alternativ till iTunes-återställning.
Gratis nedladdningGratis nedladdning
FoneDog iOS Systemåterställning fixar ett antal iOS-problem utan att radera dina data. Har du fixat din iPhone än? Vilken lösning fungerade för dig? Låt oss veta i kommentarerna!
Folk läser ocksåSå här fixar du att iPad är inaktiverat Anslut till iTunesFelsökning 101: Så här åtgärdar du fel i iTunes när du uppdaterar eller återställer iPhone
Lämna en kommentar
Kommentar
iOS-systemåterställning
Reparera olika iOS-systemfel tillbaka till normal status.
Gratis nedladdning Gratis nedladdningHeta artiklar
/
INTRESSANTTRÅKIG
/
ENKELSVÅR
Tack! Här är dina val:
Utmärkt
Betyg: 4.7 / 5 (baserat på 105 betyg)