

Av Nathan E. Malpass, Senast uppdaterad: March 16, 2021
iPhone är en stapelvara för de användare som vill ha säkerhet och integritet. Det är ett av de mest populära smartphonemärkena som kämpar med sin rival Samsung. Google Pixel är dock på väg till konsumenternas hjärtan.
Den senaste Google Pixel har Androids senaste version. Dessutom kommer den med en hel uppsättning Google-applikationer. Den har också Google Assistant, teknikjättens AI som gör allmänna förfrågningar och hjälper dig bland annat att söka och schemalägga kalendrar.
Så om du har en gammal iPhone och en ny Google Pixel kan du behöva några saker. Först till kvarn, kanske du vill kopiera iPhone-data till Pixel. Du vill till exempel se till att dina kontakter finns på båda telefonerna.
Lyckligtvis är den här guiden rätt för dig. Vi lär dig hur du kopierar din data från din iPhone till Google Pixels. Det är en enkel process. Hoppa på för att komma igång!
Del 1. Skäl till varför du bör kopiera iPhone-data till PixelDel 2. Den ultimata metoden för att överföra data från iPhone till PixelDel 3. Andra sätt att kopiera iPhone-data till PixelDel 4. Slutsats
Om du äger två telefoner, en iPhone och en Google Pixel, kanske du vill se till att din data är placerad på båda telefonerna. Det är därför du kanske vill kopiera iPhone-data till Pixel.
Dina kontakter är till exempel mycket viktiga. Du vill inte kontrollera din gamla telefon då och då efter kontakter du vill ringa på den nya Pixel-telefonen. Det är ett stort krångel. Eller så kanske du vill att din musik ska finnas på båda telefonerna. Så om du vill använda den ena framför den andra behöver du inte överföra hela tiden. Du vill göra det på en gång så det är inte särskilt besvärligt.
En annan anledning till att skicka din data till Pixel är för att du vill dela något med dina vänner eller familjemedlemmar. Om du har en ljudbok som du vill att din vän ska lyssna på, kanske du vill skicka den här mediefilen till dem så att de kan uppleva den själva.
Att säkerhetskopiera dina data är ett annat syfte när du kopierar iPhone-data till Pixel. Du vill vara säker på att din data är säker. Således, när du av misstag raderar en fil på en telefon, har du den fortfarande på en annan. Det är ett säkert sätt att hålla saker och ting säkra.
Det bästa sättet att överföra all din data från iPhone till Google Pixel är genom programvara som heter FoneDog telefonöverföring. Du kan använda den för att överföra meddelanden, foton, ljudböcker, kontakter, videor och musik från en plattform till en annan.
Den har stöd för många enheter inklusive iOS, Android och datorer. Många märken är kompatibla med FoneDog Phone Transfer som Huawei, Samsung, iPhone, iPad, iPod Touch, Google, Xiaomi och mycket mer.
Så här använder du verktyget för att kopiera dina filer från iPhone till Pixel:
Telefonöverföring
Överför filer mellan iOS, Android och Windows PC.
Överför och säkerhetskopiera textmeddelanden, kontakter, foton, video, musik på datorn enkelt.
Fullt kompatibel med iOS 13 och Android 9.0.
Gratis nedladdning

Efter installationen, starta programvaran. Anslut sedan din iPhone till datorn med en USB-kabel. Programvaran kommer att känna igen din iPhone automatiskt. Detaljer om den anslutna enheten kommer att visas i gränssnittet.

Nu kan du välja mellan foton, musik, videor, kontakter och meddelanden. Om du till exempel vill skicka musik från din iPhone till din Pixel väljer du "Musik". Välj sedan de specifika musikfiler du vill kopiera.

Klicka på ikonen som säger "Exportera till PC" längst upp i gränssnittet. Välj en målmapp och börja exportera. När detta är klart, mata ut din iPhone från din dator.

I det här steget måste du använda USB-kabeln och ansluta Google Pixel till datorn. Se till att FoneDog Phone Transfer har startat så att den kan känna igen enheten automatiskt. Välj sedan "Musik" igen i det vänstra sidofältet.
Välj "Importera" längst upp i gränssnittet. Gå sedan till mappen där musiken sparades i steg 3. Välj musikfilerna och börja sedan importera. Vänta tills processen är klar, vilket kan ta några minuter beroende på storleken. Nu har du enkelt överfört iPhone-data till Google Pixel!
Du kan välja mellan andra sätt att skicka data från din iPhone till din Google Pixel. Nedan är några av dem:
Standardmetoden görs under installationen av Google Pixel. Det är viktigt att veta vad som kopieras och inte när du använder den här metoden. Låt oss skilja mellan de två först innan vi faktiskt lägger ut stegen för att göra det.
Det är viktigt att notera att kalendrar och kontakter som kopieras från din iPhone till din Google Pixel-smarttelefon synkroniseras och laddas upp till ditt Google-konto online. Dessutom synkroniseras associerad Google-kontoinformation när du använder Pixel för att logga in på den.
Först måste du se till att du laddar både iPhone och Google Pixel. Sedan måste du hitta de saker som fungerar med din iPhone, som USB-kabeln, Quick Switch-adaptern, kortet för ditt SIM-kort och insättningsverktyget för ditt SIM-kort. Det är dock viktigt att notera att när din mobiloperatör är Google Fi, behöver du inte SIM-kortet och insättningsverktyget på grund av eSIM.
Nu, på din iPhone, måste du se till att du inaktiverar iMessage. Överföringar är också begränsade om en organisation (t.ex. skola eller företagsinstitution) hanterar din telefon. Gå sedan vidare till din Pixel-telefon. Sätt i SIM-kortet och slå på telefonen. En startknapp ska visas.
Tryck på "Start"-knappen på din Pixel-telefon och anslut sedan till internet med mobildata eller Wi-Fi. Tryck på alternativet som säger att du ska kopiera data. Du måste sedan gå till din iPhone och öppna den. Se till att den är upplåst.
Anslut nu ena änden av din kabel till den på din iPhone. Den andra änden ska anslutas till Quick Switch Adapter. Anslut sedan din Quick Switch Adapter till den på din Google Pixel-smarttelefon.
Gå nu till din iPhone och tryck sedan på "Lita på." Efter det bör du använda din Pixel-telefon och sedan logga in på ditt eget Google-konto. Om ett konto inte är tillgängligt, se till att du skapar ett nytt. Sedan kommer en lista med olika data att visas.
Du kan trycka på "Kopiera" för att kopiera alla data du har. Om du bara vill ha utvalda data, se till att du stänger av saker du inte vill överföra. Tryck sedan på "Kopiera". Du kan också välja vilka appar du vill kopiera och vilka du inte vill. När överföringen är klar visas en sammanfattning för dig.
Ett annat sätt att kopiera iPhone-data till Pixel är att använda Google Drive. Teknikföretaget har gjort en enkel process för att hjälpa dig att byta från iOS till Android. De tillhandahåller ett verktyg som låter dig säkerhetskopiera dina data från en iPhone och en iPad till Google Drive.
Det är viktigt att notera att innan du börjar säkerhetskopiera dina data till Google Drive måste du vara ansluten till Internet (Wi-Fi är att föredra). Dessutom måste du vara ansluten till en nätadapter. Om du vill skapa flera säkerhetskopior kommer bara de nya videorna och fotona att kopieras.
Dessutom skriver ytterligare säkerhetskopior vanligtvis över tidigare kalendrar och kontakter. Det är viktigt att komma ihåg att vissa objekt inte kommer att säkerhetskopieras. Dessa inkluderar fotoalbum, kalendrar och kontakter från Exchange eller Facebook.
Nedan följer stegen för hur du kopierar iPhone-data till Pixel med Google Drive:
Först bör du ladda ner Google Drive-appen på din iPhone från App Store. Om du redan har Google Drive på din iPhone, uppdatera sedan till den för den senaste versionen. Starta Google Drive och logga sedan in på ditt konto. Eller, om du inte har en ännu, se till att du skapa en ny.
Använd din iPhone och starta appen för Google Drive. Besök Meny och gå sedan till Inställningar > Säkerhetskopiering. För att kopiera all data, välj "Starta säkerhetskopiering." Om du vill kan du också välja specifika data att säkerhetskopiera. Tryck sedan på knappen "Starta säkerhetskopiering".
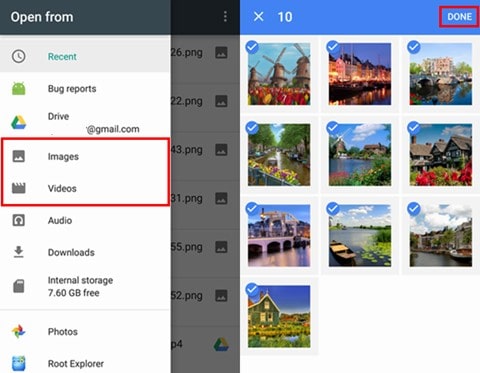
Logga nu in på ditt Google-konto (samma som det på din iPhone) med din Google Pixel. Se till att iMessage är avstängt på din iPhone genom att besöka Inställningar > Meddelanden. Stäng sedan av iMessage. Dessutom måste du stänga av FaceTime genom att gå till Inställningar > FaceTime och sedan stänga av den. Vid det här laget har du avslutat processen för att kopiera iPhone-data till Pixel.
Det är viktigt att notera att videor och bilder kommer att ses i applikationen som heter Google Photos. Dessa bilder är säkerhetskopierade med originalkvalitet. Men om du får ont om lagringsutrymme kommer de återstående fotona att säkerhetskopieras i hög kvalitet. Din iPhones kalenderhändelser kommer att finnas i appen som heter Google Kalender. Detta kommer att synas i en ny kalender; vars namn kommer att skapas med ditt enhetsnamn.
Kontakterna från din iPhone kan bara ses på din Android Google Pixel om du aktiverar iOS-enhetens synkronisering för Google Kontakter. För att göra detta måste du gå till Inställningar > Kontakter. Gå sedan till "Konton" och sedan "Lägg till konto."
Välj alternativet för "Google" och ange sedan dina inloggningsuppgifter. Tryck på "Nästa" och efter detta måste du aktivera "Kontakter". Tryck slutligen på "Spara". Glöm inte att starta applikationen Kontakter för att starta processen för synkronisering. Om du vill behålla kontakterna på iPhone, se till att du väljer alternativet att behålla kontakter på båda enheterna.
Folk läser ocksåHur man överför Google Photos till ett annat kontoSå här överför du data från iPhone till iPhone
Många användare byter från iOS till Android-telefoner och Google Pixel har blivit ett namn på den senare plattformen. Därför har vi gett dig en guide om hur du gör kopiera iPhone-data till Pixel. Om du byter från en plattform till en annan måste du följa våra instruktioner ovan.
Tre metoder har tillhandahållits för att hjälpa dig att göra det. Den första metoden involverar FoneDog Phone Transfer. Den andra metoden involverar standardinställningen med Google Pixel. Och den sista metoden innebär att du använder Google Drive.
Det bästa av alla dessa tre metoder är FoneDog Phone Transfer. Detta beror på att du bara behöver ett verktyg för att överföra nästan alla typer av data. Till exempel skulle du kunna överföra data från en iPhone till en annan iPhone. De andra två metoderna har begränsningar när det gäller att arkiveringstyper ska kopieras.
Således, om du vill ladda ner FoneDog Phone Transfer, kan du göra det på deras officiell hemsida här. Vänta inte med att börja ladda ner det bästa överföringsverktyget. Gör det idag!
Lämna en kommentar
Kommentar
Telefonöverföring
Överför data från iPhone, Android, iOS och dator till var som helst utan förlust med FoneDog Phone Transfer. Som foto, meddelanden, kontakter, musik, etc.
Gratis nedladdningHeta artiklar
/
INTRESSANTTRÅKIG
/
ENKELSVÅR
Tack! Här är dina val:
Utmärkt
Betyg: 4.7 / 5 (baserat på 64 betyg)