

Av Gina Barrow, senast uppdaterad: January 19, 2022
Har du någonsin undrat varför din iPhone fortfarande går långsamt även efter att ha raderat massor av appar och mediefiler? Kanske har du gömda appar som lurar någonstans. Ta reda på hur man hittar dolda appar på iPhone i denna nya artikel!
Beroende på vilken iPhone-modell du använder och dess tilldelade interna lagring, börjar din telefon med tiden att sakta ner sin prestanda eftersom den ackumulerar massor av data varje dag. Appar, foton, videor, nedladdningar, poddsändningar och mer förbrukar mycket av ditt utrymme.
Långsamhet är ett tecken på att din telefonlagring redan är maxad. Det här är tiden du behöver för att börja migrera din data till en annan enhet eller via molnlagring till frigör ditt interna iPhone-utrymme.
Men förutom appar och medieinnehåll bidrar dolda appar i hög grad till den långsamhet du upplever. Din iPhone kan dölja och visa appar och idag kommer vi att ta reda på hur man hittar dolda appar på iPhone för att hjälpa dig att frigöra utrymme och få ut det mesta av din telefonupplevelse.
Del 1. 5 snabba och enkla sätt att hitta dolda appar på iPhoneDel 2. Hur man hittar dolda appar och rengör iPhone effektivtDel 3. Sammanfattning
Oavsett om du gjorde det med flit eller av misstag gömt några av dina appar och inte ens vet var de tog vägen, kan du snabbt hitta dem och visa dem med dessa 5 enkla metoder.
En av de eftertraktade funktionerna hos iPhone är den grundläggande sökfunktionen. Du kan praktiskt taget bara skriva vad som helst och sökfältet gör resten. Precis som dina dolda appar kan du bara ange namnet på apparna som du letar efter och vänta på resultatet.
Allt du behöver göra är att svepa ner på startskärmen på din telefon och ange namnet av appen och börja söka.
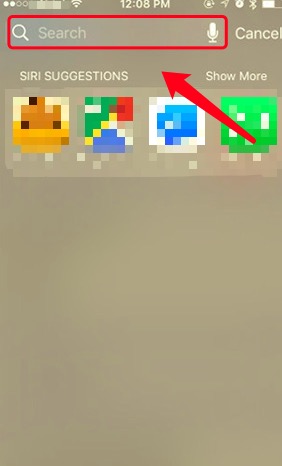
Den senaste uppdateringen iOS 14 erbjöd en mer organiserad startskärm genom att lägga till App Library. Du kan enkelt lära dig hur du hittar dolda appar på iPhone som du vill visa på startskärmen utan att avinstallera dem. Alla appar på enheten visas i appbiblioteket.
För att komma åt appbiblioteket sveper du helt enkelt åt höger om den sista startskärmsfliken. Och om du vill hitta den dolda appen, gå över kategorierna och leta reda på de dolda apparna. Om du vill visa dem på startskärmen, tryck bara länge på ikonen och dra den till startskärmen.
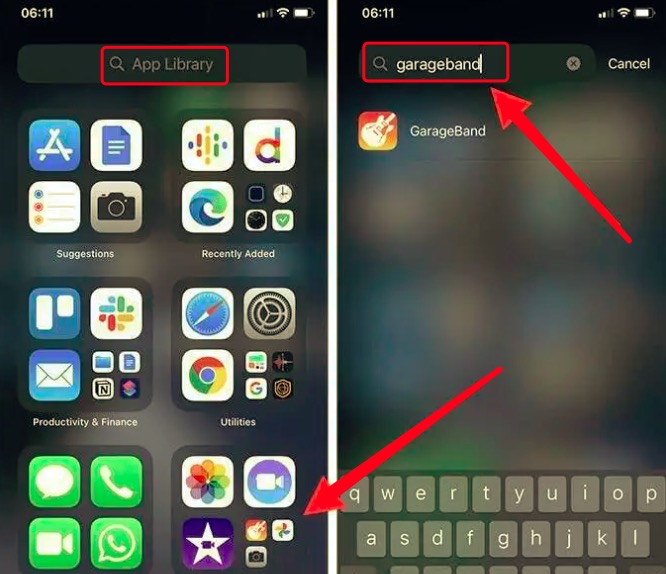
Väl, Siri finns alltid där om du behöver hjälp med att söka efter dina dolda appar. Det är ganska praktiskt att bara aktivera Siri och fråga efter namnet på den saknade appen som du letar efter.
För att aktivera Siri, följ dessa:
När du har aktiverat Siri, tryck bara länge på hemknappen eller sidoknappen på din iPhone (beroende på modell) för att börja fråga Siri.
Antingen har du precis kommit på hur du hittar dolda appar på iPhones startskärm eller så vet du helt enkelt inte vad som hände, du kan enkelt hitta tillbaka de dolda apparna.
Med funktionen för anpassning av startskärmen kan du välja vilka appar som ska visas och dölja de pinsamma eller privata appar som du har laddat ner. Alla dina appar är dock synliga i appbiblioteket.
Så här hittar du de dolda apparna på startskärmen på din iPhone:
Det är allt! Alla dolda appar på din iPhone visas nu.
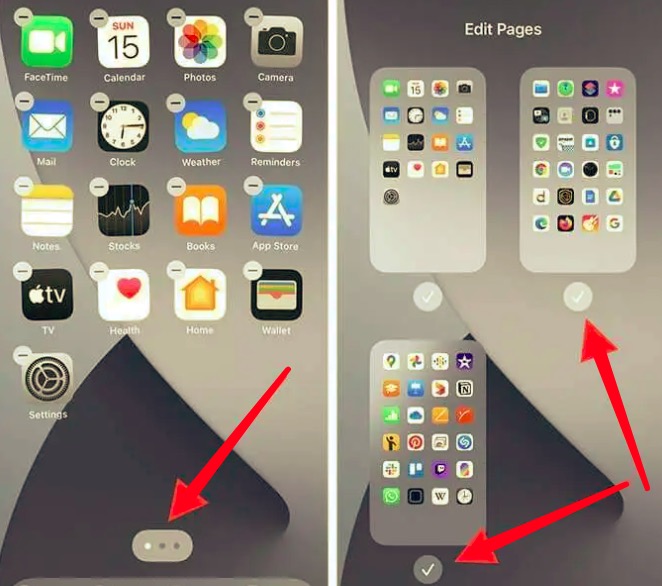
Slutligen, om du har gjort flera anpassningar tidigare som kan ha gömt några av dina appar, kan du återställa skärmlayouten till standard. Om du gör detta återställs din startskärm till dess ursprungliga inställning inklusive alla dolda appar. Men om du återställer startskärmens layout raderas alla anpassade mappar du skapade och alla appar du har anpassat i appbiblioteket kommer också att återställas.
För att återställa hemskärmens layout på din iPhone, följ den här guiden nedan:
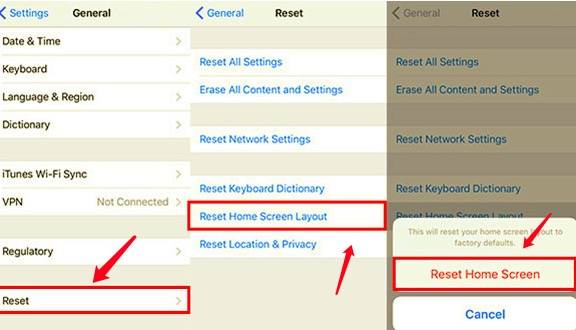
Även om dina dolda appar kommer att visas, kommer de inte att påverka de appar du har gömt via skärmtidsbegränsningarna.
Det är nu upp till dig om du vill lära dig hur du hittar dolda appar på iPhone och raderar dem för att frigöra lite utrymme när din iPhone-lagringen är nästan full. Men om du behöver optimera din iPhone bör du överväga att rengöra den helt. Kolla in nästa del.
Nu, om du tror att det finns skadliga och misstänkta osynliga appar som installerades på din iPhone av misstag, kan du söka efter en effektiv och professionell iPhone-rengörare som kan skanna din enhet djupare.
Ett av de mest effektiva och mycket professionella programmen att använda är FoneDog iPhone Cleaner. Denna programvara håller din iPhone uppe och i utmärkt skick med följande funktioner:
Gratis nedladdningGratis nedladdning
Det bästa sättet att hitta dolda appar på iPhone som har ätit upp mycket av ditt utrymme är att installera FoneDog iPhone Cleaner. Du kan i princip kontrollera statusen för din iPhone och rensa upp den! Följ denna kompletta guide nedan:
För att dra nytta av den bästa iPhone-rengöraren måste du först ladda ner och installera den på din dator. Det finns ett gratis nedladdningsalternativ som du kan använda för att testa programvaran och sedan aktivera den med din e-postadress.
När du har installerat programvaran och registrerat ett konto är nästa sak du behöver göra att ansluta din iPhone med en USB-kabel. FoneDog iPhone Cleaner kommer automatiskt att upptäcka din enhet. Knacka Lita på den här datorn på popup-skärmen både på iPhone och datorn. Ange önskat lösenord för att fortsätta.
På huvudmenyn kommer du att ha en fullständig bild av din iPhones lagring inklusive använt utrymme, ledigt utrymme och den totala enhetens kapacitet. Du kan sedan göra antaganden för att ta bort onödiga filer för att allokera mer utrymme. Klicka på Quick Scan att fortsätta.
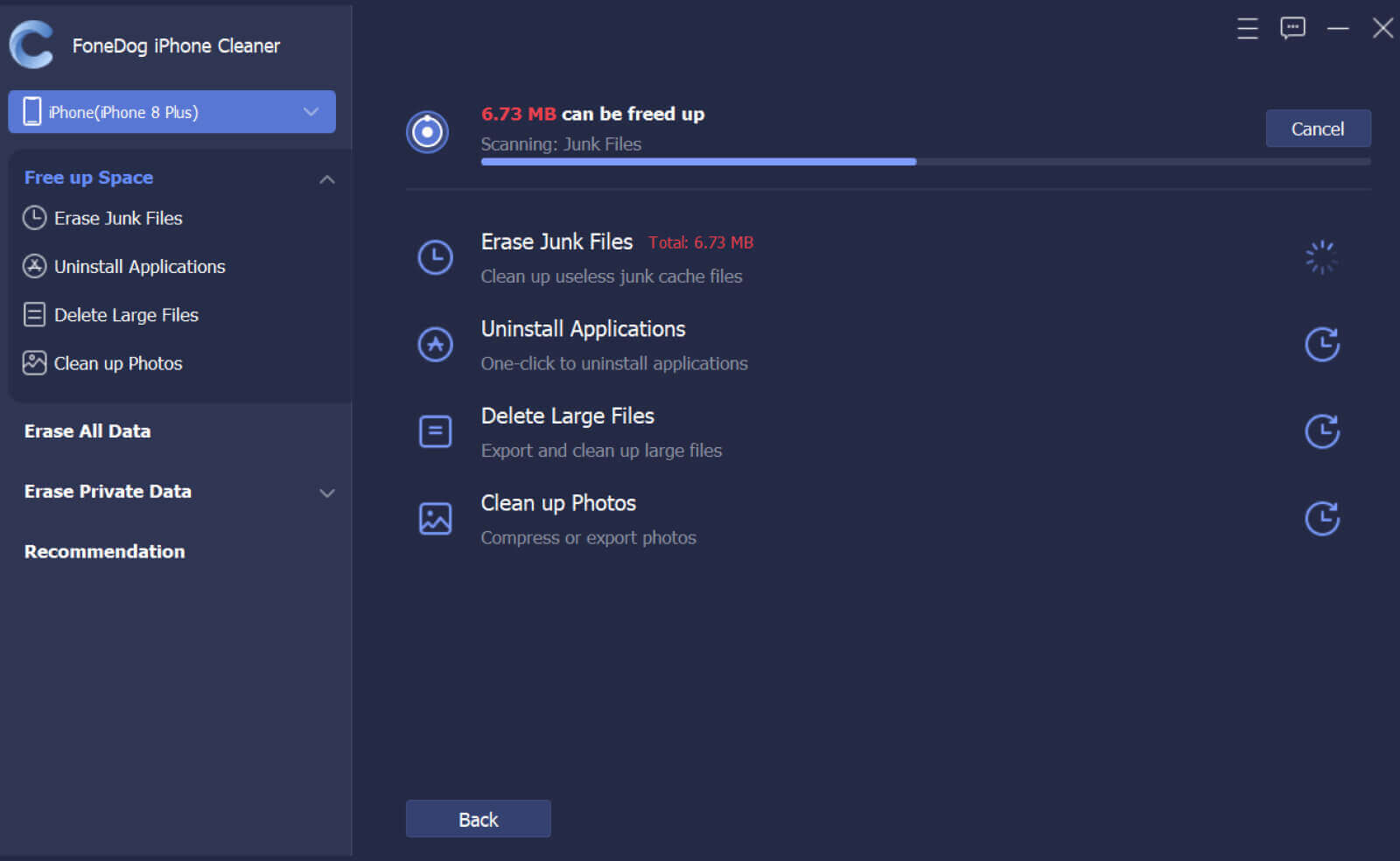
Skanningsprocessen kan ta ett tag beroende på mängden data som lagras i iPhone. När skanningen är klar kan du se det detaljerade resultatet på din skärm. Resultatet inkluderar kategorierna för skräppostfiler, avinstallera appar, ta bort stora filer och rensa foton. Du kan använda funktionen Avinstallera appar för att implementera hur du hittar dolda appar på iPhone.
Du kan välja vilken av dessa kategorier du vill rensa genom att klicka på var och en och gå över de filer du vill ta bort. Markera rutorna bredvid alternativen och klicka på knappen Radera.

Anmärkningar: Du kan också välja Radera alla data funktion. Den kommer med säkerhetsnivåalternativ: Låg, Mellan och Hög. Beroende på vilken nivå du väljer, till exempel mellannivån, kommer den att skriva över all befintlig data på enheten.
Det kommer dock inte att radera Wi-Fi-lösenordet, enhetens lösenord, röstmeddelanden och andra inställningar. Samma funktion gäller för Radera privata data funktion. Du kan välja mellan en anpassad radering eller ett raderingsalternativ med ett klick.
Nu när du har valt den rengöringsmetod som du vill använda på iPhone, är allt du behöver göra att vänta på att processen ska slutföras.
Du kommer säkert att märka skillnaden efter att du rensat din iPhone med FoneDog iPhone Cleaner. Din iPhone är snabbare och mer lyhörd än tidigare!
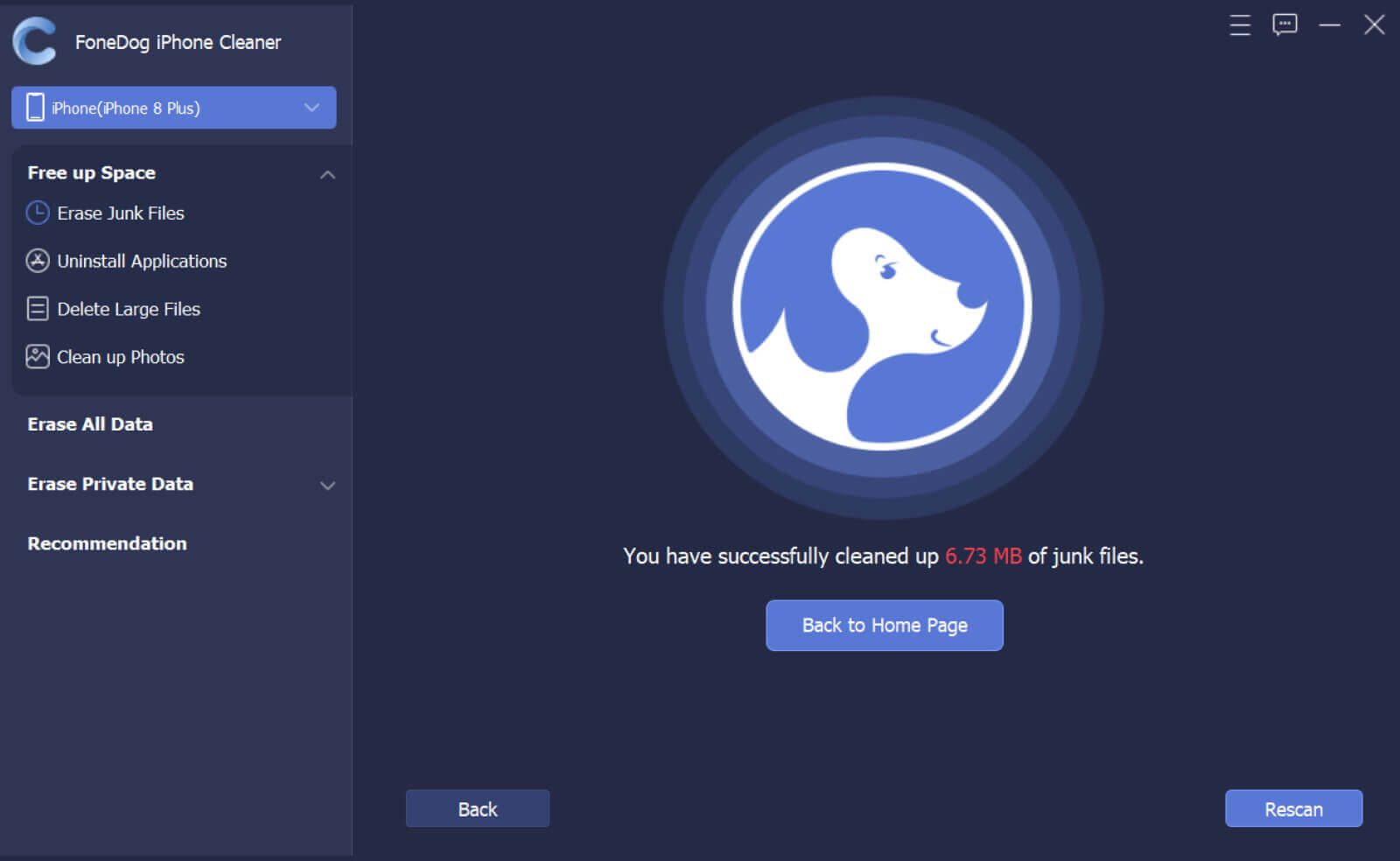
Folk läser ocksåOptimera din iPhone: Så här rensar du cacheminnet på din iPhone [PROBLEM LÄST]: iPhones interna lagringsutrymme är tomt
Överraskande nog finns det många sätt att dölja och visa appar på iPhone, och i den här artikeln har du precis lärt dig hur man hittar dolda appar på iPhone. Oavsett om du vill hitta dessa dolda appar för att rensa upp din enhet eller om du helt enkelt vill använda dem igen, har du 5 metoder att följa för att visa dessa appar.
Om du vill göra din iPhone snabbare och renare, gör det till en vana att ta bort onödiga filer. Du kan överföra stora foton och radera gamla appar. Eller, för att bättre städa upp din iPhone, använd ett certifierat och professionellt verktyg för att göra jobbet, FoneDog iPhone Cleaner.
Lämna en kommentar
Kommentar
iPhone Cleaner
Frigör enkelt lagringsutrymme och snabba upp din iPhone
Gratis nedladdning Gratis nedladdningHeta artiklar
/
INTRESSANTTRÅKIG
/
ENKELSVÅR
Tack! Här är dina val:
Utmärkt
Betyg: 4.5 / 5 (baserat på 96 betyg)