

Av Adela D. Louie, Senast uppdaterad: August 30, 2022
Det har förekommit rapporter om att det finns iPhone-användare som säger det iPhone raderar inte röstmeddelanden. Och det här problemet är faktiskt en av de vanligaste situationerna som iPhone-användare upplever. Som standard, när du har lyssnat på dina röstmeddelanden, har du möjlighet att radera dem. På så sätt kommer du att kunna spara mycket av ditt lagringsutrymme på iPhone.
Men det finns tillfällen där din iPhone inte kommer att radera röstmeddelanden av vissa skäl, oavsett hur du försöker göra det. Eller ibland kanske du tror att du har tagit bort den men så småningom kommer den tillbaka till din iPhone. Detta är anledningen till att vi kommer att visa dig hur du kan fixa den här typen av problem med röstmeddelandena som du har på din iPhone som du inte kan radera.
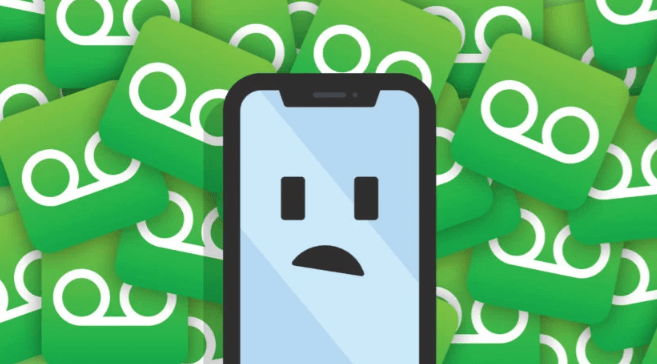
Del #1: Skäl till varför din iPhone inte tar bort röstmeddelanden Del #2: Hur man fixar när din iPhone inte raderar röstbrevlådan Del #3: Den bästa lösningen när iPhone inte tar bort röstmeddelanden Del #4: Slutsats
Innan vi går vidare och visar dig lösningar kommer vi först att berätta varför du upplever detta på din iPhone-enhet.
Nu när du vet några av anledningarna till att din iPhone inte kommer att radera röstbrevlådan, nu är det dags att visa lösningarna som du kan göra för att du ska kunna fixa det här problemet. Så vad vi föreslår är att du provar lösningarna som vi kommer att visa dig nedan.
Denna lösning är känd för att vara den enklaste som du kan använda på din enhet när din iPhone inte raderar röstbrevlådan. Och många iPhone-användare sa att efter att ha gjort detta kunde de åtgärda problemet med sin röstbrevlåda. Och detta är genom att sätta på din iPhone flygplans~~POS=TRUNC. Nedan är hur du kan göra det.
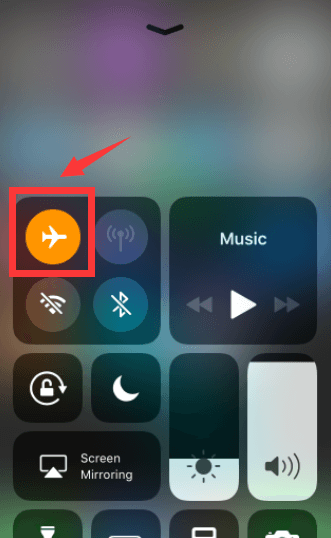
Den andra lösningen för att lösa problemet "iPhone tar inte bort röstmeddelanden" är att radera från nätverket. Nu, ifall att användningen av flygplansläget inte fungerar i ditt fall, så här är en annan som du kan försöka åtgärda problemet. Och här är vad du behöver göra.
Att återställa din iPhone är ett annat sätt hur du kan fixa när din iPhone inte raderar röstmeddelanden. Men du måste komma ihåg att detta kommer att radera inställningarna och konfigurationen på din iPhone-enhet. Och samtidigt kommer den också att radera din iPhone-data. Det är därför vi rekommenderar starkt att du först gör en säkerhetskopia av dina data innan du använder den här lösningen. Och när du är klar, fortsätt med stegen nedan.
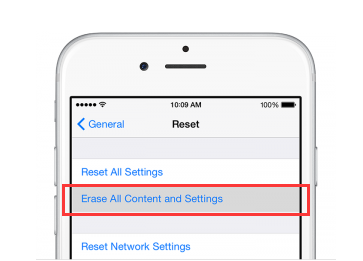
Nu, om du har raderat dina röstmeddelanden, men de fortsätter att visas på din iPhone igen, betyder detta bara att dina röstmeddelanden inte tas bort från lagringen på din iPhone-enhet. Detta är anledningen till att de visas igen på din iPhone-enhet. Och lösningen som du kan göra för att lösa problemet "iPhone tar inte bort röstmeddelanden" är att rensa bort de raderade meddelanden som du har på din iPhone. Så här kan du göra detta.
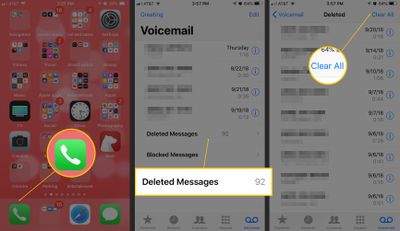
En annan lösning som du kan göra för att lösa problemet "iPhone tar inte bort röstmeddelanden" är att se till att din iPhone-enhet är uppdaterad till den senaste versionen. Det beror på att en föråldrad version kan orsaka vissa fel på din enhet. Och för att göra detta, följ stegen nedan.
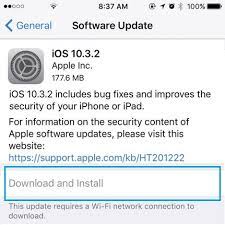
Inte bara uppdatera din iPhone till den senaste versionen, utan du måste också se till att du också har uppdaterat inställningarna för din operatör. Och för att göra detta anges stegen du bör följa nedan.
Detta är en annan som anses vara den enklaste du kan göra för att åtgärda problemet. Det här kan vara roligt, men det här fungerar faktiskt.
Ett annat sätt att fixa när iPhone inte tar bort röstmeddelanden är genom att använda den mest kraftfulla iOS-rengöraren som finns. Och det är det FoneDog iPhone Cleaner.
Gratis nedladdning Gratis nedladdning
FoneDog iPhone Cleaner sägs vara den bästa iOS-rengöraren. Allt beror på funktionerna som följde med programvaran. Detta inkluderar att radera dina stora filer, skanna dina skräpfiler och ta bort dem, komprimera dina foton och ta bort dina privata data från din iPhone.
FoneDog iPhone Cleaner är mycket lätt att använda också eftersom den kommer med ett lättanvänt gränssnitt. Det är också mycket säkert att använda eftersom andra inte kommer att kunna återställa det du har raderat med FoneDog iPhone Cleaner. Och för att visa dig hur du kan använda detta för att fixa när din iPhone inte raderar röstmeddelanden, anges stegen nedan.
Ladda ner FoneDog iPhone Cleaner till din dator. Installera det sedan på din dator. Ange koden och din e-postadress för att slutföra installationsprocessen på skärmen.

Efter det, låt din iPhone vara ansluten till din dator. Och när programmet känner igen din iPhone, klicka på Litar knappen på skärmen.

Och på huvudgränssnittet för FoneDog iPhone Cleaner, fortsätt och klicka på alternativet Radera privata data. Detta är alternativet för dig att radera dina röstmeddelanden.
Då kommer FoneDog iPhone Cleaner att visa dig två alternativ på skärmen om hur du kan radera dina röstmeddelanden. Se till att du klickar på den här delen Anpassad radering alternativet då kommer processen att skanna din iPhone att starta.
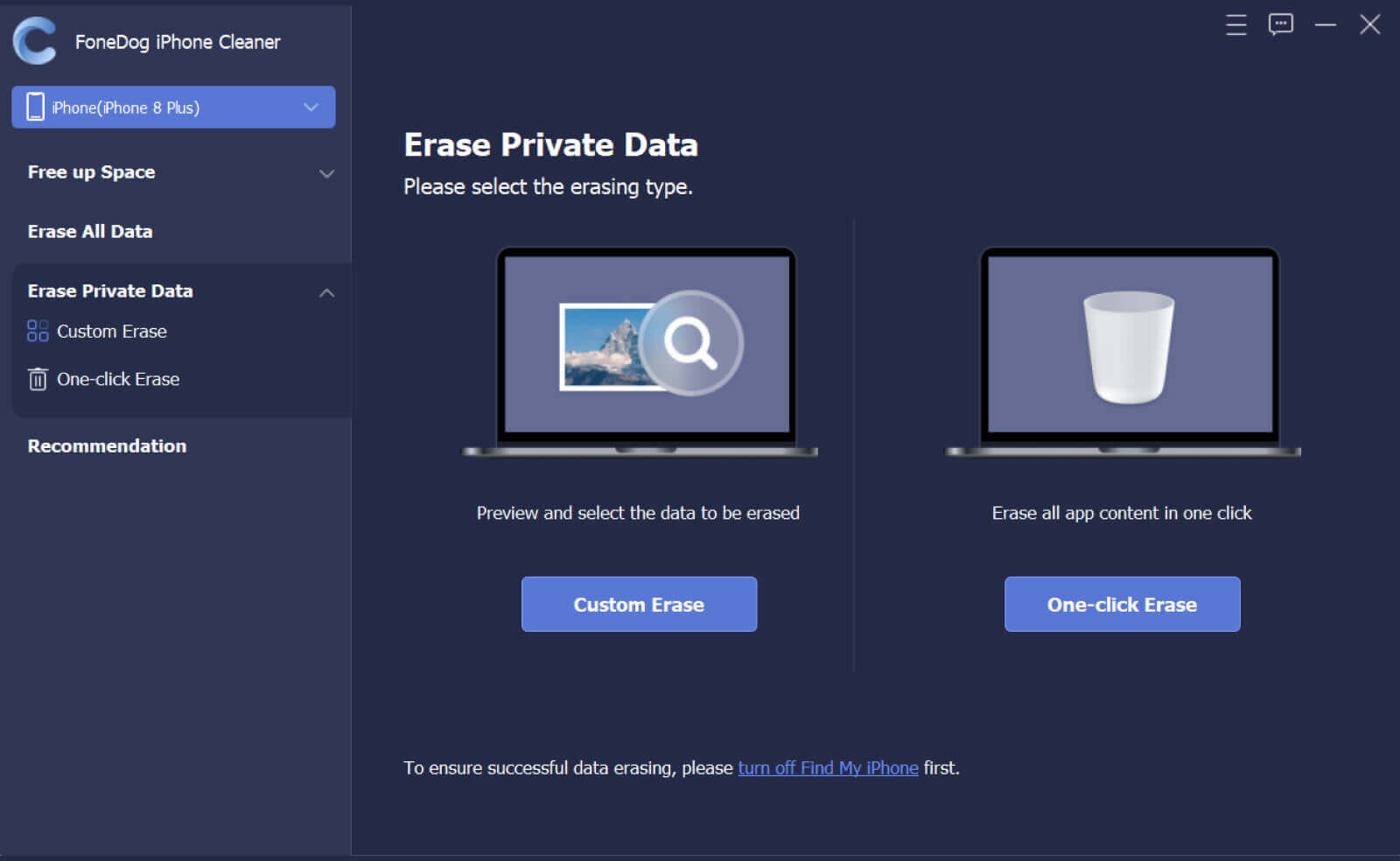
Och sedan, från skannade data från din iPhone-enhet, gå vidare och leta efter röstbrevlåda. Välj sedan alla röstmeddelanden som du ser på skärmen och välj de som du vill radera. När du är klar klickar du på Radera knappen så att din röstbrevlåda kommer att raderas från din iPhone-enhet.

Folk läser ocksåLätt att lära sig hur man tar bort alla kontakter på iPhone 5SDen senaste guiden om hur man tar bort iMessage-appar
Nu har vi framgångsrikt visat dig hur du kan fixa när iPhone inte tar bort röstmeddelanden. Allt du behöver göra är att prova och missa lösningarna som vi har tillhandahållit ovan. Och bara om ingen av lösningarna fungerar, då är det bästa alternativet för dig att använda FoneDog iPhone Cleaner. Detta verktyg kommer säkert att radera dina röstmeddelanden från din iPhone säkert och enkelt utan att behöva oroa dig för att ha problem med det.
Lämna en kommentar
Kommentar
iPhone Cleaner
Frigör enkelt lagringsutrymme och snabba upp din iPhone
Gratis nedladdning Gratis nedladdningHeta artiklar
/
INTRESSANTTRÅKIG
/
ENKELSVÅR
Tack! Här är dina val:
Utmärkt
Betyg: 4.7 / 5 (baserat på 107 betyg)