

Av Gina Barrow, senast uppdaterad: April 21, 2023
Om du har fastnat med 16 GB iPad kan du alltid ha möjlighet att göra det backup iPad till extern hårddisk för att återta mer enhetslagring. Om du råkar ha två iPads kan du försöka överföra filer från en iPad till en annan. Eller använd den externa enheten för säkerhetskopiering av filer.
Det finns alltid iCloud-lagring om du vill, men om du använder gratis iCloud skulle det inte hjälpa mycket. Observera att även iCloud-säkerhetskopian också lagras på iPad så att den kommer att samla mer av din enhetslagring.
Del #1: Säkerhetskopiera iPad till en extern enhet via iTunes (Windows-dator)Del #2: Hur man säkerhetskopierar iPad med USB-kablarDel #3: Hur man säkerhetskopierar iPad till en extern enhet via FoneDog-telefonöverföringSammanfattning
Din säkerhetskopia tar upp mycket lagringsutrymme på din iPad. Det är därför majoriteten av iPad-användare föredrar att använda iTunes för backup. iTunes kommer att säkerhetskopiera och spara dina data på datorn varje gång du ansluter din iPad.
Men om du behöver överföra iPad-säkerhetskopian till en extern hårddisk kan du skapa en virtuell länk med din iTunes där din säkerhetskopia sparas och en extern enhet dit du kommer att flytta i din säkerhetskopia.
Följ den här guiden nedan för att säkerhetskopiera din iPad till en extern enhet med iTunes:
mklink /J "C:\Users\\AppData\Roaming\Apple Computer\MobileSync\Backup" "E:\"
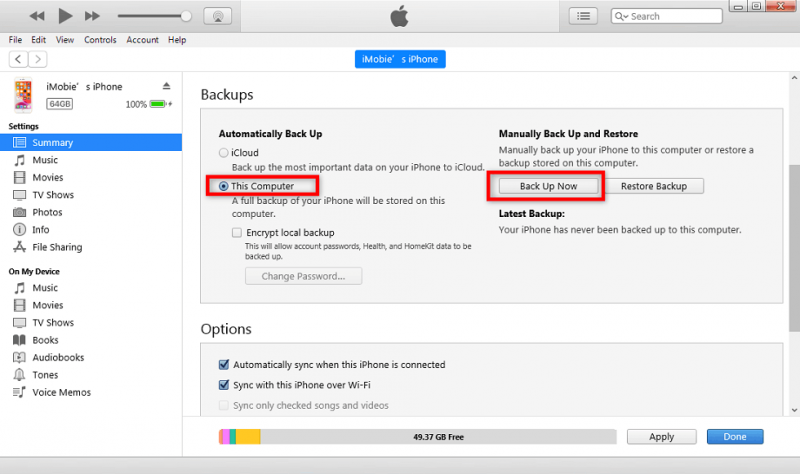
Du bör upprepa denna process om du behöver säkerhetskopiera iPad till extern hårddisk igen i framtiden.
Med lanseringen av iOS 13 2019 möjliggjordes externa anslutningar genom blixt- och USB-c-kablar.
Allt du behöver göra innan du kan använda den här typen av säkerhetskopiering är att kontrollera iOS-versionen som din iPad körs på.
Du kan kontrollera mjukvaruversionen av din iPad genom att gå till Inställningar, sedan trycka på Allmänt och välja Programuppdatering. Ladda ner och installera om du ser en tillgänglig uppdatering.
När du är säker på att din iPad har iOS 13, följ resten av stegen nedan:

Anmärkningar:
Innan du använder den här metoden för att säkerhetskopiera iPad till extern hårddisk, se till att du har rätt kablar. Kontakterna spelar en viktig roll i denna process. Om din externa hårddisk inte är tillgänglig, se till att den är korrekt formaterad. Stöd för MacOS och iOS exFAT medan Windows antar NTFS-filformat för externa enheter.
Den mest bekväma metoden att backup iPad till extern hårddisk är genom att använda överföringsprogramvara. Det blir av med de komplicerade stegen i att flytta dina filer. FoneDog telefonöverföring är en mångsidig och kraftfull överföringsprogramvara som gör att du kan flytta alla typer av data från iPad till andra enheter, inklusive plattformsoberoende.
Telefonöverföring
Överför filer mellan iOS, Android och Windows PC.
Överför och säkerhetskopiera textmeddelanden, kontakter, foton, video, musik på datorn enkelt.
Fullt kompatibel med de senaste iOS och Android.
Gratis nedladdning

Kontakter, meddelanden, foton, musik och videor är några av de filer du kan överföra med FoneDog Phone Transfer. Den kommer också med en säkerhetskopiering med ett klick från din iPad till datorn.
Här är den kompletta guiden om hur du säkerhetskopierar din iPad till en extern hårddisk med FoneDog Phone Transfer:

Detta bästa iPhone-överföringsapplikation är också bra om du planerar att byta enhet i framtiden. Du kan använda den för att överföra filer mellan din iOS-enhet till Android och vice versa.
Folk läser också2024 Guide: Hur synkroniserar jag iPhone till iPad?Guiden om hur man överför kontakter från iPhone till iPad
Du har precis lärt dig hur man gör backup iPad till extern hårddisk använder 3 enkla att utföra metoder. Det första alternativet är att använda iTunes och skapa en virtuell länk med kommandotolken på en Windows-dator.
Nästa metod är att använda fysiska kabelkontakter. Du bör förbereda kablarna i förväg eftersom dessa är de viktiga verktygen för din backup. Slutligen kan du använda FoneDog Phone Transfer.
Detta är en allt-i-ett-överföringsprogramvara som du kan ladda ner och installera på vilken dator som helst (Windows och Mac). Du kan överföra data från olika enheter inklusive iOS, Android och datorn. Välj den bästa metoden som du tror passar dina behov bäst.
Lämna en kommentar
Kommentar
Telefonöverföring
Överför data från iPhone, Android, iOS och dator till var som helst utan förlust med FoneDog Phone Transfer. Som foto, meddelanden, kontakter, musik, etc.
Gratis nedladdningHeta artiklar
/
INTRESSANTTRÅKIG
/
ENKELSVÅR
Tack! Här är dina val:
Utmärkt
Betyg: 4.5 / 5 (baserat på 88 betyg)