

Av Nathan E. Malpass, Senast uppdaterad: November 4, 2019
Att överföra filer från Mac-datorer till din iPhone är mycket enkelt. Du använder helt enkelt AirDrop för att göra det. Detta beror på att du fortfarande är inom Apple-miljön. Men när du väl har en enhet utanför Apples mark blir allt mer komplicerat.
Till exempel kanske du vill veta hur man överför filer från Windows PC till iPhone utan iTunes. Detta är möjligt på flera sätt. iTunes kan vara svårt att använda och trögt så vi letar efter alternativ för att flytta filer mellan de två enheterna.
Du kan fråga Hur överför jag filer från Windows till iPhone? eller Hur lägger jag filer på min iPhone utan iTunes? Denna artikel kommer att ge dig ett svar!
Du kanske vet hur man överför filer från Windows PC till iPhone med iTunes eller från PC till iPad.
Varje metod har sina egna fördelar och nackdelar. Därför är det bäst att gå igenom hela listan och välja den mest lämpliga metoden du föredrar. Du kan till exempel använda Internet för att skicka filer från en enhet till en annan. Du kan också använda programvara från tredje part. Andra använder också applikationer och molnlagringsplattformar.
Oavsett metod har vi listat en omfattande guide som du kan följa. Detta hjälper dig att flytta data från en Windows-dator till en iPhone utan att använda iTunes. Låt oss börja.
Hur man överför filer från Windows PC till iPhone utan iTunes: 8 sätt härAtt avsluta det hela
FoneDog Phone Transfer är en programvara från tredje part utvecklad för att hjälpa användare att överföra data mellan iOS, Android och dator. Således kan den användas för att överföra filer från Windows PC till iPhone utan itunes gratis.
Verktyget stöder många datatyper och ser till att dina filer är 100 % säkra. Den har en 30-dagars pengarna-tillbaka-garanti. Således, om du inte är nöjd med programvaran kan du få tillbaka dina pengar så länge de är inom 30-dagarsperioden. För att överföra filer från PC till iPhone genom FoneDog iPhone Transfer, följ stegen nedan:
Ladda ner, installera och öppna FoneDog Phone Transfer på din Windows-dator. Anslut iPhone till datorn med USB-kabeln som medföljer.
FoneDog upptäcker automatiskt iPhone. Välj vilken typ av data du vill flytta från Windows PC till iPhone.
Tryck på "Lägg till objekt" för att överföra filer från din Windows-dator till din iPhone.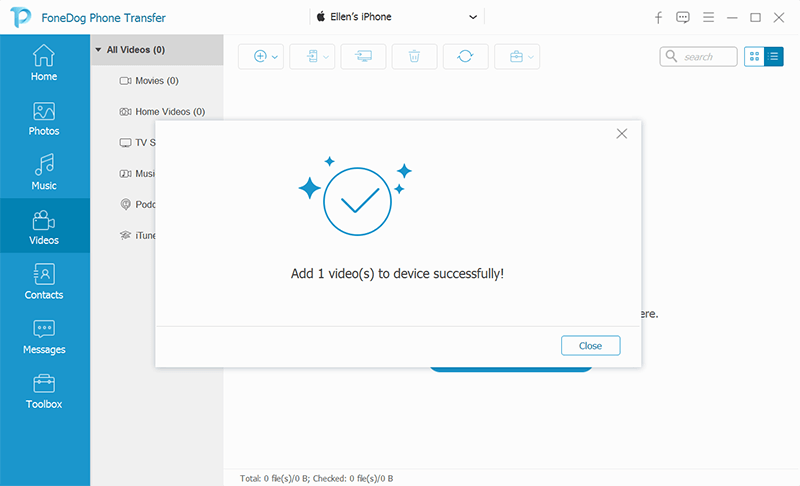
Detta är en enkel, uppenbar metod på hur man överför filer från Windows PC till iPhone utan iTunes. Det finns dock vissa begränsningar när du använder din e-post. Till exempel har bifogade filer ett tak för maximal storlek. Gmail har en maxgräns på 25 MB.
Det fina med att använda e-postmeddelandet är att filen du väljer att överföra med den här metoden kommer att vara tillgänglig från vilken typ av enhet som helst som kan öppna kontot. Det är också en säker metod för att överföra filer.
Fästgränser finns, en stor nackdel med denna metod. Plus, när du överför filer med den här metoden, bör du ladda ner dem en efter en manuellt. Detta kan vara mycket tråkigt, särskilt om du måste överföra eller flytta många filer.
Och så här överför du filer från PC till iPhone trådlöst. Men jag tror att det inte är bättre än att överföra filer från dator till iPhone med usb-kabel.
Använder du WhatsApp på din iPhone? Sedan kanske du vill prova WhatsApp Web. Öppna helt enkelt WhatsApp-webbplattformen i din webbläsare. Och alla filer du överför med WhatsApp-webben kommer att behållas i din WhatsApp på iPhone.
Till exempel, om du vill överföra bilder från PC till din iPhone, kan du helt enkelt släppa bilderna till WhatsApp Web (på din Windows PC). Efter detta kan du ladda ner de överförda bilderna till din iPhone med hjälp av mobilappen.
För att göra detta, försök inte skicka meddelanden eller filer till dina vänner. Du kan skapa din egen personliga grupp på WhatsApp istället. I denna grupp kommer du att vara den enda medlemmen. Det fina med WhatsApp är att det kan hjälpa dig att överföra filer direkt.
Dessutom finns det inga begränsningar för mängden eller storleken på filer som skickas. WhatsApp har en intuitiv layout som du lätt kan förstå. Den enda nackdelen med WhatsApp är när du skickar bilder. Det resulterar i förlust av bildkvalitet jämfört med andra plattformar. 
Denna plattform är som Airdrop. Den använder dock din Internettjänst för att överföra filer. I likhet med BitTorrent använder Snapdrop ett nätverk som drivs av peer-to-peer-anslutningar. Således skickas filer direkt från Windows-datorn till den på iPhone. Det går inte via en centraliserad server, till skillnad från andra plattformar.
För att börja använda SnapDrop bör du helt enkelt öppna webbplatsen på båda enheterna, sedan överför du filerna från Windows-datorn till den på iPhone. Eftersom plattformen är beroende av din internetanslutning kommer överföringshastigheterna att vara beroende av de faktiska Wi-Fi-hastigheterna du har.
Det fantastiska med SnapDrop är att filöverföringar sker omedelbart och du behöver inte installera program från tredje part. Plattformsöverskridande kompatibilitet finns i SnapDrop och peer-to-peer-anslutningar kan göras för att överföra filer omedelbart.
SHAREit är ett mycket populärt program som används för att överföra filer. Nackdelen med denna metod är att applikationen är mycket uppsvälld. Den gör dock jobbet vidare hur man överför filer från Windows PC till iPhone utan iTunes mycket bra.
När det gäller överföring av filer är SHAREit mycket pålitligt. Filer överförs via din lokala Wi-Fi-anslutning vilket gör processen mycket snabb. För att överföra från en Windows-dator till iPhone laddar du helt enkelt ner appen på båda enheterna. Och du kan börja flytta filer från en enhet till en annan, och vice versa. Att ladda ner appar kan dock vara krångligt för de flesta. Ändå kan verktyget hjälpa dig att flytta de filer du vill när som helst.
Att använda HTTP-servrar kan göras för att överföra eller dela filer från Windows-datorer till iPhones. HFS förvandlar faktiskt din Windows-dator till en lokal server. Denna lokala server kan nås med webbläsaren på iPhone. Med en Wi-Fi-anslutning kan du alltså överföra olika filtyper hemma.
Det fina med en HTTP-filserver är att den har en säker anslutning. Användargränssnittet är dock inte så snyggt. Och det omsluter alla filer du laddat upp i TAR-arkivet. Så du kanske måste packa upp filerna när de når iPhone.
Naturligtvis skulle vår guide om hur man överför filer från Windows PC till iPhone utan iTunes inte vara komplett utan att lägga till iCloud i mixen. För att använda det måste du helt enkelt logga in på ditt iCloud-konto på din Windows-dator. Släpp filerna du vill överföra till fönstret.
Filer synkroniseras nu med din iPhone på ett ögonblick. Den största fördelen med att använda iCloud är dess integration med Apples iOS. Synkronisering görs omedelbart. Dessutom sker synkronisering över plattformar också. Lagringen är dock begränsad till 15 GB. För vissa människor är detta litet. Men för andra är detta en rejäl storlek på lagringsutrymme. 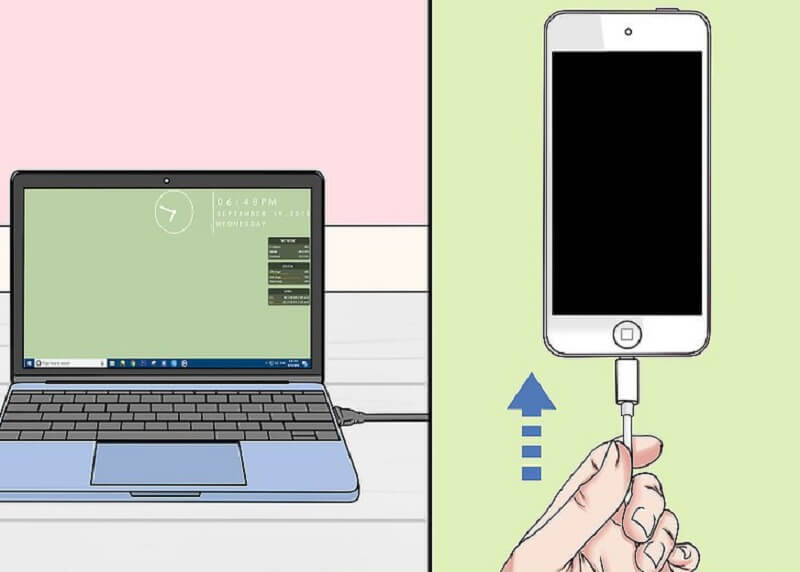
Google Drive är en molnlagringsplattform som uppenbarligen erbjuds av Google till sina användare. Det ger dig 15 GB gratis lagringsutrymme. Alltså, om du vill veta hur man överför filer från Windows PC till iPhone utan iTunes, kan du använda Google Drive.
Använd bara en webbläsare på din Windows-dator och gå till drive.google.com. Nu kan du också hämta Google Drive-appen från App Store och installera den på din iPhone. Logga in på samma konto på båda enheterna.
Från din Windows-dator, dra och släpp filerna du vill överföra till din iPhone. Sedan, med din iPhone, kan du helt enkelt ladda ner en fil, göra den tillgänglig offline eller spara en kopia av den. Du kan göra detta genom att gå till Google Drive på din iPhone efter att du har laddat upp filerna med din Windows-dator på samma plattform.
Det fantastiska med Google Drive är att det ger dig ett lagringsutrymme på 15 GB. Således kan du överföra filer inom lagringsgränsen. Du kan lägga till och överföra så många filer du vill. Synkronisering över plattformar är också möjlig.
I likhet med Google Drive låter Dropbox dig överföra filer från din Windows-dator till din iPhone. Det är möjligt genom att använda Dropbox i din PC-webbläsare och ladda upp filerna till plattformen medan du är inloggad på ditt konto.
Ladda sedan ner appen på din iPhone och logga in på samma konto. Nu är det bara att ladda ner filerna du har laddat upp via Windows-datorn och du är igång! Du vet att du har en kopia av filerna du har från datorn.
I den här guiden har vi gett dig nio olika metoder för hur du överför filer från Windows PC till iPhone utan iTunes. Varje metod har sina för- och nackdelar. Således kan du välja den som passar dina behov.
Och du då? Vad tycker du om metoderna ovan? Vad använder du för att överföra våra filer från Windows till iOS? Låt oss veta i kommentarsfältet nedan.
Lämna en kommentar
Kommentar
Telefonöverföring
Överför data från iPhone, Android, iOS och dator till var som helst utan förlust med FoneDog Phone Transfer. Som foto, meddelanden, kontakter, musik, etc.
Gratis nedladdningHeta artiklar
/
INTRESSANTTRÅKIG
/
ENKELSVÅR
Tack! Här är dina val:
Utmärkt
Betyg: 4.7 / 5 (baserat på 70 betyg)