

Av Gina Barrow, senast uppdaterad: September 2, 2021
Letar du efter det mest effektiva sättet att överföra videor från din iPhone till din Mac? Då är det här inlägget för dig! Här är en välbekant oro som de flesta av oss har:
"Mitt galleri är fullt av viktiga videor och nu måste jag flytta dem till en annan enhet för att frigöra lite utrymme. Vad är det bästa sättet på hur man överför videor från iPhone till Mac?” Tack!
iPhone är väldigt praktisk när det kommer till att ta bilder och filma. För att inte tala om de extra funktionerna som engagerar användare att fånga lite mer. Men videor tar så mycket plats eftersom de vanligtvis sparas i högkvalitativ upplösning, särskilt om du använder 4k.
Många användare tenderar att leta efter funktioner för hur de kan flytta sina videor för förvaring. Bortsett från det är huvudproblemet här hur du kan överföra videoobjekten till en annan enhet utan att förlora kvalitet. Låt den här handledningen ge dig 3 effektiva sätt hur man överför videor från iPhone till Mac.
Del 1. Hur överför jag videor från min iPhone till min Mac utan kabel?Del 2. Vad är det enklaste sättet att överföra videor från iPhone till Mac?Del 3. Hur överför man videor från iPhone till Mac via iMovie?
Allt går trådlöst, även dataöverföring. Det finns många sätt du kan skicka, dela och överföra filer utan att behöva en kabel. Precis som hur du kan använda några av de inbyggda funktionerna i iOS. LUFTLANDSÄTTNING är en av de inbyggda funktionerna som Apple-enheter kan använda när det kommer till arkivering av överföringar. Och naturligtvis, det mest populära alternativet, iCloud. Här är anvisningarna om hur du kan använda båda:
Absolut. Förutom iTunes och iCloud, det finns en annan funktion som låter dig flytta filer mellan iOS-enheter. Apple-enheter som finns i närheten kan använda AirDrop-funktionen för att dela och överföra filer som foton, videor och dokument. AirDrop fungerar smidigt när dina enheter är inom Bluetooth- och Wi-Fi-räckvidden.
AirDrop är tillämpligt på iPhones som körs på iOS 7 eller senare och Mac 2012 och senare med OS X Yosemite installerat. Det finns ingen filstorleksbegränsning i AirDrop, så du kan praktiskt taget skicka över stora filer och det ändrar ingen kvalitet alls. Men som nämnts bör dina enheter vara nära varandra för att fungera korrekt.
Här är stegen för hur du överför videor från iPhone till Mac med Airdrop:
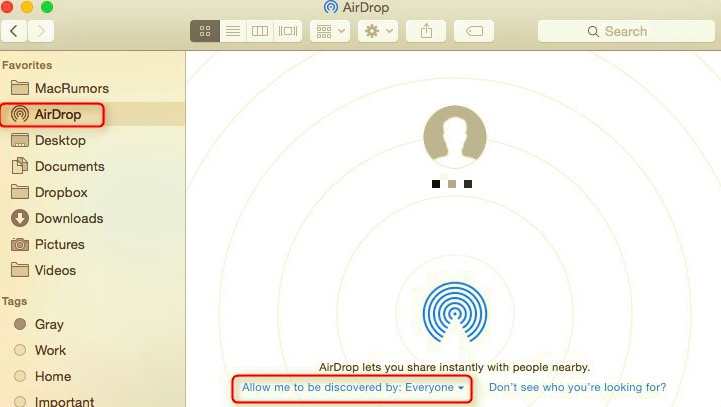
Det vanligaste alternativet vi känner till är automatisk synkronisering av våra videor och andra appar på iCloud. Du kan dock slå på och av den när som helst. Kontrollera dessa steg om hur du överför dina videor från iPhone till Mac med iCloud:
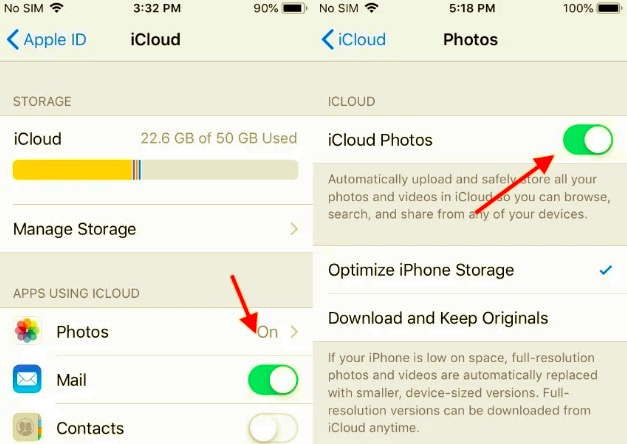
Genom att göra dessa steg synkroniseras alla dina videor nu automatiskt till din Mac där du kan komma åt och hantera dem när som helst.
De flesta av oss fick en handfull eller fler videoklipp sparade på telefonen. Det kan vara personligt eller arbetsrelaterat, alla dessa verkar spela roll. Det är alltid bra att ha dina filer till hands och organiserade, särskilt dina foton och videor. Du kommer aldrig att veta när du kommer att behöva dem så det är ganska bra när allt är i sin ordning. FoneDog-telefonöverföring är lättanvänd och praktisk programvara som låter dig överföra dina videor från iPhone till Mac sömlöst.
Detta verktyg låter dig flytta viktig data på ett ordnat och säkert sätt. I själva verket, jämfört med de andra metoderna ovan, är denna programvara okomplicerad. För att veta mer om hur man använder FoneDog-telefonöverföring, här är en komplett guide:
Öppna FoneDog-Phone Transfer-webbplatsen på din dator och klicka på Ladda ner. Följ stegen för att slutföra installationen.
Telefonöverföring
Överför filer mellan iOS, Android och Windows PC.
Överför och säkerhetskopiera textmeddelanden, kontakter, foton, video, musik på datorn enkelt.
Fullt kompatibel med de senaste iOS och Android.
Gratis nedladdning

När installationen är klar ansluter du iPhone till Mac via USB-kabel. Programvaran kommer automatiskt att upptäcka din enhet och visa dina filer.

Välj Videor i det vänstra sidofältet och gå igenom dina videoobjekt. Välj de filer du vill överföra genom att markera rutan bredvid varje objekt eller så kan du markera alternativet Markera alla överst.
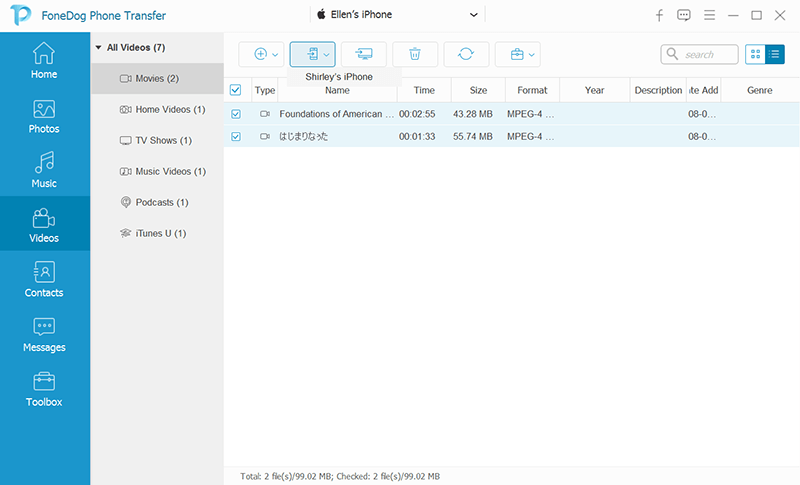
När du noggrant har valt de videor du vill överföra till din Mac klickar du på Exportera till i toppmenyn och väljer datorikonen. Detta kommer sedan att be dig att välja målmapp. Du kan lägga till en ny mapp eller slå samman dem i ett befintligt album. Vänta tills processen är klar.

En annan funktion att dra nytta av vid överföring av videoklipp är iMovie i Mac.
Här är den kompletta guiden om hur du importerar videor från iPhone till din Mac via iMovie:
Folk läser ocksåHur överför man videor från iPhone till Android-telefon?Metoder Hur man överför videor från PC till iPhone
Du presenterades för 3 effektiva sätt på hur man Överför video från iPhone till Mac i den här artikeln. Nu är det dags att organisera dina mediefiler och frigöra lite utrymme. Bland metoderna ovan, FoneDog-telefonöverföring är kanske det enklaste, säkraste och snabbaste alternativet för att flytta dina filer mellan enheter. Ladda ner den och se själv!
Lämna en kommentar
Kommentar
Telefonöverföring
Överför data från iPhone, Android, iOS och dator till var som helst utan förlust med FoneDog Phone Transfer. Som foto, meddelanden, kontakter, musik, etc.
Gratis nedladdningHeta artiklar
/
INTRESSANTTRÅKIG
/
ENKELSVÅR
Tack! Här är dina val:
Utmärkt
Betyg: 4.8 / 5 (baserat på 88 betyg)