

Av Vernon Roderick, Senast uppdaterad: May 8, 2021
Apple är ett av de ledande teknikföretagen som designar och utvecklar hårdvara och mjukvara, mobila enheter och onlinetjänster. En av dess eftertraktade mobila enheter är iPhone som är en smartphone som körs på iOS-operativsystem. Om du är en musikälskare kan du köpa och ladda ner låtar, ringsignaler och varningar från dess iTunes Store-app skapad speciellt för iOS-enheter.
Den här artikeln presenterar olika metoder specifikt för hur köpa ringsignaler iPhone. Du kan köpa och ladda ner dina favoritringsignaler med eller utan iTunes-appen, från iTunes Store eller från en annan enhet. Ett annat snabbare och bekvämare sätt introduceras i den här guiden som kan hjälpa dig att enkelt överföra filer mellan olika enheter, inklusive att anpassa ringsignaler för din enhet.
Del 1. Hur man överför eller skapar ringsignal på iPhone med FoneDog Phone TransferDel 2. Hur man köper ringsignaler på iPhone från iTunes Store-appenDel 3. Hur man laddar ner och synkroniserar ringsignaler till iPhone via iTunes-appenDel 4. Sammanfattningsvis
FoneDog telefonöverföring är ett bra alternativ vid dataöverföring. Det är ett enkelt och bekvämt att använda verktyg som låter dig enkelt hantera och överföra filer över alla enheter, oavsett om det är Android, iOS eller en datorenhet. Du kan enkelt byta filer mellan enheter utan dataförlust och med säkrad data. Du kan överföra data, säkerhetskopiera och återställa kontakter, skanna och hantera dina kontakter, importera och exportera filer, ta bort onödiga filer och till och med skapa en ringsignal.
FoneDog Phone Transfer stöder en mängd olika datatyper, enheter och operativsystem. Datatyperna inkluderar ljud, videor, foton, meddelanden, kontakter, röstmemon, dokument och många fler. Här är en artikel om flytta ringsignaler från iPhone till iPhone med detta verktyg. Du kan ladda ner en gratis testversion av programvaran FoneDog Phone Transfer och få en 30-dagars pengarna-tillbaka-garanti för köp. Nedan är de detaljerade stegen för hur du använder FoneDog Phone Transfer-verktyget:
Telefonöverföring
Överför filer mellan iOS, Android och Windows PC.
Överför och säkerhetskopiera textmeddelanden, kontakter, foton, video, musik på datorn enkelt.
Fullt kompatibel med de senaste iOS och Android.
Gratis nedladdning

När du är klar med nedladdningen och installationen av FoneDog Phone Transfer, starta programmet på din dator som fungerar både på Mac och Windows operativsystem. Öppna appen via genvägsikonen på skrivbordet eller fästikonen i aktivitetsfältet. Du kan också gå till Start-menyn och hitta verktyget från programlistan. Nästa steg är att ansluta din iPhone-enhet till datorn.

FoneDog Phone Transfer kommer också med en gratis ringsignaltillverkare. Klicka på Musik i den vänstra rutan och välj ikonen Ringtone Maker. Välj den musik du vill använda som ringsignal. Du kan redigera och trimma musikfilen i verktygsfältet. Spara musiken som en ringsignal och överför den till din enhet.
Din iPhone-enhet kommer att kännas igen av verktyget. I den vänstra rutan i fönstret väljer du den typ av data som du vill överföra, till exempel Musik, och väljer kategorin för filerna. Du har möjlighet att förhandsgranska filerna innan du gör filöverföringen.

Kontrollera filerna som du vill överföra till din enhet. Klicka sedan på knappen Exportera till en enhet för att börja med filöverföringen. Vänta tills filöverföringsprocessen är klar. Stäng inte av eller starta om datorn medan överföringen pågår. Ställ sedan in den överförda ringsignalen som standardringsignal i din enhet.

Det här avsnittet ger en grundläggande metod för att vägleda dig om hur du köper ringsignaler på iPhone med iTunes Store-appen och laddar ner dem till din iPhone-enhet. Du kan välja dina favoritringsignaler eller välja bland de rekommenderade och mest populära ringsignalerna. Du behöver inte anpassa eller konvertera dessa ringsignaler som kommer från iTunes Store.
Steg 01: Anslut din iPhone-enhet till ett Wi-Fi-nätverk. För dataanslutningar kan du debiteras med självrisk när du laddar ner data till din mobila enhet.
Steg 02: Starta iTunes HITTA BUTIK applikation på din enhet.
Steg 03: Tryck på i det nedre högra hörnet av skärmen Sök knapp (förstoringsglas).
Steg 04: I sökfältet skriver du in ett nyckelord som är relaterat till din valda ringsignal. Det kan vara titeln på låten, artisten, albumet eller genren.
Steg 05: Resultatet returneras baserat på dina angivna sökord. Välj ringsignalposten för att fylla i en lista med ringsignaler.
Steg 06: På den resulterande listan kan du försöka höra ringsignalen genom att trycka på albumomslaget till vänster. För att visa ringsignalinformationen, tryck på ringsignalens namn. För att köpa ringsignaler på iPhone, tryck på priset till höger om ringsignalen.
Steg 07: Du kan välja om du vill göra ringsignalen Ange som standardringsignal för dina inkommande telefonsamtal, Ställ in som standardtextton som standardvarning för dina meddelanden och Tilldela en kontakt för din kontaktlista. Knacka Färdig om du inte ställer in den och fortsätter med köpet.
Steg 08: Ange lösenordet för ditt Apple ID eller Touch ID och tryck på OK för att påbörja nedladdningen. Se till att ditt kreditkort är kopplat till ditt iTunes-konto eller använd ett presentkortsaldo för att göra ett köp.
Steg 09: Vänta tills nedladdningen är klar. För att hitta och ställa in den nyköpta ringsignalen som ringsignal för din iPhone, gå till Inställningar, Välj Ljud & Haptics avsnitt (eller Ljud) och tryck på ringsignal.
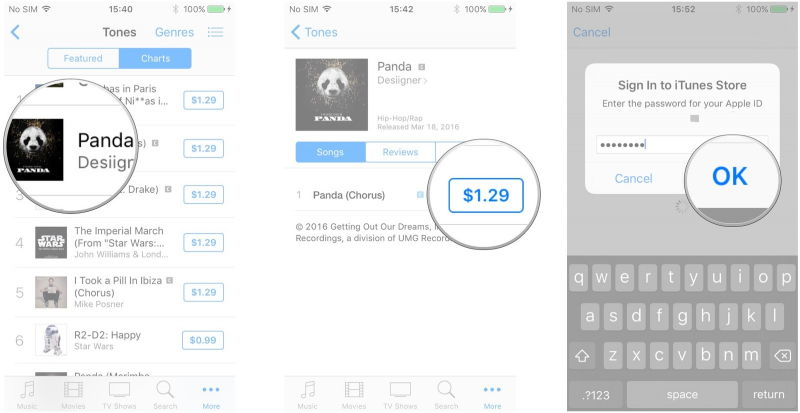
Steg 01: Anslut din iPhone-enhet till ett Wi-Fi-nätverk. För dataanslutningar kan du få extra avgifter när du laddar ner data till din mobila enhet.
Steg 02: Starta iTunes HITTA BUTIK applikation på din enhet.
Steg 03: Tryck på i det nedre högra hörnet av skärmen Snarare knapp (tre punkter).
Steg 04: Tryck på toner för att gå till avsnittet Ringsignaler.
Steg 05: Två flikar visas. Gå till Utvalda fliken för rekommenderade ringsignaler och Diagram fliken för de mest populära. Du kan bläddra igenom ringsignalerna efter genre eller kategori.
Steg 04: Sök efter din valda ringsignal från Utvalda or Diagram flik. Det kan vara titeln på låten, artisten, albumet eller genren.
Steg 05: Resultaten returneras baserat på dina angivna värden. Välj önskad ringsignal som du vill köpa.
Steg 06: På den resulterande listan kan du försöka höra ringsignalen genom att trycka på albumomslaget till vänster. För att visa ringsignalinformationen, tryck på ringsignalens namn. För att köpa ringsignaler på iPhone, tryck på priset till höger om ringsignalen.
Steg 07: Du kan välja om du vill göra ringsignalen Ange som standardringsignal för dina inkommande telefonsamtal, Ställ in som standardtextton som standardvarning för dina meddelanden och Tilldela en kontakt för din kontaktlista. Knacka Färdig om du inte ställer in den och fortsätter med köpet.
Steg 08: Ange lösenordet för ditt Apple ID eller Touch ID och tryck på OK för att påbörja nedladdningen. Se till att ditt kreditkort är kopplat till ditt iTunes-konto eller använd ett presentkortsaldo för att göra ett köp.
Steg 09: Vänta tills nedladdningen är klar. För att hitta och ställa in den nyköpta ringsignalen som ringsignal för din iPhone, gå till Inställningar, Välj Ljud & Haptics avsnitt (eller Ljud) och tryck på ringsignal.
Det här avsnittet innehåller några metoder som kommer att lära dig hur du laddar ner och synkroniserar de anpassade ringsignalerna med iTunes-appen istället för att köpa ringsignaler på iPhone. Detta kommer att fungera för äldre versioner av iTunes-appen. För de senaste versionerna finns det ett sätt att ladda ner och synkronisera de anpassade ringsignalerna, följ stegen nedan.
Steg 01: Använd en USB-kabel och anslut din iPhone-enhet till datorn.
Steg 02: Starta den gamla versionen av iTunes applikation på din dator. Vänta tills iTunes känner igen din iPhone-enhet.
Steg 03: Klicka på den vänstra sidofältet i iTunes-appen iPhone på toppen.
Steg 04: När din iPhone är ansluten och iTunes känner igen enheten klickar du på din iPhone anordning namnet i det övre vänstra hörnet.
Steg 05: Fortfarande i den vänstra rutan, välj toner fliken.
Steg 06: Till höger, kontrollera Synkronisera toner låda.
Steg 07: Markera Valda toner och välj den ringsignal du har skapat. Ringsignalen kan skapas med hjälp av ett ljudredigeringsverktyg i M4R-format eller med iPhones GarageBand. Det bör sparas på denna plats: \ Musik\ iTunes\ iTunes Musik\ Toner\
Steg 08: Klicka på Synkronisera knappen som finns längst ned i iTunes-fönstret. Detta kommer att synkronisera ringsignalen till din iPhone.
Steg 09: När synkroniseringen är klar, koppla bort din iPhone-enhet från datorn.
Steg 01: Starta iTunes programmet på din dator.
Steg 02: iTunes kommer automatiskt att fråga efter installationen av de nya uppdateringarna. Om du inte uppmanas,
Mac: Klicka på iTunes menyn klicka sedan på Sök efter uppdateringar.
Windows: Klicka på Hjälp menyn och klicka på Sök efter uppdateringar.
Steg 03: iTunes kommer att leta efter de senaste uppdateringarna av programvaran och du kommer att uppmanas att ladda ner och installera den senaste versionen. Följ nästa steg för att fortsätta tills installationen är klar.
Steg 01: Använd en USB-kabel och anslut din iPhone-enhet till datorn.
Steg 02: Starta den senaste versionen av iTunes applikation på din dator (se stegen ovan). Vänta tills iTunes känner igen din iPhone-enhet.
Steg 03: Klicka på den vänstra sidofältet i iTunes-appen iPhone på toppen.
Steg 04: När din iPhone är ansluten och iTunes känner igen enheten klickar du på din iPhone anordning namnet i det övre vänstra hörnet.
Steg 05: Navigera till platsen där du sparade din anpassade ringsignal i M4R-format.
Steg 06: Dra och släpp M4R-filen på På min enhet avsnitt på vänster sidofält.
Steg 07: En ny Toner-flik kommer att visas i den vänstra sidofältet. Välj toner fliken.
Steg 08: Till höger, kontrollera Synkronisera toner låda.
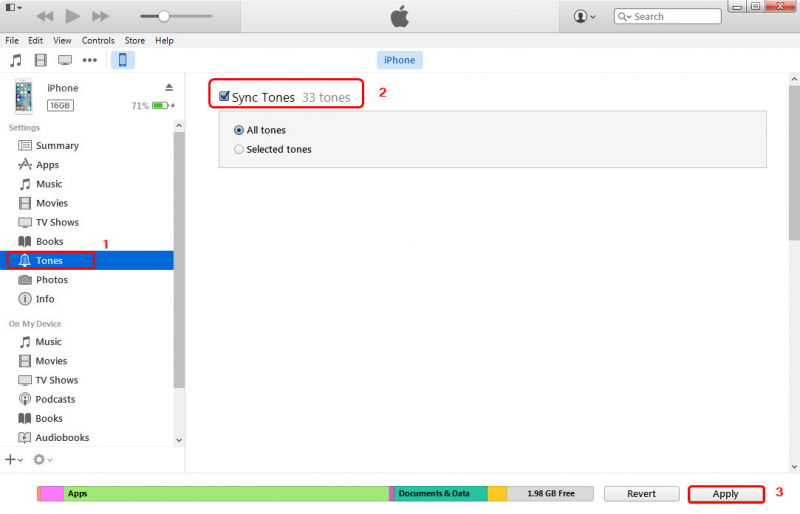
Steg 09: Markera Valda toner och välj den ringsignal du har skapat. Ringsignalen kan skapas med ett ljudredigeringsverktyg och bör sparas på denna plats: \ Musik\ iTunes\ iTunes Musik\ Toner\
Steg 10: Klicka på Synkronisera knappen som finns längst ned i iTunes-fönstret. Detta kommer att synkronisera ringsignalen till din iPhone.
Steg 11: När synkroniseringen är klar, koppla bort din iPhone-enhet från datorn.
Steg 01: Starta på din enhet Inställningar app.
Steg 02: Välj ljud sektion.
Steg 03: Klicka på ringsignal.
Steg 04: Tryck på Ladda ner alla köpta toner. Detta kommer att ladda ner alla ringsignaler och varningar som köpts med ditt konto.
Folk läser ocksåTopp 6 webbplatser för att få ringsignaler för iPhonesHur man skapar ringsignaler för Android
En iPhone är en populär och en av de ledande smartphones som körs på ett iOS-mobiloperativsystem. Du kan göra många uppgifter med iPhone som är en användbar enhet för att hantera appar och filer. Du kan också köpa ringsignaler på iPhone enhet från iTunes Store. iTunes tillåter dock inte att du anpassar din favoritlåt som ringsignal.
Med det diskuterar den här artikeln olika sätt att köpa ringsignaler, ladda ner och synkronisera till din iPhone-enhet. Du kan anpassa en ringsignal med hjälp av ett enkelt och enkelt verktyg som heter FoneDog Phone Transfer som låter dig skapa dina favoritringsignaler och överföra filerna mellan enheter för en gratis testversion som är tillgänglig för nedladdning på dess webbplats.
Lämna en kommentar
Kommentar
Telefonöverföring
Överför data från iPhone, Android, iOS och dator till var som helst utan förlust med FoneDog Phone Transfer. Som foto, meddelanden, kontakter, musik, etc.
Gratis nedladdningHeta artiklar
/
INTRESSANTTRÅKIG
/
ENKELSVÅR
Tack! Här är dina val:
Utmärkt
Betyg: 4.4 / 5 (baserat på 96 betyg)