

Av Gina Barrow, senast uppdaterad: August 17, 2022
Samsung Smart Switch är en banbrytande app som låter dig överföra dina filer som bilder, videor, kontakter, meddelanden och viktigare data.
Det låter dig sömlöst flytta data mellan smartphones, surfplattor och dessa enheter. Samsung Smart Switch stöder både Android- och iOS-enheter och utför överföring via Wi-Fi eller med en USB-kabel, eller med en dator (mac eller Windows).
Denna app finns inte bara på Samsung-enheter utan är också tillgänglig för nedladdning i PlayStore till de flesta Android-enheter och till och med iOS. Så det vanligaste problemet är att Samsung Smart Switch tar länge sedan för att slutföra överföringen.
Människor Läs också: Hur lång tid tar Samsung Smart Switch?
Det finns dock tillfällen då användare upplever problem med Samsung Smart Switch. Om du är en av dem, här är 5 lösningar du kan försöka lösa problemet och även utforska det bästa alternativet för smidigare bästa filöverföringsverktyget.
Tips: Ladda ner telefonöverföring för att överföra dina data på ett stabilare och snabbare sätt. Den kan överföra nästan alla typer av data från din Samsung-telefon till en annan telefon.
Telefonöverföring
Överför filer mellan iOS, Android och Windows PC.
Överför och säkerhetskopiera textmeddelanden, kontakter, foton, video, musik på datorn enkelt.
Fullt kompatibel med de senaste iOS och Android.
Gratis nedladdning

Del #1: Hur lång tid tar det för Samsung Smart Switch att överföra?Del #2: 5 snabba lösningar för att fixa Samsung Smart Switch som tar lång tidDel #3: Rekommenderat alternativ till Samsung Smart Switch som tar lång tidDel #4: Sammanfattning
Samsung Smart Switch kan överföra 1 GB data på bara ett par minuter. Om du planerar att överföra data mer än detta, kan du uppskatta tidsramen därefter för att undvika besvär.
Smart Switch låter dig överföra filer via Wi-Fi, USB och via datorn. Kolla in hur du använder Smart Switch för att överföra din data.
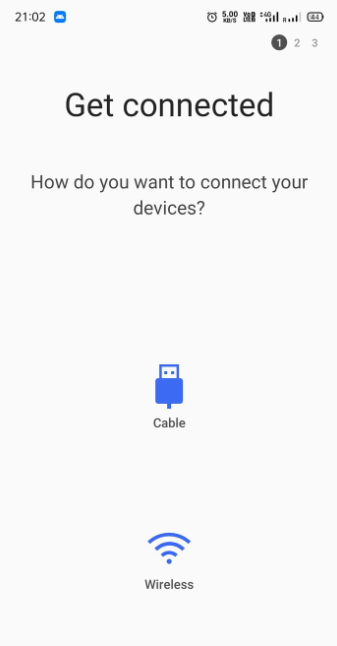
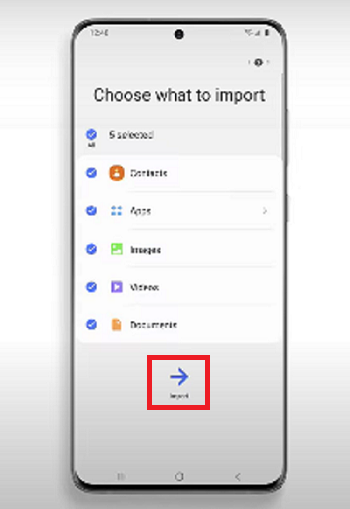
Om du har en USB OTG-adapter kan du också överföra dina filer från iOS till Android med Smart Switch-appen.
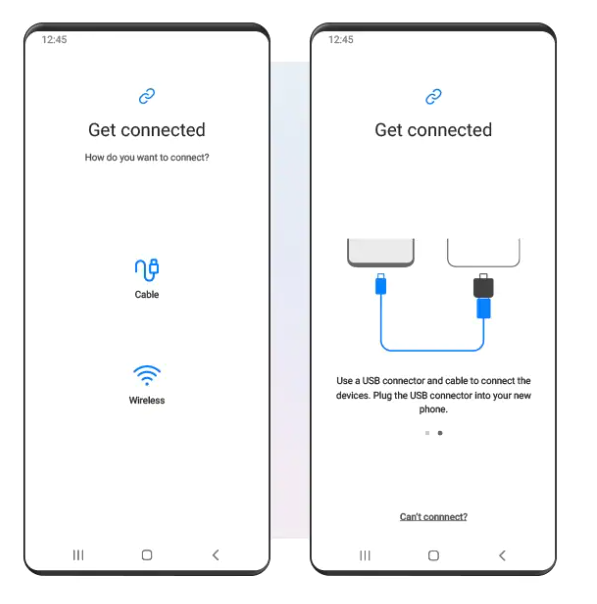
Absolut. Samsung Smart Switch använder direkt överföring mellan enheter och använder en säker anslutning. Dina filer kommer att kopieras från den gamla telefonen till den nya och organiseras baserat på överföringsordningen. Det är därför du kanske ser att dina bilder eller dokument har omorganiserats.
Dina nedladdade appar överförs dock inte utan du kan ladda ner dem när som helst från PlayStore. Detsamma gäller krypterad data som dina WhatsApp-chattar, den här typen av innehåll kommer inte att överföras med Samsung Smart Switch utan du kan skapa en separat säkerhetskopia.
Allt innehåll från iOS-enheter med Digital Rights Management eller DRM kommer inte att överföras.
Om Samsung Smart Switch tar lång tid att flytta dina filer eller har fastnat på 99 %, följ stegen i nästa del.
Det finns olika anledningar till varför Samsung Smart Switch tar lång tid att kopiera dina saker. Det kan vara en internetanslutning, enhetslagring och många fler.
Vi har samlat de bästa möjliga lösningarna som kan hjälpa dig att lösa det här problemet. Kolla in dem nedan:
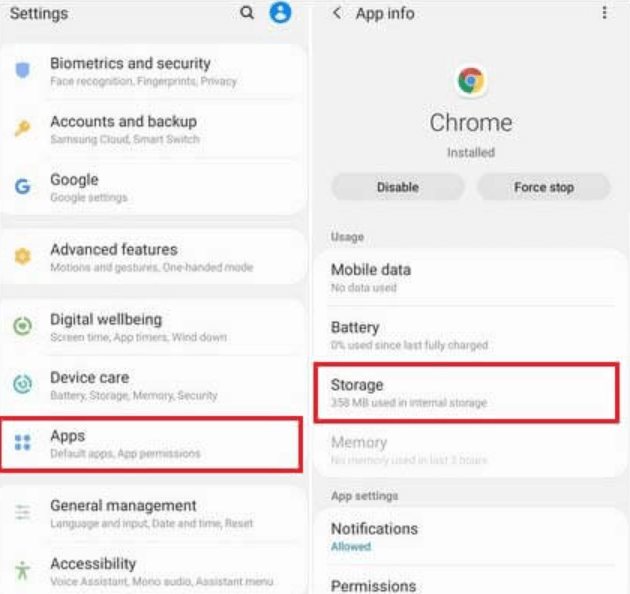
Starta om överföringen.
En snabb omstart kan också hjälpa dig att lösa problemet. Ge bara båda enheterna en bra omstart och försök använda Samsung Smart Switch igen.
En annan möjlig anledning till varför Samsung Smart Switch-överföringen tar lång tid när det inte finns tillräckligt med lagringsutrymme kvar på båda enheterna.
Det bästa du kan göra innan du använder Smart Switch är att först kontrollera enhetens lagring.
Eller så kan du också ta bort onödiga objekt på dina enheter för att frigöra lite utrymme.
Ett annat tips är att du kontrollerar den mottagande telefonens kapacitet och hur mycket data du ska överföra så att du har en uppskattning.
Du kan ladda ner den senaste Samsung Smart Switch-appen från Galaxy Store eller Play Store. Härifrån kan du också kontrollera om det finns en tillgänglig uppdatering för den här appen. Uppdatera om det behövs och kontrollera om detta löser problemet.
Eller så kan du installera om Smart Switch-appen och försöka överföringen igen.

En av huvudorsakerna till att Samsung Smart Switch tar lång tid att överföra dina filer beror på en total belastning av data. Om möjligt, överför filer gradvis eller beroende på deras filstorlekar.
Du kan börja med de viktigaste filerna först, såsom dina kontakter och meddelanden. Arbeta sedan med dina foton. Detta kan säkerställa att din filöverföring inte fastnar.
FoneDog telefonöverföring är det bästa alternativet till Samsung Smart Switch som tar lång tid och även när det gäller att överföra filer och hantera innehåll.
Telefonöverföring
Överför filer mellan iOS, Android och Windows PC.
Överför och säkerhetskopiera textmeddelanden, kontakter, foton, video, musik på datorn enkelt.
Fullt kompatibel med de senaste iOS och Android.
Gratis nedladdning

Denna allt-i-ett-programvara hjälper dig att flytta filer mellan iPhone och Android utan dataförlust och till och med säkerhetskopiera dina data till datorn med bara ett klick.
FoneDog Phone Transfer kan överföra dina kontakter, meddelanden, galleri, dokument och mer. Det är den mest flexibla överföringsprogramvaran som du kan dra nytta av!
Här är några av dess anmärkningsvärda funktioner:
Så här använder du FoneDog Phone Transfer:

Du får en snabb och tydlig process med FoneDog Phone Transfer. Du behöver inte använda Wi-Fi eller data under överföringen.
Folk läser ocksåHur man utför Android-filöverföring på PC4 Överför musik från iPhone till dator gratisprogram
Tar din Samsung Smart Switch lång tid att överföra dina data? Det kan vara ett anslutningsproblem eller din enhetslagring. När allt kommer omkring kan du använda ovanstående lösningar för att kontrollera om problemet fortfarande kvarstår.
Men om du behöver ett bättre alternativ är FoneDog Phone Transfer det ultimata valet. Det ger dig en enkel och förhandsfilöverföringslösning utan störningar.
Lämna en kommentar
Kommentar

Stein Solo2023-06-08 10:15:09
En annan anledning till väldigt långsam överföring, och flera försök att avsluta utan fel, är USB-kabeln. Jag insåg äntligen att användningen av en USB 2-kabel från en Note 9 till en USB 3-port på datorn orsakade problemet. Att byta till en USB 2-port på datorn löste problemet. Doh!
Telefonöverföring
Överför data från iPhone, Android, iOS och dator till var som helst utan förlust med FoneDog Phone Transfer. Som foto, meddelanden, kontakter, musik, etc.
Gratis nedladdningHeta artiklar
/
INTRESSANTTRÅKIG
/
ENKELSVÅR
Tack! Här är dina val:
Utmärkt
Betyg: 4.6 / 5 (baserat på 94 betyg)