

Av Nathan E. Malpass, Senast uppdaterad: November 27, 2023
Musik är en följeslagare som berikar våra liv med varje takt och melodi. Våra iPads har blivit mer än bara enheter; de är kärl för vår musikaliska själ. Oavsett om du har kurerat en samling nostalgiska klassiker eller samlat på dig ett bibliotek med de senaste topplistorna, kan tiden komma när du vill förena ditt musikaliska universum. Välkommen till en guide som reder ut gåtan med processen till överför iPad-musik till iTunes - navet i musikorganisationen.
Även om den digitala sfären erbjuder bekvämlighet, erbjuder den ibland utmaningar. Många iPad-användare har stött på gåtan med att synkronisera musik till iTunes utan att tappa förståndet. Processen ska vara en harmonisk symfoni, men känns ofta mer som ett disharmoniskt arrangemang. Oroa dig inte, för vi är här för att lindra dina elände och guida dig genom metoder som gör det enkelt att överföra musik från din iPad till iTunes.
Från att utforska topp användarvänlig mjukvara för iOS-överföring lösningar för att utnyttja kraften i molnet, kommer vi att fördjupa oss i en rad tekniker som är skräddarsydda för olika preferenser och teknisk expertis. Inget mer jonglerande mellan enheter eller rädsla för förlusten av dina älskade spellistor. Låt oss ge oss ut på en resa för att sömlöst överbrygga klyftan mellan din iPad och iTunes, och se till att din musikaliska atmosfär aldrig missar ett slag.
Del #1: Hur man överför iPad-musik till iTunesDel #2: Bästa verktyget för att överföra iPad-musik till iTunes på datorn: FoneDog Phone TransferSlutsats
I en värld där trådlösa anslutningar ofta tar blickarna upp, förblir den pålitliga USB-blixtkabeln en stadig brygga mellan våra enheter. När det gäller att överföra din älskade iPad-musik till iTunes, erbjuder denna klassiska metod tillförlitlighet och enkelhet. Låt oss dyka in i stegen som får dina melodier att flyta smidigt från din iPad till ditt iTunes-bibliotek.
Steg #1: Förbered dina verktyg
Innan du ger dig ut på denna musikaliska resa, se till att du har din iPad, en USB lightning-kabel och datorn där ditt iTunes-bibliotek finns. Att ansluta dessa viktiga komponenter är det första steget mot harmonisk synkronisering.
Steg #2: Anslut din iPad
Sätt försiktigt in ena änden av USB lightning-kabeln i din iPads laddningsport och anslut den andra änden till en ledig USB-port på din dator. När anslutningen är upprättad bör din dator känna igen din iPad som en enhet.
Steg #3: Lita på den här datorn
En viktig säkerhetsfunktion i iOS kan uppmana dig att göra det "Lita på den här datorn" när den är ansluten för första gången. Detta säkerställer att data säkert kan utbytas mellan dina enheter. För att fortsätta trycker du bara på "Förtroende", och du är redo att gå vidare.
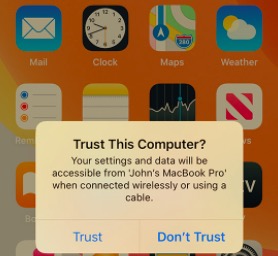
Steg #4: Öppna iTunes
If iTunes startar inte automatiskt när du ansluter din iPad, öppna den manuellt. Se till att du har den senaste versionen av iTunes installerad för att undvika kompatibilitetsproblem.
Steg #5: Välj din iPad
I det övre vänstra hörnet av iTunes-fönstret hittar du en enhetsikon. Klicka på den för att komma åt din iPads sammanfattningssida.
Steg #6: Synkronisera musik
Navigera till "Musik" fliken, där du hittar alternativ för att synkronisera hela ditt musikbibliotek eller valda spellistor, artister, album och genrer. Välj den specifika musik du vill överföra.
Steg #7: Tillämpa ändringar
När du har valt önskad musik klickar du på "Apply" eller "Sync" knappen i det nedre högra hörnet av iTunes-fönstret. Denna åtgärd initierar överföringsprocessen.
Steg #8: Vänta på slutförande
Beroende på mängden musik du överför kan processen ta några minuter. Under denna tid, avstå från att koppla bort din iPad eller avbryta synkroniseringen.
Steg #9: Njut av din musik i iTunes
När synkroniseringen är klar kommer den överförda musiken att finnas tillgänglig i ditt iTunes-bibliotek. Du kan nu njuta av dina favoritlåtar på din dator och enkelt hantera dem med iTunes omfattande funktioner.
USB lightning-kabelmetoden säkerställer inte bara en direkt och säker anslutning mellan dina enheter utan ger dig också full kontroll över musiken du överför. Det är en metod som har bestått tidens tand, att se till att dina melodier hittar ett nytt hem i ditt iTunes-bibliotek utan att missa en enda ton.
I en tid där vår data svävar utan ansträngning i virtuella moln, har utnyttjande av molnlagringstjänster blivit en modern symfoni. Om du letar efter ett trådlöst och mångsidigt sätt att överföra din iPad-musik till iTunes, kan iCloud-metoden vara ditt crescendo. Låt oss utforska hur man överför iPad-musik till iTunes med iCloud.
Steg #1: Förbered ditt iCloud-konto
Se till att du är inloggad på samma iCloud-konto på både din iPad och din dator. Denna synkronisering säkerställer att din musik sömlöst färdas mellan enheter.
Steg #2: Ladda upp musik till iCloud
På din iPad, navigera till Inställningar appen och tryck på din Apple-ID baner. Välj sedan "iCloud" och "iCloud Drive". Slå på "iCloud Drive" om det inte redan är aktiverat. Hitta sedan dina favoritmusikfiler och ladda upp dem till iCloud Drive.
Steg #3: Gå till iCloud Drive på datorn
Öppna en webbläsare på din dator och gå till iCloud-webbplatsen (www.icloud.com). Logga in med dina iCloud-uppgifter. Klicka på "iCloud Drive" för att komma åt filerna du har laddat upp.
Steg #4: Ladda ner musik till datorn
Leta reda på musikfilerna du laddade upp från din iPad. Välj de låtar du vill överföra till iTunes och ladda ner dem till din dator. De kommer att sparas i en avsedd mapp.
Steg #5: Öppna iTunes och lägg till musik
Starta iTunes på din dator. Klicka på i det övre vänstra hörnet av iTunes-fönstret "Fil" och välj "Lägg till fil till bibliotek" eller "Lägg till mapp till bibliotek", beroende på dina önskemål. Navigera till mappen där du laddade ner din iCloud-musik och välj låtarna. Klick "Öppen" för att lägga till dem i ditt iTunes-bibliotek.
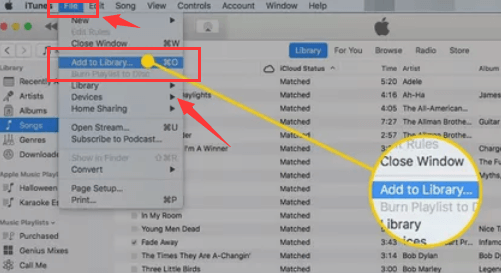
Steg #6: Organisera och synkronisera
Inom iTunes kan du organisera din nyligen tillagda musik i spellistor, artister eller album efter önskemål. När du är organiserad ansluter du din iOS-enhet till din dator.
Steg #7: Synkronisera musik
Följ samma procedur som i metod 1, med början från steg 5 i del 1. Välj den nyligen tillagda musiken i ditt iTunes-bibliotek för synkronisering med din iPad.
Steg #8: Låt synkroniseringen börja
Klicka på "Apply" eller "Sync" knappen och iTunes börjar överföra den valda musiken till din iPad. Se till att din iPad förblir ansluten under hela processen.
Genom att använda iCloud har du anammat molnets eteriska charm till sömlöst överföra din iPads filer till din dator. Denna metod representerar bekvämlighet och flexibilitet, vilket återspeglar kärnan i filernas gränslösa natur.
När teknik möter enkelhet sker magi. Stiga på FoneDog telefonöverföring, ett mångsidigt verktyg som stöds av iPhone 15, utformat för att orkestrera den sömlösa rörelsen av din älskade iPad-musik till ditt iTunes-bibliotek. Med FoneDogs intuitiva gränssnitt och robusta funktioner blir uppgiften som en gång verkade skrämmande en härlig melodi.
Telefonöverföring
Överför filer mellan iOS, Android och Windows PC.
Överför och säkerhetskopiera textmeddelanden, kontakter, foton, video, musik på datorn enkelt.
Fullt kompatibel med de senaste iOS och Android.
Gratis nedladdning

Låt oss utforska hur överför iPad-musik till iTunes med detta verktyg.
Börja med att ladda ner och installera FoneDog Phone Transfer-programvaran på din dator. Starta programmet när installationen är klar.
Använd en USB lightning-kabel för att ansluta din iPad till din dator. FoneDog Phone Transfer kommer automatiskt att upptäcka din enhet.

Från huvudgränssnittet för FoneDog Phone Transfer väljer du "Telefon till PC" överföringsalternativ. Detta kommer att initiera processen att överföra dina musikfiler från din iPad till din dator.
FoneDog Phone Transfer kommer att visa olika kategorier av data som kan överföras. Välj "Musik" kategori för att specifikt överföra din iPads musikfiler.
Klicka på "Start" knappen för att påbörja överföringsprocessen. FoneDog Phone Transfer kommer snabbt att flytta dina valda musikfiler från din iPad till den angivna platsen på din dator.

När överföringen är klar kan du hitta de överförda musikfilerna på din dator i den angivna mappen. Ta en stund för att säkerställa att alla dina önskade musikfiler har överförts.
Folk läser ocksåSömlöst ljud: Hur man enkelt överför iPad-musik till Android6 sätt att enkelt överföra iPad-bilder till Mac gratis
I sfären av digital harmoni, att veta hur man överför iPad-musik till iTunes är väsentligt. Oavsett om det är genom den stadiga USB-blixtkabeln, iClouds eteriska omfamning eller FoneDog Phone Transfers orkestrerande skicklighet, är din musikaliska resa nu kantad av sömlösa melodier.
Från iPads serenad till iTunes storslagna symfoni, dessa metoder säkerställer att din musik förblir i perfekt harmoni mellan enheter, och firar föreningen av teknik och den själfulla rytmen i dina låtar.
Lämna en kommentar
Kommentar
Telefonöverföring
Överför data från iPhone, Android, iOS och dator till var som helst utan förlust med FoneDog Phone Transfer. Som foto, meddelanden, kontakter, musik, etc.
Gratis nedladdningHeta artiklar
/
INTRESSANTTRÅKIG
/
ENKELSVÅR
Tack! Här är dina val:
Utmärkt
Betyg: 4.7 / 5 (baserat på 76 betyg)