

Av Vernon Roderick, Senast uppdaterad: January 6, 2021
Sedan Apples uppkomst 2007 fram till nu har iPhone-serien blivit en av de mest använda smartphones runt om i världen. Det är trots allt den bästa smartphoneprodukten för Apple.
Tyvärr har den dock sin egen värld, och därför kanske du inte kan upprätta en anslutning mellan en iPhone och en smartphone av ett annat märke.
Den här artikeln kommer att visa dig hur du kan överföra iPhone-filer till PC eller till och med Överför filer från PC till iPhonetrots att de är oförenliga med varandra. Låt oss börja med vad jag tror skulle vara det mest idealiska att göra i det här fallet.
När man vill överföra iPhone-filer till en PC, du kommer naturligtvis att ha flera alternativ att välja mellan. Men de flesta experter håller med om att den bästa lösningen skulle vara genom specialiserad programvara, och det är därför jag introducerar FoneDog telefonöverföring.
FoneDog telefonöverföring är ett verktyg som tillåter filöverföring mellan iOS, Android och Windows PC. Den stöder de senaste versionerna upp till iOS 12, Android 9.0 och Windows 10, vilket är det bästa verktyget för jobbet. Dessutom stöder den de flesta filtyper.
Nedan följer stegen till överföra iPhone-filer till PC:
Anslut din iPhone till Windows PC med dess dedikerade USB-sladd. Se till att FoneDog Phone Transfer för närvarande är öppen på datorn. Den kommer automatiskt att upptäcka enheten och du kan styra iPhone som du vill med programvaran.
På vänster sida av fönstret ser du en lista över filtyper. Välj den filtyp som du vill lösa först. När du klickar på någon av dem, kommer programvaran att ta ett tag att skanna efter filer som tillhör den filtypen.
Efter ett tag får du en lista med filer från höger sida av fönstret. Välj helt enkelt en fil genom att klicka på motsvarande rutor. När det är gjort klickar du på knappen Exportera till PC högst upp i fönstret för att slutföra överföringen. Gör detta för varje filtyp.
FoneDog telefonöverföring erbjuder en enorm mängd frihet och kontroll vid filöverföring.
Men som du kan se kan du inte exakt överföra iPhone-filer till PC allt på en gång. Du kan bara göra en filtyp åt gången, även om det inte är så illa. Men om du vill att det ska gå snabbare så har jag en bekvämare lösning.
Du kanske inte känner till Plug-and-Play-funktionen på alla Windows-datorer, men du har faktiskt använt den förut.
Plug-and-Play är vad vi kallar processen att ansluta en enhet till din PC och överföra filer med hjälp av meddelandet som kommer att visas genom den processen utan att använda ett verktyg.
Nedan följer stegen till överföra iPhone-filer till PC:
Detta är vad vi kallar copy-paste som kopierar innehållet och klistrar in det var du vill. Det bästa med detta är att så länge du kan välja alla filer så kan du överföra iPhone-filer till PC dem alla på en gång, oavsett filtyp.
Du kanske har hört talas om iTunes, som är en inbyggd app på alla Mac-datorer. Det kan dock också installeras på Windows PC i syfte att hantera, eller i vårt fall, överföra filer.
iTunes har en funktion som heter fildelning där du kan använda till överföra iPhone-filer till PC. Här är vad du behöver för att använda den här funktionen:
När du har uppfyllt dessa förutsättningar kommer du att kunna överföra iPhone-filer till en PC. Nedan följer stegen för att göra detta:
![]()
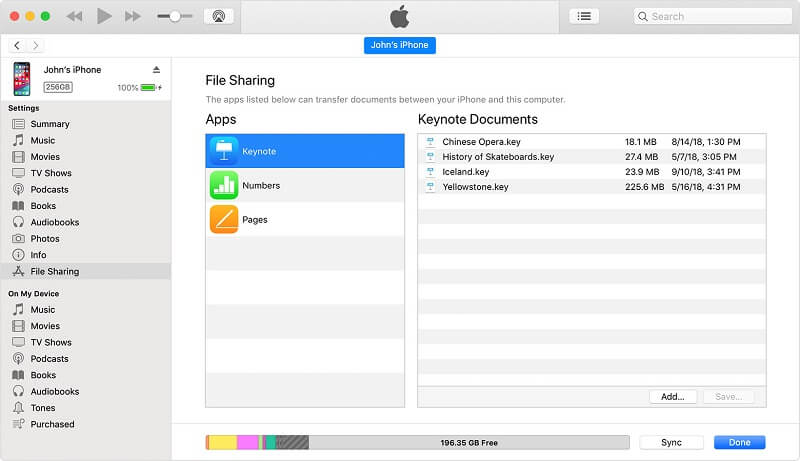
Du är inte bara begränsad till File Manager-appen. Du kan också välja en annan app, så länge filen du vill hantera hanteras av den appen. Hur som helst, det är så överföra iPhone-filer till PC.
Även om du kan överföra med iTunes manuellt, kan du också överföra iPhone-filer till PC använder iTunes automatiskt, och det skulle vara genom att synkronisera dina filer.
Att synkronisera filer skulle innebära att se till att alla filer som finns i den anslutna enheten är desamma som där den är ansluten. I vårt fall kommer det att säkerställa att filerna i iPhone alltid finns på din PC, men detta kan bara göras på en filtyp åt gången.
Nedan följer stegen till överföra iPhone-filer till PC:
Med tanke på vad föregående avsnitt är måste du redan ha provat att installera iTunes. Och så bör du redan vara medveten om iCloud.
iCloud är Apples dedikerade molnlagring. Det tillåter Apple-användare att lagra sina filer på ett sätt så att de kan komma åt dessa filer när som helst och var som helst.
Det här är steg för hur överföra iPhone-filer till PC:
Eftersom det finns en metod för att komma åt iCloud via en webbplats, är det bara rimligt att anta att den också kan nås via en app, och om det är vad du tänker så har du rätt.
Precis som hur det finns en iTunes för Windows, finns det också iCloud för Windows. Med den här appen kan du lagra dina filer från PC och komma åt filer från andra enheter, så länge de sparades i molnplattformen.
Nu är här stegen till överföra iPhone-filer till PC:
Den svåraste delen av detta är att installera och konfigurera iCloud. Så länge du avslutar det ordentligt kan du enkelt överföra iPhone-filer till PC utan några egentliga problem.
Om du använder din iPhone till många saker kommer du säkert att få ont om utrymme så småningom. När den tiden kommer kan du antingen ta bort onödiga filer eller skicka dem till en annan lagringsenhet så det finns ingen verklig risk.
Om du väljer det senare, den här guiden om hur överföra iPhone-filer till PC borde vara till stor hjälp för dig. Så länge du följer den korrekt bör du inte möta några problem.
Lämna en kommentar
Kommentar
Telefonöverföring
Överför data från iPhone, Android, iOS och dator till var som helst utan förlust med FoneDog Phone Transfer. Som foto, meddelanden, kontakter, musik, etc.
Gratis nedladdningHeta artiklar
/
INTRESSANTTRÅKIG
/
ENKELSVÅR
Tack! Här är dina val:
Utmärkt
Betyg: 4.5 / 5 (baserat på 93 betyg)