

Av Adela D. Louie, Senast uppdaterad: February 2, 2024
Har du någonsin varit redo att spela in den perfekta YouTube-låten, ett pjäsmästerverk, kanske en livsviktig diskussion, bara för att ställas inför en deprimerande stillhet i dina Audacity-inspelningar? Bli inte orolig när vi går in i det komplexa riket "Audacity spelar inte in" problem.
Den här guiden tar dig med på en resa för att avslöja komplexiteten i detta förbryllande ämne, och presenterar dig med insikter och praktiska svar. Såvida du inte är en erfaren audiofil eller nybörjare på Audacity-scenen, försöker den här handledningen avslöja myterna kring tysta spår och ge dig alla lösningar du behöver för att återta dina inspelningsfärdigheter.
Del #1: Huvudsakliga skäl till varför Audacity inte spelar inDel #2: Bästa alternativet för att undvika "Audacity Not Recording"-frågaDel #3: 7 lösningar på hur man åtgärdar problemet "Audacity Not Recording"Slutsats
Audacity, ett fritt tillgängligt gratisprogram, har förmågan att spela in och redigera ljud på din dator. Trots att det i slutändan är gratis, berömmer dess användare det för att det ger bra resultat. Audacity hjälper både inspelningsprocesserna och optimeringen av ljudkvaliteten genom att helt enkelt tillhandahålla en uppsjö av funktioner.
Audacity är dedikerad till att fånga utmärkt ljud utan ansträngning, och stöter ibland på utmaningar, som att vägra spela in från datorn. Olika faktorer bidrar till problemet med "Audacity not recording", som beskrivs nedan:
FoneDog skärminspelare framstår som ett utmärkt alternativ för att kringgå "Audacity spelar inte in" problem. Denna mångsidiga programvara erbjuder en sömlös ljudinspelningsfunktion, vilket säkerställer en pålitlig lösning för att fånga ditt ljud utan de problem som ofta förknippas med Audacity.
Gratis nedladdning
För Windows
Gratis nedladdning
För vanliga Mac-datorer
Gratis nedladdning
För M1, M2, M3
För att utnyttja kraften i detta PC-baserad röstinspelares ljudinspelningsmöjligheter, följ dessa enkla steg:
1. Installera FoneDog Screen Recorder direkt på din Windows- eller Mac-dator. Processen för att installera är enkel, som sedan leder dig genom processen steg för steg. När det är installerat kan du nu starta programmet.
2. Justera inspelningsparametrarna så att de passar dina behov. Du kan också verkligen anpassa parametrar som ljudformat, kvalitet längs destinationsmappen.

3. Bestäm dig för att spela in från systemljud eller mikrofon eller båda.
4. Slå på "Börja filma" för att starta inspelningsprocessen. FoneDog Screen Recorder ger feedback i realtid, så att du kan övervaka inspelningens framsteg.

5. Avsluta inspelningen genom att klicka på "Sluta spela in" knapp. Efter det kommer den inspelade filen att sparas till standardplatsen på din dator.

Efter att ha skaffat grundläggande kunskap om Audacity och faktiskt fått insikter om potentiella orsaker till dess funktionsfel, är det nu lämpligt att ta itu med dessa problem. Som tidigare nämnts finns det en möjlighet att du kan ha försummat att ge programmet åtkomst till din mikrofon. Lyckligtvis är det enkelt att rätta till detta, du kan helt enkelt ge den nödvändiga behörigheten genom att navigera till Inställningar.
När Audacity inte spelar in, är det lämpligt att granska potentiella förbiser i dina inställningar. Ibland kan en enda konfiguration i Audacity hindra programmet från att komma åt din dator eller till och med mikrofonen. För att göra detta, följ stegen nedan:
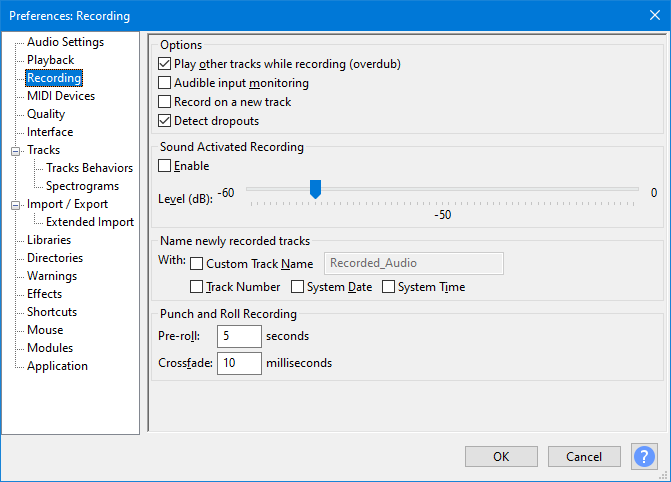
Om Audacity misslyckas med att spela in från din mikrofon, försök med den här lösningen. Beroende på din enhet kan du behöva modifiera din inspelning till en distinkt samplingsfrekvens för framgångsrik inspelning. Även om högre samplingshastigheter kan förbättra din inspelningsupplevelse, är de meningslösa om inspelningen förblir omöjlig.
För att göra justeringar, följ den tidigare nämnda rutten, men du måste navigera över till menyn Ljudinställningar. Inom avsnittet Kvalitet kommer du att stöta på rullgardinsmenyer för projektsamplingsfrekvens, som sedan tillåter justeringar för det specifika projektet såväl som standard samplingsfrekvens, vilket bibehåller dina preferenser för varje nytt projekt.
Även om många användare förespråkar en 44.1 kHz samplingsfrekvens som optimal, kan det vara nödvändigt att experimentera med inställningar för att synkronisera med din inspelningsenhet. Se bruksanvisningen till din inspelningsenhet, eftersom tillverkare ofta ger rekommendationer om samplingsfrekvens.
Skulle Audacity misslyckas med att fånga ljud från ditt system eller din enhet, kan potentiella problem ligga inom dina värdinställningar. Ljudvärden fungerar som en mellanhand mellan Audacity längs din enhet, med variationer baserade på ditt operativsystem.
För Windows-användare finns tre alternativ för ljudvärd:
Ibland ändrar användare oavsiktligt sina värdinställningar, eller ett systemfel ändrar värden. För att rätta till detta kan det vara nödvändigt att justera värdinställningarna. Detta kan uppnås genom att antingen navigera till rullgardinsmenyn Audio Host i verktygsfältet, där de tre ovannämnda inställningarna finns, eller genom att välja rutan Audio Setup och hålla muspekaren över Host.
Det är viktigt att notera att den här lösningen är skräddarsydd exklusivt för Windows-användare. Mac-användare är begränsade till Core Audio, medan majoriteten av Linux-användare förlitar sig på ALSA som sin ljudvärd.
Denna lösning påverkar hela ditt operativsystem. Därför, om du stöter på ljudproblem, oavsett applikation eller enhet, kan detta vara åtgärden. Fortsätt med följande instruktioner för att fixa Audacity som inte spelar in på grund av ljudproblemet:
Konfigurationen av Windows Privacy & Security styrs över alla anslutna inspelningsenheter. Om Audacity stöter på en inspelningstystnad, följ dessa riktlinjer för att låsa upp situationen.
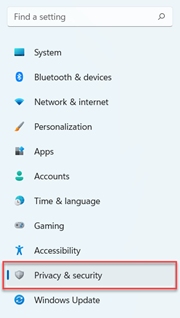
Aktivering av alternativet Software Playthrough kan introducera en ingångsfördröjning, vilket orsakar ljudavbrott under resan från enheten till hörlurarna och systemet. Om Audacity fångar ljud men uppvisar oregelbundenheter i inspelningen som ekon och fördröjningar, försök med den här lösningen. Klicka på Transport, välj Transportalternativ och avmarkera rutan för Software Playthrough.
Skulle Audacity fortsätta med sina ljudinspelningsproblem trots de ovan nämnda åtgärderna, är det dags att återgå till de beprövade metoderna. Potentiella programvarufel från den första installationen eller en uppdatering kan vara på gång, vilket föranleder en omfattande återställning.
Börja med att starta om programmet; om problemet kvarstår, överväg att avinstallera och installera om Audacity. Om du väljer en ominstallation är det lämpligt att skaffa den senaste filen direkt från Audacitys hemsida, för att säkerställa tillräckligt med utrymme för nedladdningen.
Folk läser ocksåHur man spelar in en presentation på Google Slides [4 metoder]2024 komplett guide om hur man spelar in en zoompresentation
Sammanfattningsvis, felsökning av ett sådant problem med "Audacity spelar inte in" involverar att kontrollera tillsammans med att fullständigt justera några av inställningarna. Den här artikeln har syftat till att avmystifiera vanliga hinder och ge insikter för användare att övervinna inspelningsutmaningar.
Oavsett om du tar itu med programvaruinställningar eller utforskar alternativa lösningar som FoneDog Screen Recorder, ligger nyckeln i att ge användare möjlighet att återta kontrollen över sina ljudinspelningsupplevelser. Fortsätt skapa och låt tystnaden vara din duk. Vi hoppas att detta kommer att hjälpa dig mycket!
Lämna en kommentar
Kommentar
Screen Recorder
Kraftfull skärminspelningsprogramvara för att fånga din skärm med webbkamera och ljud.
Heta artiklar
/
INTRESSANTTRÅKIG
/
ENKELSVÅR
Tack! Här är dina val:
Utmärkt
Betyg: 4.6 / 5 (baserat på 74 betyg)