

Av Nathan E. Malpass, Senast uppdaterad: January 11, 2024
WhatsApp gör det möjligt för användare att inte bara skicka textmeddelanden utan också röstmeddelanden. Ibland skickas dessa röstmeddelanden. Men ibland gör de det inte. Det är därför du kanske vill fixa problem med att WhatsApp inte skickar röstmeddelanden på din enhet. På så sätt behöver du inte använda fingrarna för att skriva textmeddelanden till mottagaren.
Här kommer vi att diskutera hur du åtgärdar din WhatsApp som inte skickar röstmeddelanden på dina Android- och iOS-enheter. Vi kommer att prata om de bästa sätten att lösa problemet, så du behöver inte skriva ditt meddelande längre. Kolla in de bästa metoderna du kan implementera för att se till att du kan använda röstmeddelanden på WhatsApp igen. En av dem kan också visa dig hur du säkerhetskopierar dina WhatsApp-media på iPhone.
Del #1: De bästa sätten att åtgärda WhatsApp som inte skickar röstmeddelanden 2024Del #2: Bästa sättet att säkerhetskopiera dina WhatsApp-dataDel #3: Slutsats
Om du försökte skicka ett visst röstmeddelande men inte kan höra någonting i meddelandet, är det möjligt att telefonens mikrofon inte fungerar. Du kan testa din mikrofon genom att öppna telefonens app för röstinspelning och försöka spela in något. Om du spelar den igen och du inte hör något ljud som kommer ut ur den, kan din mikrofon vara felaktig och måste bytas ut.
Att kontrollera din nätverksanslutning är ett av de enklaste sätten att avgöra varför dina Whatsapp-röstmeddelanden inte skickar eller fungerar. För att börja, se till att din surfplatta eller telefon är länkad till internet.
Du kan verifiera anslutningen till din telefon eller dator genom att se om den är länkad till ett Wi-Fi-nätverk eller mobilnätverkstjänstleverantör. Du kan också försöka komma åt internet genom att gå till en specifik webbplats i din webbläsare och se om den laddas.
Detta är en av de vanligaste metoderna för att lösa buggar i appen och för att fixa problem med att WhatsApp inte skickar röstmeddelanden. Om du har problem med att använda WhatsApp eller dess röstmeddelanden, starta helt enkelt om telefonen eller surfplattan. Efter det, kontrollera och se om det löser problemet.
Om du inte kan spela in eller skicka röstmeddelanden eller om det plötsligt slutar spela in, bör du omedelbart verifiera om du har beviljats lämpliga WhatsApp-röstmeddelandebehörigheter. Du måste också ge WhatsApp tillstånd att använda mikrofonen för att spela in dina röstmeddelanden. Om den redan är påslagen, stäng av den och slå på den igen. Efter det startar du om enheten.
Så här tillåter du behörigheter inom Android-enheter:
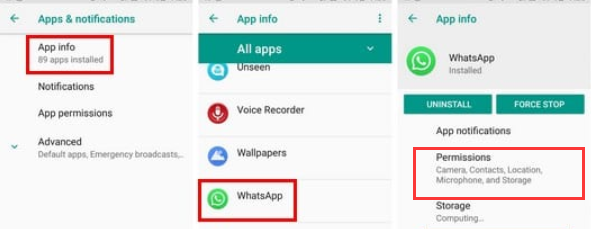
Så här tillåter du behörigheter inom iOS-enheter:
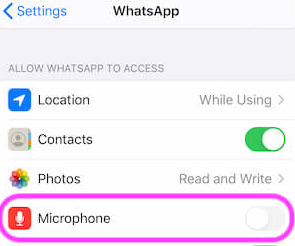
När du försöker spela in röst- eller ljudmeddelanden i WhatsApp måste alla appar som är installerade på din smartphone som använder en mikrofon inaktiveras. När du använder andra tredjepartsapplikationer som har egen åtkomst till din mikrofon och är aktiva i din telefon, kommer WhatsApp-röstmeddelanden faktiskt att misslyckas att skicka eller spela in.
Detta är bokstavligen inte ett typiskt svar på sådana utmaningar. Ditt skärmskydd kan dock ibland blockera enhetens närhetssensor, som WhatsApp använder för att spela upp ljud över hörluren. När ett visst föremål täcker din enhets närhetssensor blir skärmen dessutom svart. Som ett resultat, se till att fodralet eller skärmskyddet inte orsakar problemet.
Detta kan verka konstigt, men när du lyssnar på ditt eget WhatsApp-ljud eller röstmeddelanden glömmer du ofta att öka volymen på din Android- eller iOS-enhet. Samma sak händer när du faktiskt lyssnar på röst- eller ljudmeddelanden med hjälp av hörlurarna. Läs vidare för att lära dig hur du fixar problem med att WhatsApp inte skickar röstmeddelanden.
Om du ser meddelandet "Det här ljudet kan tyvärr inte laddas just nu. Försök igen senare" när du försöker ladda ner ditt ljud- eller röstmeddelande måste du först kontrollera lagringsutrymmet på din telefon. Det här felet kan visas när enhetens lagringsutrymme faktiskt är fullt.
Om du fortfarande inte kan lösa problemet som du upplever med WhatsApp, bör du rensa cachen eller tillfälliga data i WhatsApp. Och så här gör du det på Android-enheter:
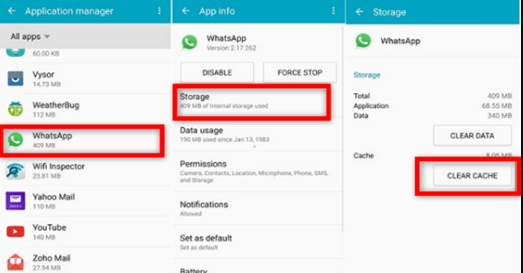
Så här gör du det på iOS-enheter:
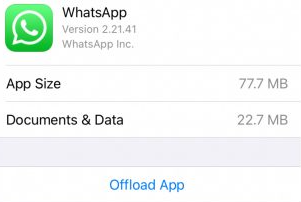
Du har möjlighet att ta bort WhatsApp program från din enhet. Installera appen igen på din mobila enhet och se om problemet är åtgärdat eller inte. Logga in på ditt konto igen och försök sedan skicka ett röstmeddelande.
Bortsett från själva programmet måste du också se till att din telefon eller surfplatta är upp till sin nuvarande version av operativsystemet. Det kan också finnas särskilda gamla problem som stör olika funktioner i Whatsapp-programmet. Kontrollera programvaran på din maskin för att kontrollera om uppdateringar behöver installeras.
Så här fixar du problem med att WhatsApp inte skickar röstmeddelanden på Android:
Så här gör du det på iOS-enheter:
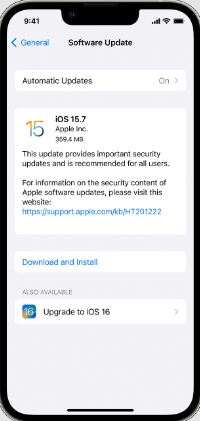
FoneDog WhatsApp Transfer är det bästa programmet för att säkerhetskopiera WhatsApp-data på din iPhone till en Windows- eller macOS-dator, samt fixa problem med att WhatsApp inte skickar röstmeddelanden. Programmet är tillgängligt för både Windows och Mac-system.
Gratis nedladdningGratis nedladdning
FoneDog WhatsApp Transfer möjliggör direkt WhatsApp-meddelandeöverföring över iOS-enheter. WhatsApp-data på din iPhone eller iPad kan återställas från en datorsäkerhetskopia. Den är kompatibel med alla iPhone-modeller och iOS-versioner. Det kan enkelt återställa dina raderade dokument från WhatsApp.
Stegen för att säkerhetskopiera dina WhatsApp-data till en Windows- eller macOS-dator är följande:
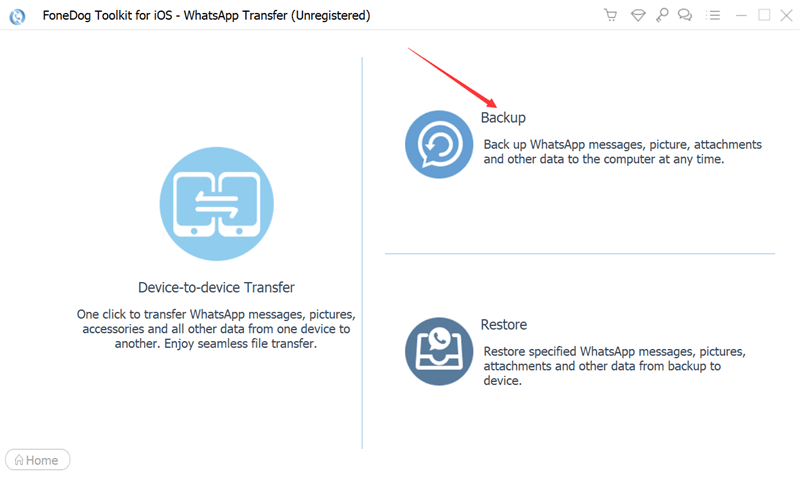
Folk läser ocksåHur ser man raderade meddelanden på WhatsApp utan någon app?2024 GUIDE: Hur återställer man raderade WhatsApp-gruppmeddelanden?
Den här handledningen har gett dig de bästa lösningarna för att fixa problem med att Whatsapp inte skickar röstmeddelanden. Flera lösningar gavs. Dessutom diskuterade vi FoneDog WhatsApp Transfer och hur det kan hjälpa dig att hantera din data inom WhatsApp. Skaffa verktyget nu för en fantastisk WhatsApp-hanteringsupplevelse!
Lämna en kommentar
Kommentar
WhatsApp överföring
Överför dina WhatsApp-meddelanden snabbt och säkert.
Gratis nedladdning Gratis nedladdningHeta artiklar
/
INTRESSANTTRÅKIG
/
ENKELSVÅR
Tack! Här är dina val:
Utmärkt
Betyg: 4.6 / 5 (baserat på 107 betyg)