

Av Adela D. Louie, Senast uppdaterad: March 17, 2021
Har du massor av data lagrad på din iTunes? Planerar att skaffa en ny Mac men undrar om hur du kan överför iTunes-biblioteket till ny mac från den gamla Mac? I så fall är det här inlägget för dig. Vi kommer att visa dig här hur du överför iTunes Bibliotek till Ny Mac på enkla sätt, så fortsätt att läsa det här inlägget till slutet.
Om du har en stor fil sparad i ditt iTunes-bibliotek på din gamla Mac och du ville ha dem överförda till den nya Mac som du kommer att ha, så kan det här vara en lite komplicerad sak att göra, men detta irritationsmoment kommer att vara löst efter att du läst den här guiden. Eller så skaffar du en ny iPhone och vill överföra de viktiga kontakterna till den nya, artikeln i länken kan hjälpa dig.
Men inga bekymmer, för i det här inlägget kommer vi att visa dig några enkla sätt på hur du överför iTunes-biblioteket till en ny Mac. Så läs igenom det här inlägget och se vilka av metoderna som vi kommer att ge dig som bäst passar det du behöver.

Del 1. Olika sätt att överföra iTunes-biblioteket till ny MacDel 2. Ett bra verktyg för att överföra iTunes-biblioteket till ny Mac
För att du ska kunna överföra ditt iTunes-bibliotek från din gamla Mac till den nya som du ska ha, här är några av de enklaste sätten på hur du kan göra detta.
Ett sätt på hur du kan överföra iTunes-biblioteket till en ny Mac är genom att bara använda din externa hårddisk. Som vi alla vet, tenderar en extern hårddisk att rymma en stor lagringskapacitet som du kan använda för att du ska kunna spara all data som du har i ditt iTunes-bibliotek och överföra dem till din nya Mac. Dessutom kan du köpa en extern hårddisk som passar dina behov till ett lågt pris.
Så för att du ska kunna använda den här metoden för att överföra iTunes-biblioteket till en ny Mac måste du bara se till att du har tillräckligt med utrymme för att bära alla dina data från din iTunes och överföra dem till din nya Mac . Så här kan du göra den här metoden.
Steg 1: Anslut din extern hårddisk till din gamla Mac och starta sedan ditt iTunes-program.

Steg 2: Och sedan, gå vidare och leta efter din iTunes-mediamapp. Du kan göra detta genom att klicka på iTunes från menyraden och sedan klicka på Inställningar. Därifrån är allt du behöver göra att välja alternativet Avancerat och du kommer att kunna hitta din iTunes Media-mapp från din Mac.
Steg 3: Och sedan, gå vidare och klicka på alternativet Arkiv och välj sedan Bibliotek. Därifrån, gå vidare och klicka på Organisera bibliotek och sätta sedan en bock bredvid alternativet Konsoliderad fil. Klicka sedan på OK-knappen.
Steg 4: Efter det, fortsätt och stäng ditt iTunes-program på din gamla Mac.
Steg 5; Och sedan, starta iTunes media-mappen med hjälp av steg del 2 ovan och dra sedan mappen över till din externa hårddisk.
Steg 6: Gå sedan vidare och starta ditt iTunes-program och klicka sedan på alternativet Välj bibliotek. Och härifrån är allt du behöver göra att välja iTunes-biblioteket som du har sparat på din externa hårddisk.
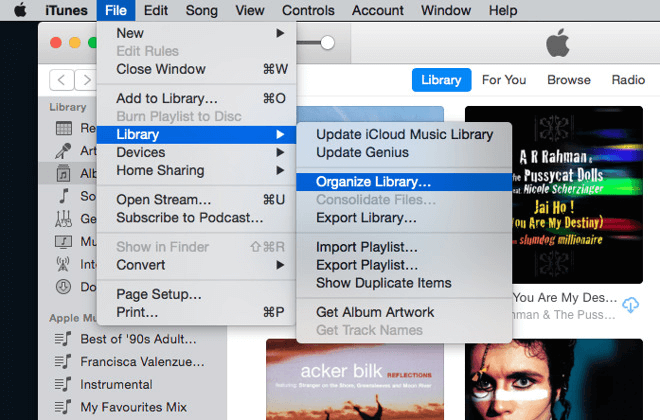
Steg 7: Sedan, på din nya Mac, gå vidare och anslut din externa hårddisk till den och klicka sedan på Finder-verktyget.
Steg 8: Klicka nu på mappen Musik och dra den sedan till din iTunes-biblioteksmapp på din externa hårddisk och flytta den till musikmappen på din nya Mac.
Steg 9: Och sedan, fortsätt och starta iTunes-programmet på din nya Mac. Tryck sedan på och håll ned alternativknappen från ditt tangentbord medan du startar iTunes-programmet.
Steg 10: Gå sedan vidare och klicka på alternativet Välj bibliotek från popup-rutan på skärmen och välj sedan din musikmapp från din externa hårddisk.
Steg 11: Efter det, fortsätt och klicka på din iTunes-biblioteksmapp och klicka sedan på knappen Öppna.
OBS: Med den här metoden kommer hastigheten för överföringen av ditt iTunes-bibliotek till din nya Mac att bero på storleken på säkerhetskopian som du har gjort tidigare. Så detta betyder att det kommer att ta lite tid att slutföra om du har en riktigt stor storlek på ditt iTunes-bibliotek. Detta är det första sättet att överföra iTunes-biblioteket till en ny Mac.
Med den här metoden kommer all data från ditt iTunes-bibliotek att säkerhetskopieras förutom de ljudböcker som du fick från Audible.com. Denna metod kräver att du använder antingen en tom CD eller en DVD. Detta kan också göras om du använder iTunes 7 till iTunes 10.3 version.
Så här är en snabbguide om hur du kan göra den här metoden.
Steg 1: På din gamla Mac, fortsätt och starta ditt iTunes-program.
Steg 2: Och därifrån, gå vidare och klicka på Arkiv från menyraden i iTunes och välj sedan Bibliotek. Klicka sedan på alternativet Säkerhetskopiera till skiva.
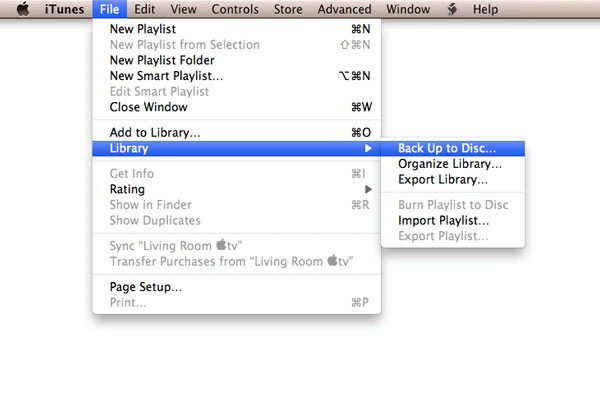
Steg 3: Därifrån, fortsätt och välj helt enkelt de data som du ville överföra över din tomma skiva från din gamla Mac. I det här steget finns det två alternativ som du kan välja mellan. En är "Säkerhetskopiera hela iTunes-biblioteket och spellistan", eller så kan du välja "Säkerhetskopiera endast köp från iTunes Store". Så fortsätt och välj mellan dessa två alternativ.
Steg 4: När du har valt ett alternativ, gå vidare och klicka på knappen Säkerhetskopiera.
Steg 5: Och sätt sedan i din tomma skiva i din Mac. Sedan startar säkerhetskopieringen tills den fyller upp lagringskapaciteten på din tomma disk. Om i fall att en CD eller DVD inte kan ta emot alla dina data från din iTunes, så kan du helt enkelt sätta in en ny för att fortsätta.
Steg 6: Sedan, på din nya Mac, gå vidare och återställ ditt iTunes-bibliotek som du har sparat på din CD eller DVD. Allt du behöver göra är att sätta in en disk i din nya Mac tills den har återställt hela ditt bibliotek från den disken och sätta in den andra skivan som du har när du är klar.
I den här processen, om du har en stor mängd bibliotek, kan du behöva cirka 10 CD-skivor om du har en CD-brännare. Detta betyder att detta inte kan vara ett effektivt sätt för dig att överföra ditt iTunes-bibliotek till din nya Mac. Men om du har en DVD-brännare kan du använda cirka 4 DVD-skivor för varje 15 GB iTunes-bibliotek. Detta är det andra sättet att överföra iTunes-biblioteket till en ny Mac.
Med din Mac är ett av de enklaste sätten för dig att överföra iTunes-biblioteket till en ny Mac genom att använda migreringsassistenten. Detta är ett verktyg som du kan använda för att du ska få din gamla Mac återskapad till den nya Macen genom att överföra dina data, filer och dina inställningar. Detta verktyg sägs kunna överföra de flesta filer som du har på ditt iTunes-bibliotek. Dessutom kan du spara mer tid genom att använda det här verktyget.
Detta verktyg sägs erbjudas när du försöker konfigurera din nya Mac. Om du inte kunde välja det här verktyget första gången det dök upp på din konfiguration, kan du leta efter det i din Application-mapp som du hittar från din Utility-mapp på din Mac.
Då kommer du att behöva ha antingen en Thunderbolt- eller Firewire-kabel som beror på vilken Mac du har för att du ska kunna ansluta din gamla Mac till din nya Mac. När du är klar med processen kan du gå vidare och starta om din gamla Mac och sedan hålla ned "T"-knappen. Sedan kommer du att kunna se Thunderbolt eller Firewire på din skärm. När du ser dessa ikoner på skärmen, starta Migration Assistant på din nya Mac och följ sedan bara instruktionerna som du ser på skärmen. Detta är det tredje sättet att överföra iTunes-biblioteket till en ny Mac.
Denna metod kan faktiskt ta mycket tid att slutföra och har möjligheten att den inte kommer att kunna överföra alla typer av filer som du har från ditt iTunes-bibliotek, det anses fortfarande vara ett bra alternativ för dig att överföra iTunes Bibliotek till nya Mac. Även om du måste komma ihåg att med den här metoden kommer du inte att kunna överföra dina appar, videor, spellista eller dina böcker.
Men om du fortfarande vill prova den här metoden, så här är en snabbguide som du kan följa.
Steg 1: Du måste prenumerera på iTunes Match.
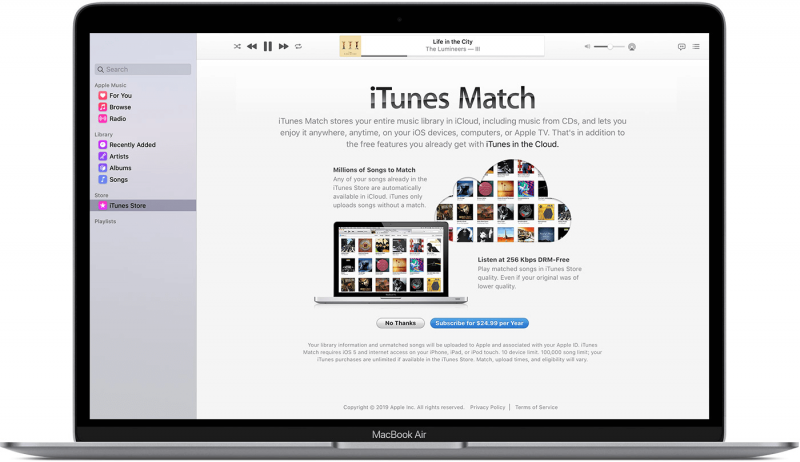
Steg 2: Sedan kommer ditt iTunes-bibliotek att synkroniseras till din iCloud och sedan laddas upp dina låtar som inte har några matchningar.
Steg 3: När uppladdningen redan är klar använder du din nya Mac och loggar sedan in på ditt iCloud-konto.
Steg 4: Gå sedan vidare och starta iTunes-programmet på din nya Mac också.
Steg 5: Gå sedan vidare och välj Butik-menyn.
Steg 6: Därifrån, gå vidare och klicka på alternativet Slå på iTunes Match.
Steg 7: Sedan kommer du att kunna se en lista med musik från ditt iCloud-konto och sedan ladda ner den till ditt iTunes-bibliotek på din nya Mac.
Steg 8: Och sedan, fortsätt och följ guiden på skärmen så att du kan ladda ner dina låtar från din iTunes Match.
Tiden som överföringen kommer att ta beror på storleken på ditt iTunes-bibliotek som du försöker överföra. Denna metod sägs också vara idealisk för de personer som bara har ett grundläggande iTunes-bibliotek och för dem som inte behöver överföra andra filer förutom de som den kan överföra. Detta är det fjärde sättet att överföra iTunes-biblioteket till en ny Mac.
Eftersom vi i princip talar om att överföra data från en enhet till en annan, låt oss ge dig en snabb rekommendation som definitivt kan vara till hjälp för dig i framtiden. När det gäller att överföra data från en enhet till en annan, finns det också ett annat verktyg som du kan använda och som kan rymma för att överföra all data som du har som dina foton, videor, musik, meddelanden och kontakter. Och det är det FoneDog telefonöverföring.
Telefonöverföring
Överför filer mellan iOS, Android och Windows PC.
Överför och säkerhetskopiera textmeddelanden, kontakter, foton, video, musik på datorn enkelt.
Fullt kompatibel med iOS 13 och Android 9.0.
Gratis nedladdning

FoneDog Phone Transfer är ett effektivt, effektivt och mycket säkert verktyg som du kan använda för att du ska kunna överföra olika typer av data från en enhet till en annan. Du kan överföra från valfri iOS-enhet, Android-enhet, Windows och från din Mac.
Detta verktyg är också väldigt lätt att använda, plus att det ger dig friheten att välja vilken data du vill överföra från din gamla enhet till den nya, till exempel, dataöverföringen mellan gamla iPhone och nya iPhone. Detta är ett av de bästa och mest rekommenderade verktygen av många användare på grund av dess förmåga att utföra sin funktion smidigt och snabbt.
Vi har nämnt nästan alla möjliga sätt att överföra iTunes-biblioteket till den nya Mac-datorn ovan så allt du behöver göra nu är att välja vilken av de som vi har nämnt som kan passa det du behövde göra. Och vad du än väljer från lösningarna som vi har nämnt ovan, var säker på att du kommer att kunna överföra iTunes-biblioteket till en ny Mac på nolltid.
Folk läser ocksåSå här synkroniserar du iPhone med ny datorHur man gör en överföring från Android till iOS
Lämna en kommentar
Kommentar
Telefonöverföring
Överför data från iPhone, Android, iOS och dator till var som helst utan förlust med FoneDog Phone Transfer. Som foto, meddelanden, kontakter, musik, etc.
Gratis nedladdningHeta artiklar
/
INTRESSANTTRÅKIG
/
ENKELSVÅR
Tack! Här är dina val:
Utmärkt
Betyg: 4.8 / 5 (baserat på 96 betyg)