

Av Adela D. Louie, Senast uppdaterad: January 10, 2024
Ficklampsfunktionen hos iPhone-enheten anses vara en av de mest användbara och praktiska funktionerna i iPhone-enheten. Genom din iPhones ficklampa kommer du att kunna ha en bekväm ljuskälla i mörkret och kan användas för att ta bilder även i mörka områden.
Men precis som alla andra funktioner som iPhone-enheten har, kan ficklampan på din iPhone också ha vissa problem. En av dem är när ficklampan på iPhone fungerar inte. Få inte panik eller oroa dig för det eftersom vi har de perfekta lösningarna som du kan använda på din iPhone-enhet för att få det här problemet fixat på nolltid.
Del 1: Så här fixar du när ficklampan på iPhone inte fungerarDel 2: Slutsats
Varför fungerar inte min ficklampa? Precis som vissa problem som du kan ha stött på på din iPhone-enhet, finns det också flera sätt på hur du kan fixa detta ficklampa på iPhone, inte arbetsproblemet. Det anses också vara en elimineringsprocess eftersom du ska ta reda på och prova var och en av de lösningar som vi har tillhandahållit, vilket är den som kommer att fungera från din sida.
En anledning till varför du ficklampan på din iPhone-enhet fungerar inte beror på att kameraappen på din telefon är påslagen. Och på grund av detta skapar det en konflikt mellan din ficklampa och din kameras ficklampa eftersom de använder samma glödlampa. Detta är också anledningen till att du inte kan använda dem samtidigt. Så här är vad du behöver göra för att fixa detta:
Ett annat sätt för dig att lösa när ficklampa på iPhone fungerar inte är genom att starta om din iPhone. Enkelt, men ibland effektivt så det är fortfarande värt ett försök. Och att starta om din iPhone beror på modellen.
För iPhone XR, iPhone XS, iPhone X och iPhone 8:
För andra modeller av iPhone:

Återställa dina inställningar på din iPhone-enhet kommer inte att skada din enhet. Du behöver inte heller oroa dig för dina data eftersom du inte kommer att förlora någon av dem med den här processen. Det kan dock bara ta bort din bakgrundsbild och din skärmsläckare på din iPhone. Så för att göra detta, här är stegen som du måste följa.
Denna process kommer bara att återställa inställningarna för din iPhone till standardstadiet. Och med den här metoden kanske du kan fixa att din ficklampa på iPhone inte fungerar.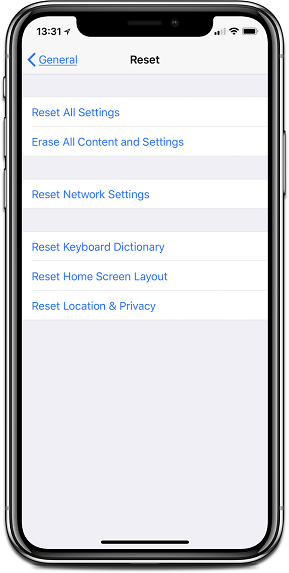
För att göra den här metoden, här är stegen du enkelt kan följa.
I den här processen kan det bara göras när du gör en säkerhetskopia och sedan har din iPhone återställt till fabriksinställningarna. Och när du har återställt den till fabriksinställningarna kan du bara återställa den senaste säkerhetskopian du skapade.
Detta innebär att göra denna process, anledningen till varför du behöver säkerhetskopiera dina data beror på att den helt kommer att radera all data du har och kommer att förvandla din iPhone som den dag du köpte den. Så det är ett måste att du säkerhetskopierar dina data först innan du gör den här processen. Så här är vad du behöver göra för att du ska kunna återställa fabriksinställningarna på iPhone.
Ficklampa på iPhone fungerar inte kan vara irriterande. Men med lösningarna ovan kan du vara säker på att du kommer att kunna fixa det här problemet på nolltid. Och med det kommer du då att kunna använda ficklampsfunktionen på din iPhone-enhet.
IOS Data Backup och Återställ Ett klick för att säkerhetskopiera hela iOS-enheten till din dator. Tillåt att förhandsgranska och återställa alla objekt från säkerhetskopian till en enhet. Exportera vad du vill från säkerhetskopiering till din dator. Ingen dataförlust på enheter under återställningen. iPhone Restore kommer inte att skriva över dina data Gratis nedladdning Gratis nedladdning
Lämna en kommentar
Kommentar
iOS Toolkit
3 metoder för att återställa raderade data från iPhone eller iPad.
Gratis nedladdning Gratis nedladdningHeta artiklar
/
INTRESSANTTRÅKIG
/
ENKELSVÅR
Tack! Här är dina val:
Utmärkt
Betyg: 4.6 / 5 (baserat på 75 betyg)