

Av Adela D. Louie, Senast uppdaterad: May 20, 2022
Nuförtiden dessutom lägga till musik till din video, det finns så många sätt på hur du kan vända klipp After Effects som du bör känna till. Och vi vet att det du vill bara är det bästa. Det är därför vi har tagit fram det här inlägget av oss för att hjälpa dig med hur omvänt klipp After Effects. Och vi kommer att visa dig också de saker du behöver veta om det här verktyget.
Del #1: Allt du behöver veta om After Effects Del #2: Hur man vänder efter klipp efter effekter Del #3: Konvertera ditt omvända klipp After Effects-video med FoneDog Video Converter Del #4: Slutsats
Och eftersom du är nyfiken på att veta om After Effects, här är de viktigaste sakerna som du behöver veta om det här verktyget innan vi berättar hur du vänder klippet After Effects.
Bieffekter utvecklades av Adobe och är ett 2.5D-animeringsverktyg som vanligtvis används för att göra animationer, filmer och visuella effekter. Detta används också ofta i TV-program, filmer och videoinnehåll som publiceras på webben.
Den här programvaran är känd för att användas i vissa efterproduktionsfas, och några andra effekter som kan användas för att få lite redigeringskraft med dina bilder. På så sätt kommer du att kunna lägga till några fler videor och foton och göra det som en.

Adobe After Effects är känt som ett mycket mångsidigt verktyg och kan faktiskt fungera med att göra program. Och du kan känna igen det här verktygets arbete på några videor som skapats som Action Movie Kid, Enders Game, Formula 1, Nike, CNN Color Series, Cowboys och Freddie. Och om du ska lägga märke till videorna vi har nämnt, kommer det verkligen med bra resultat.
Nu när du vet den grundläggande informationen som du behöver veta om After Effects, nu ska vi visa dig de saker du kan göra med det här verktyget. Som de flesta vet är Adobe After Effects en djup programvara och det är därför det finns tillfällen där inte alla kan få alla funktioner som den har. Men om det är nytt för dig att använda After Effects, så här är de fantastiska sakerna du kan göra med det här verktyget.
Med den här funktionen kommer du att kunna göra en grundläggande bild levande. Verktyget After Effects ger dig fördelen av att använda dess digitala funktioner för att hjälpa dig att manipulera och redigera dina videor. Och med After Effects finns det så många sätt på hur du kan göra dina alldeles egna animationer. Och med det, här är också några andra olika typer av animationsmästerverk som du kan göra med After Effects-verktyget.

De visuella effekterna som Adobe After Effects har varit hemma i verktyget. Och med åren som gick kunde dess användare manipulera sina videor och filmer så att de kunde lägga till flera efterproduktioner.
Det finns också många sätt på hur du kan använda After Effects med några andra program. Och en av dem är att du kan importera 3D-scendata.

Nu när du fick lite viktig information om Adobe After Effects är det nu dags att visa dig hur du kan omvänt klipp After Effects. Och för att veta mer om stegen, se proceduren nedan.
Steg 1. Gå vidare och öppna After Effects på din dator för att starta och börja använda den. Och du måste också starta videon eller projektet som du vill vända klippet med. Och vid det här laget, fortsätt och spara avsnittet för att fungera som en separat fil för att överväga din säkerhet.
Steg 2. Och sedan, dra helt enkelt på videon och släpp den över Ny komposition ikonen som du ser på skärmen. Högerklicka sedan på lagret som du vill inkludera, och använd den omvända funktionen. Och du kommer då att se en rullgardinsmeny på skärmen.
Steg 3. Därifrån klickar du bara på Tid Och välj Time Reverse Layer för att du ska kunna starta ett annat fönster på din skärm. Och härifrån har du möjlighet att justera hastigheten på din video.
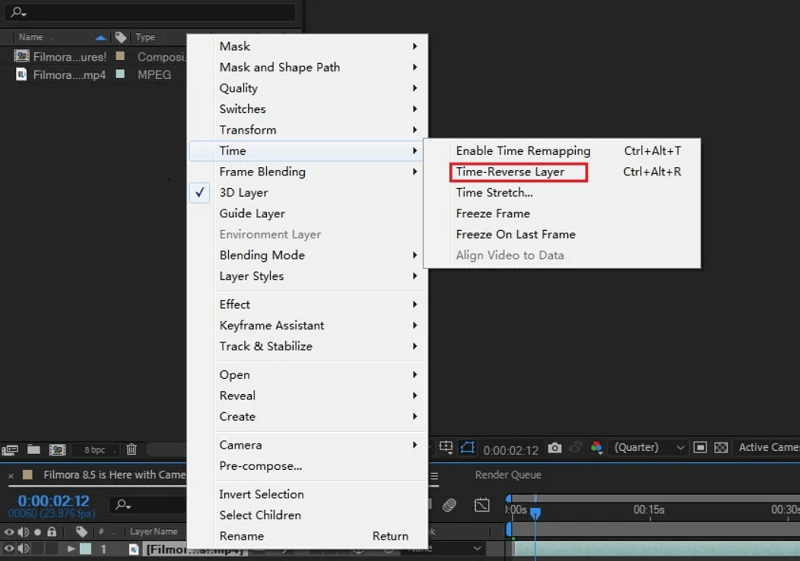
Steg 4. När du är klar kan du nu helt enkelt klicka på Applicera effekt knappen och för att den ska avsluta processen. Och när du är klar kan du nu spela det omvända klippet som du gjorde på din tidslinje. På så sätt kan du försäkra dig om att du fick den omvända effekten som du siktar på i din video. Och när du är nöjd med det du har granskat kan du nu helt enkelt spara det på din fil.
Steg 5. Om du också planerar att spara ditt klipp på en annan fil, har du möjlighet att exportera din fil. Du kan också ha möjlighet att ersätta din ursprungliga fil med den nya som du precis avslutat som kommer med omvänd effekt.
OBS: Du måste komma ihåg att först testa effekterna som du väljer på en kopia av originalvideon. Det är för att det finns en tendens att effekterna du använder är lite destruktiva och kan förstöra din video då det är lite svårt att ångra det.
Om du vill konvertera din skapade video för att du vill överföra videor från dator till iPad. Men det finns vissa tillfällen där videon kanske inte är kompatibel med enheten, vilket kan resultera i anledningen till att du kommer att behöva konvertera din video från ett format till ett annat.
Och eftersom det finns en möjlighet att du kan behöva konvertera din video, tur för dig har vi den perfekta lösningen som du kan göra för att slutföra denna uppgift. Och det är genom att använda FoneDog Video Converter.
Ocuco-landskapet FoneDog Video Converter är känt för att vara en av de bästa videoomvandlarna som du kan använda för att ändra formatet på din fil från ett format till ett annat. Detta verktyg var känt på grund av dess hastighet när det gäller att konvertera videor och att det fortfarande kan förbli samma kvalitet på videon innan du konverterar det.
Det här verktyget låter dig inte bara konvertera videor, utan du kan också använda detta för att redigera för dig för att förbättra det mer. Du kan använda detta för att lägga till några undertexter om det behövs, ta bort bakgrundsljud och ljusa upp din video efter konverteringsprocessen. Dessutom fungerar det här verktyget inte bara på videofiler utan det kan också användas för att konvertera alla ljudfiler du har.
FoneDog Video Converter kommer också med ett mycket lätt att förstå gränssnitt som även nybörjare kan använda utan tidigare erfarenhet av verktyget eller andra verktyg. Och för att visa dig hur enkelt du kan använda det här verktyget, nedan är en process som du kan följa för att konvertera din omvända After Effects-video.
Gratis nedladdning Gratis nedladdning
Naturligtvis måste du ladda ner och installera FoneDog Video Converter-verktyget på din dator. Det här verktyget kan fungera på antingen Mac eller Windows bärbara datorer och datorer, så du behöver inte oroa dig för kompatibilitetsproblem. Och när installationen är klar, fortsätt och starta den på din dator.
Och sedan, på huvudgränssnittet för FoneDog Video Converter, gå vidare och klicka på avsnittet, "Lägg till eller dra filer hit för att starta konverteringen”. Eller så kan du också helt enkelt dra din videofil över till programmets huvudgränssnitt.

När du har lagt till din video, fortsätt och välj det format som du vill att din video ska konvertera till. Klicka bara på Konvertera format och välj det format du letar efter. Du kan också välja i det här avsnittet var du vill spara din konverterade video efter konverteringsprocessen. Klicka sedan på Spara knappen för att du ska kunna bekräfta de ändringar du vill göra.

Efter att ha valt format kan du nu gå vidare och klicka på Konvertera knappen för att starta konverteringsprocessen. Och när du är klar kan du kontrollera din video från Senaste projekt mapp. I den här mappen kan du granska din konverterade video för att kontrollera om din video fortfarande behöver redigeras eller inte.
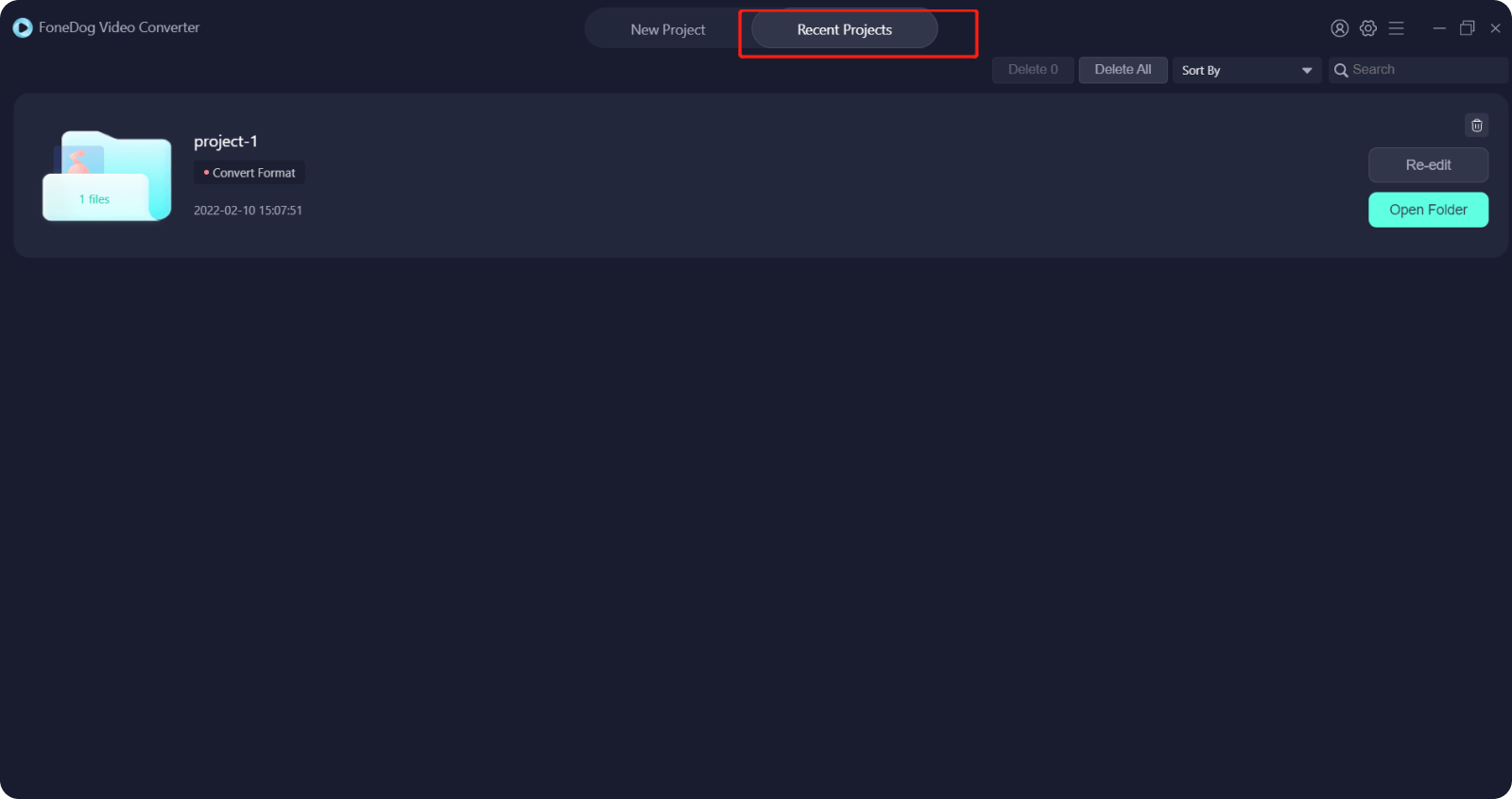
Folk läser ocksåHur man ändrar storlek på videor: snabbaste och enklaste sättetGuide om hur man lägger till musik till videoappen (2021-uppdatering)
Som du kan se kommer det omvända klippet After Effects med bra resultat. Det är därför din video kan bli lika professionell som den ser ut. Och om du behöver konvertera din omvända video, är FoneDog Video Converter det perfekta verktyget för jobbet.
Lämna en kommentar
Kommentar
Video Converter
Konvertera och redigera 4K/HD-video och ljud till valfritt format
Gratis nedladdning Gratis nedladdningHeta artiklar
/
INTRESSANTTRÅKIG
/
ENKELSVÅR
Tack! Här är dina val:
Utmärkt
Betyg: 4.6 / 5 (baserat på 87 betyg)