

Av Nathan E. Malpass, Senast uppdaterad: August 26, 2022
WhatsApp är känt för sina funktioner som platsdelning, gruppchatt och röstmeddelanden. Den använder internet för att skicka meddelanden, vilket gör det mycket billigare än att skicka sms. Idag använder fler företag sina tjänster på grund av epidemin, vilket gör att majoriteten av vår professionella kommunikation sker online.
Att spara betydande chattloggar kan vara till stor hjälp om något hemskt händer. Genom dess delningsalternativ kan du exportera din WhatsApp-chatthistorik till din PC som en TXT-fil. Men kan vi verkligen exportera WhatsApp-chatt till Excel? Vi går igenom hur man konverterar WhatsApp-konversationer till TXT- och Excel-filer. När det är dags kan det vara användbart att föra korta anteckningar eller en filkopia.
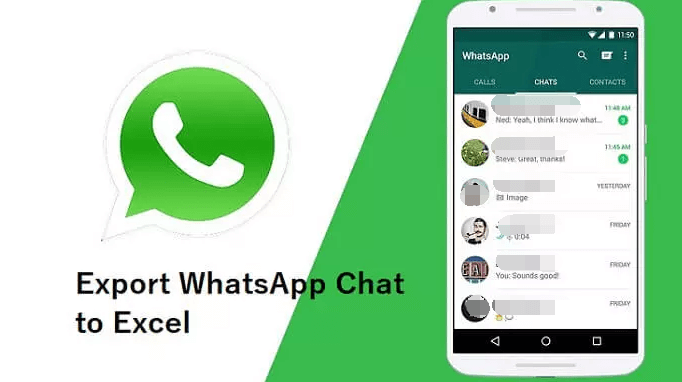
Del #1: Kan du exportera WhatsApp Chat till Excel?Del #2: Hur exporterar man konversationer från WhatsApp till Excel-filer?Del #3: Använda Google Drive för att säkerhetskopiera din chatthistorikDel #4: Bonustips: Överför WhatsApp-data från en enhet till en annanSlutsats
Så kan du exportera WhatsApp-chatt direkt till Excel? Tekniskt sett kan du inte exportera din WhatsApp chattar direkt till en Excel-fil. Dina WhatsApp-diskussioner kommer att exporteras som en TXT-fil när du exporterar dem. Det finns naturligtvis en lösning för detta. Du kan konvertera TXT-filen till en Excel-fil med en mängd olika konverteringsverktyg eller till och med vanliga applikationer.
Således finns det ett bakdörrssätt att konvertera dina WhatsApp-konversationer till Excel-filer. För att konvertera dina WhatsApp-chattar till en Excel-fil måste du följa dessa grundläggande två steg:
Som redan sagts finns det två steg för att exportera din WhatsApp-chatthistorik och se till att exporten är i Excel-filformat.
Vi kommer att gå igenom dessa två processer mer på djupet. Men det finns flera saker du bör veta om den här proceduren för hur du exporterar WhatsApp-chatt till Excel:
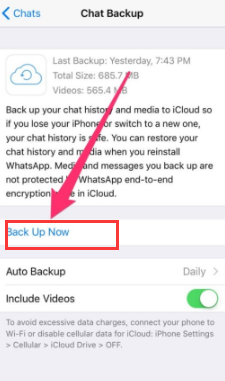
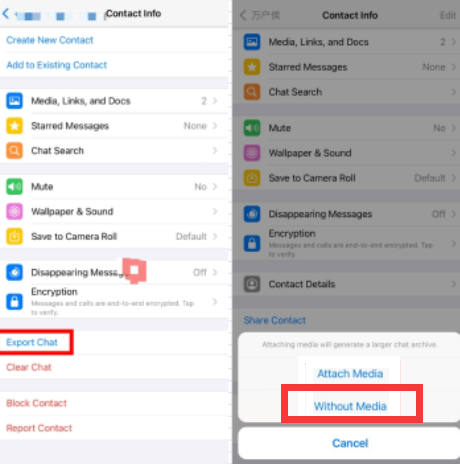
För att exportera WhatsApp-chatt till Excel är nästa sak att göra att konvertera TXT-filen som bifogades till e-postmeddelandet du skickade till dig själv i detta steg.
Vi kan också göra en säkerhetskopia av WhatsApp-konversationer på Google Drive. Följande villkor måste beaktas innan du gör en Google Drive-säkerhetskopia av din chatthistorik:
Följ dessa steg för att konfigurera dina Google Drive-säkerhetskopior:
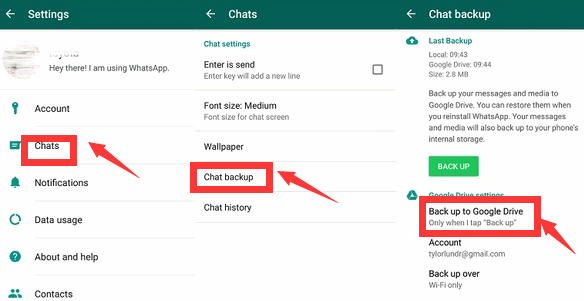
Dessutom kan du ändra inställningarna för Google Drive från ditt WhatsApp-konto. För att komma igång, gå till säkerhetskopieringsinställningarna för ditt WhatsApp-konto. Ändra frekvens, konto och andra alternativ genom att gå till inställningssidan för Google Drive i WhatsApp.
För att göra det enklare kan du också använda en tredjepartsapp. WhatsApp-data kan överföras, säkerhetskopieras och återställas med FoneDog WhatsApp Transfer. Datakategorier som stöds inkluderar bilder, chatthistorik, videor, dokument och mer. Använd FoneDog WhatsApp Transfer för att hantera dina WhatsApp-meddelanden direkt från iOS till iOS. Alla iPhone-modeller och iOS-versioner är kompatibla med appen. Dessutom låter FoneDog WhatsApp Transfer dig välja CSV (som kan visas i Excel) som utdataformat för dina WhatsApp-meddelanden.
Gratis nedladdningGratis nedladdning
Följande WhatsApp Transfer-funktioner:
Om du har en ny iPhone eller iPad kan du också överför din WhatsApp-meddelandehistorik använder FoneDog.
Genom att ansluta dina nya och gamla enheter till datorn och trycka på överföringsknappen kan du göra detta. Dessutom kan du säkerhetskopiera dina WhatsApp-e-postmeddelanden och återställa delar av dina data till din dator via säkerhetskopior. Så här gör du exportera WhatsApp-chatt till Excel:
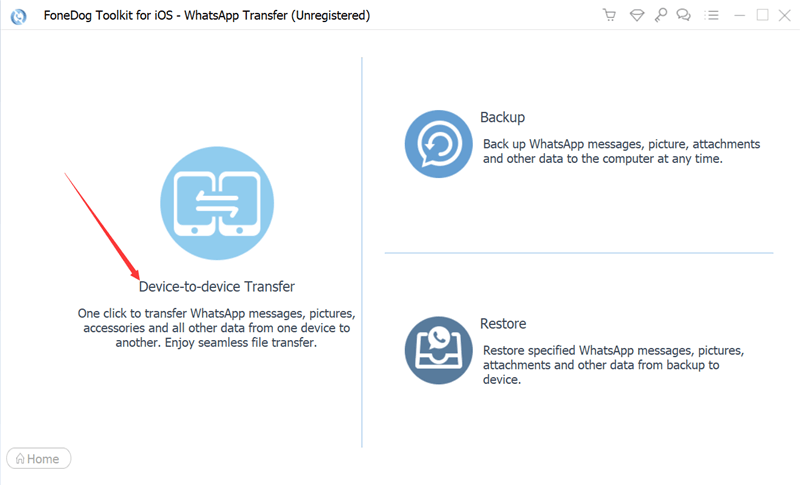
Folk läser också2024 SVAR: Var lagras WhatsApp-meddelanden?[2024 LÖST] Hur man sparar WhatsApp-foton på Android
I den här artikeln visade vi hur du gör exportera WhatsApp-chatt till Excel.
Tyvärr finns det inget enkelt sätt att direkt få ett WhatsApp-chattformat som exporteras som en Excel-fil. Det kan lösas genom att exportera den som en TXT-fil och använda konverteringsprogramvara för att omvandla den till en Excel-fil. Dessutom förklarade vi hur du använder WhatsApp för att exportera din konversationshistorik för att spara dina konversationer samt hur du säkerhetskopierar eller exporterar dina meddelanden med andra tjänster som Google Drive.
Vi avslutade vår diskussion med att diskutera FoneDog WhatsApp Transfer och hur det kan hjälpa till med WhatsApp-datamigrering från en iPhone till en annan iPhone eller iPad. Den kan användas för att transportera data utan att orsaka dataförlust eller skada. För att säkerställa en sömlös övergång från din gamla enhet till din nya enhet, ta tag i verktyget nu!
Lämna en kommentar
Kommentar
WhatsApp överföring
Överför dina WhatsApp-meddelanden snabbt och säkert.
Gratis nedladdning Gratis nedladdningHeta artiklar
/
INTRESSANTTRÅKIG
/
ENKELSVÅR
Tack! Här är dina val:
Utmärkt
Betyg: 4.6 / 5 (baserat på 90 betyg)